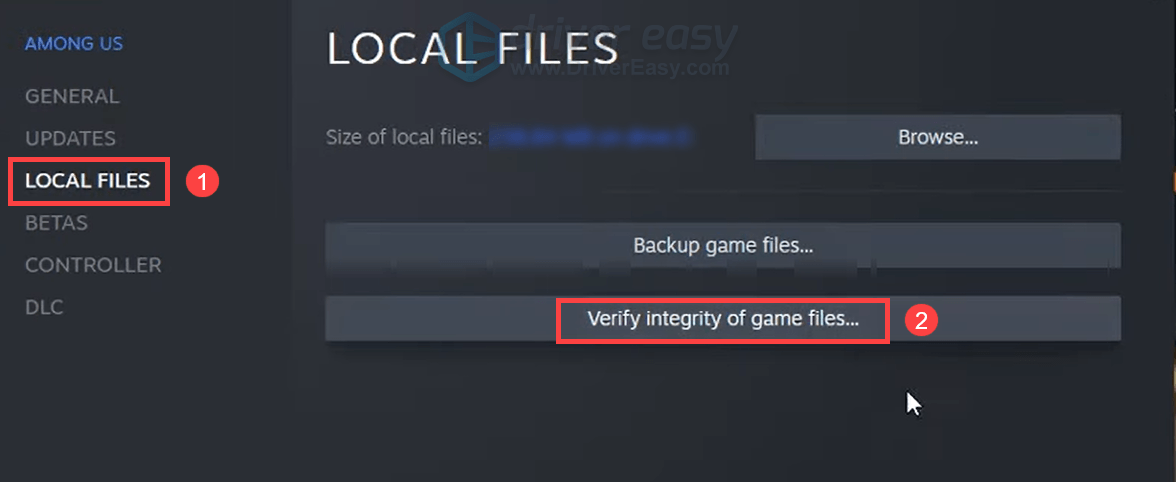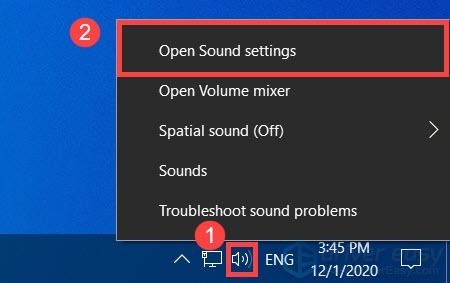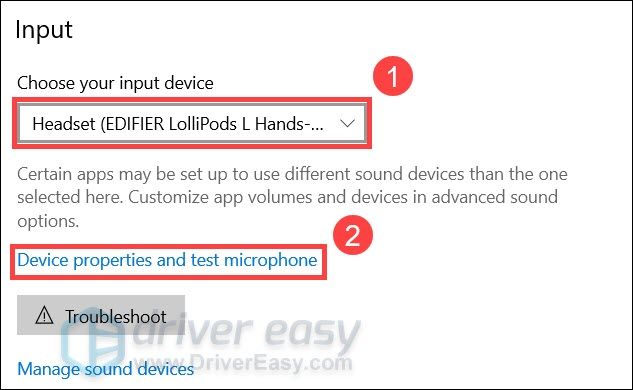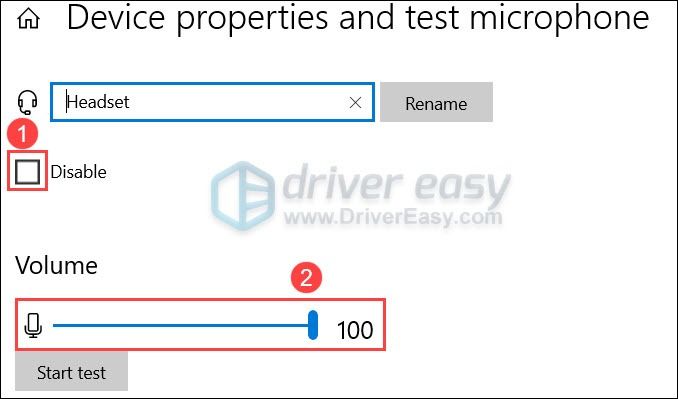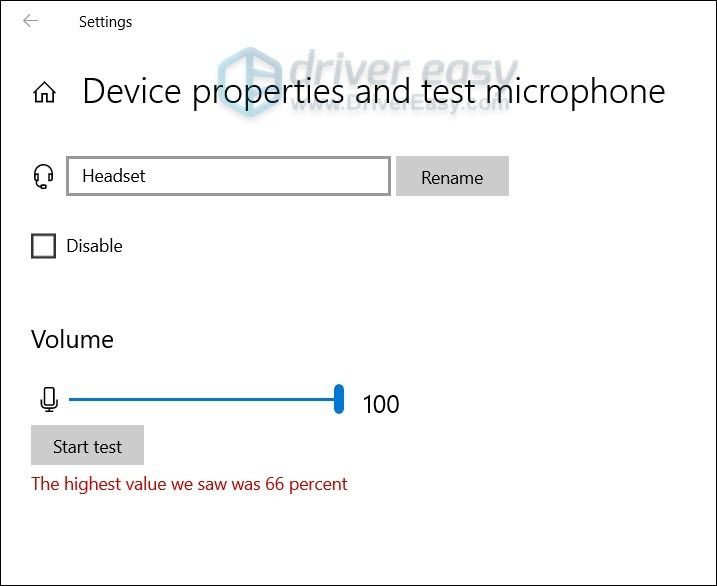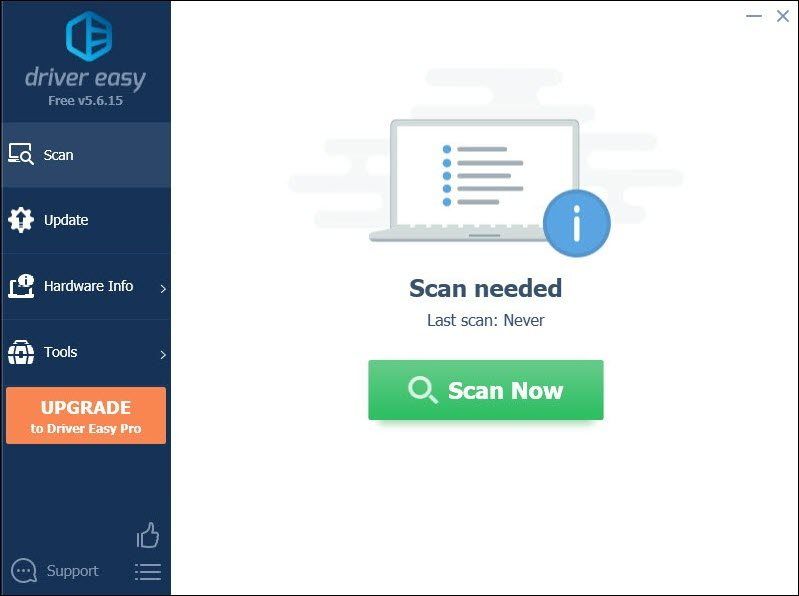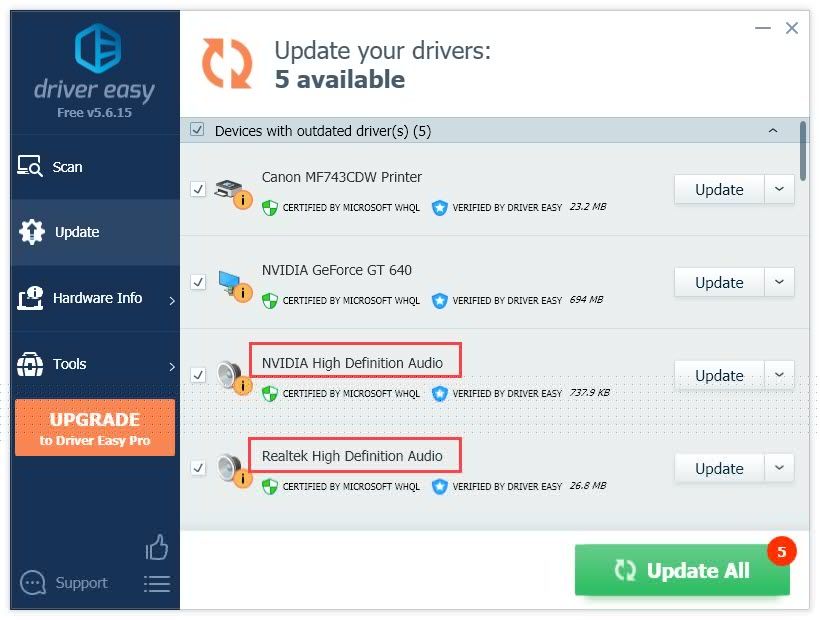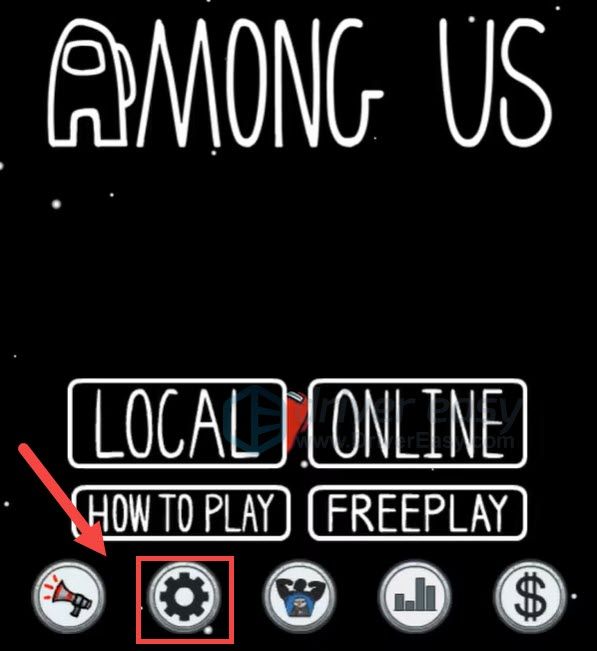Der Schnellchat ist jetzt verfügbar auf Unter uns . Aber es sieht so aus, als ob nicht jeder diese Funktion genießen kann: Viele Spieler berichten, dass der Chat nicht funktioniert. Wenn Sie das gleiche Problem haben, können Sie hier einige Fehlerbehebungen ausprobieren.
Probieren Sie diese Korrekturen aus
Möglicherweise müssen Sie nicht alle ausprobieren. Gehen Sie einfach in der Liste nach unten, bis Sie diejenige treffen, die den Reiz ausmacht.
- Überprüfen Sie die Integrität Ihrer Spieldateien
- Richte dein Mikrofon richtig ein
- Aktualisieren Sie Ihre Audiotreiber
- Chat-Typen im Spiel ändern
Lösung 1: Überprüfen Sie die Integrität Ihrer Spieldateien
Das Problem, dass der Chat nicht funktioniert, kann bedeuten, dass einige Ihrer Spieldateien beschädigt sind oder fehlen. Sie können einen Scan auf Steam ausführen, um Dateiprobleme zu beseitigen.
Hier ist wie:
- Öffnen Sie Ihren Steam-Client. Navigieren Sie zum BIBLIOTHEK Tab. Rechtsklick Unter uns und wählen Sie Eigenschaften .

- Navigieren Sie im Popup-Fenster zum LOKALE DATEIEN Tab. Klicken ÜBERPRÜFEN SIE DIE INTEGRITÄT DER SPIELDATEIEN .
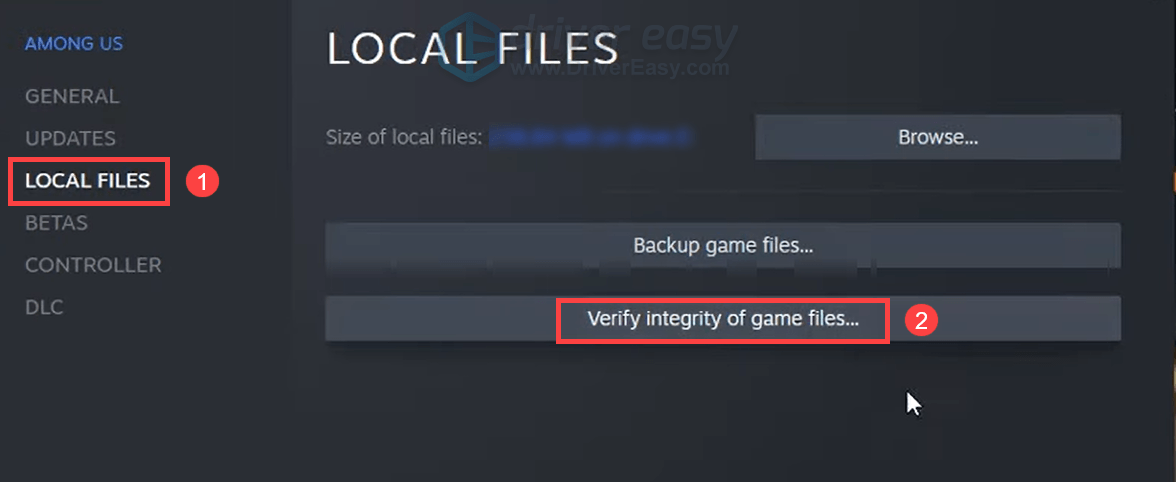
- Wenn Sie fertig sind, starten Sie Among Us und prüfen Sie, ob der Spiel-Chat funktioniert.
Wenn diese Methode Ihr Problem nicht behebt, sehen Sie sich die nächste an.
Fix 2: Richten Sie Ihr Mikrofon richtig ein
Ihr Game-Chat funktioniert möglicherweise nicht, wenn Ihr Mikrofon falsch konfiguriert ist. Aber zuerst müssen Sie sicherstellen:
- Ihr Mikrofon funktioniert (oder funktioniert auf einem anderen PC)
- Sie verwenden die richtige Kopfhörerbuchse
- Verwenden Sie den neuesten Bluetooth-Treiber (Sie können mit Driver Easy überprüfen)
Um zu überprüfen, ob Ihr Mikrofon richtig eingerichtet ist, gehen Sie wie folgt vor:
- Klicken Sie in der unteren rechten Ecke Ihres Bildschirms mit der rechten Maustaste auf das Klang Symbol und wählen Sie Toneinstellungen öffnen .
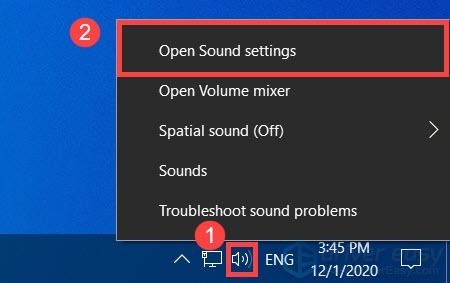
- Unter dem Eingang Stellen Sie sicher, dass Sie Ihr Eingabegerät richtig auswählen. Dann klick Geräteeigenschaften und Testmikrofon .
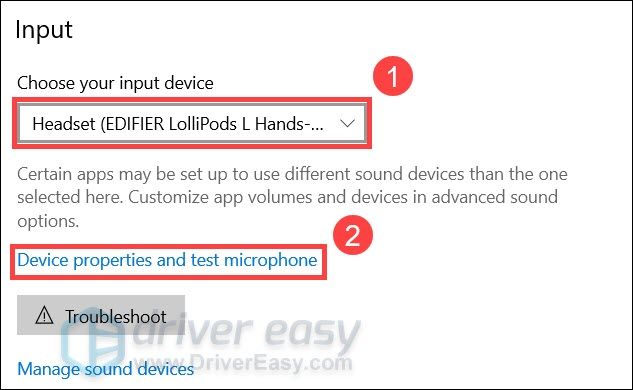
- Deaktivieren Sie das Kontrollkästchen neben Deaktivieren , und stellen Sie den Schieberegler unter Volumen bis 100.
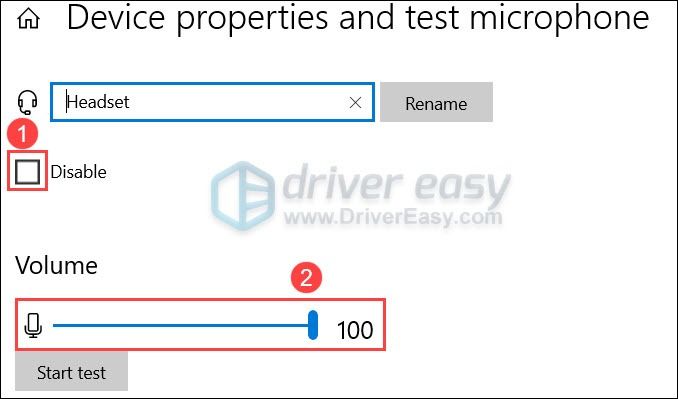
- Klicken Test starten und tippen Sie auf Ihr Mikrofon oder sprechen Sie in Ihr Mikrofon. Dann klick Test stoppen . Wenn Sie dazu aufgefordert werden Der höchste Wert, den wir gesehen haben, war xx (xx > 0) Prozent , bedeutet dies, dass Ihr Mikrofon unter Windows funktioniert.
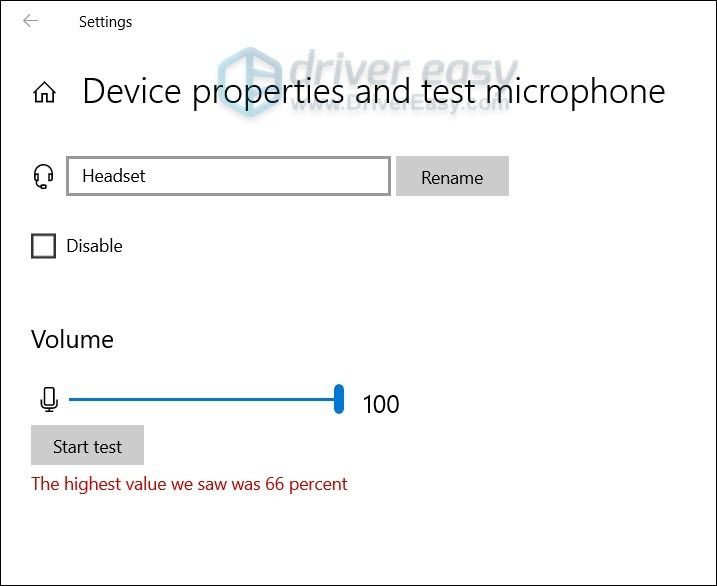
Wenn Sie sicher sind, dass das Mikrofon richtig konfiguriert ist, fahren Sie einfach mit dem nächsten Fix fort.
Fix 3: Aktualisieren Sie Ihre Audiotreiber
In einigen Fällen treten bei der Verwendung von you Störungen auf defekte oder veraltete Audiotreiber. Wir empfehlen immer, die neuesten Treiber zu verwenden, um Spielprobleme zu vermeiden. Wenn Sie also nicht wissen, ob Ihre Audiotreiber auf dem neuesten Stand sind, überprüfen Sie es auf jeden Fall jetzt.
Um Ihre Audiotreiber zu aktualisieren, können Sie dies manuell tun. Sie können auf die Website des Motherboard-Herstellers gehen und nach Ihrem Modell suchen. Dann laden Sie das Installationsprogramm herunter und verwenden es zum Aktualisieren.
Wenn Sie nicht die Zeit, Geduld oder Computerkenntnisse haben, um die Treiber manuell zu aktualisieren, können Sie dies automatisch mit tun Fahrer Einfach . Es erkennt Ihr System automatisch und findet die richtigen Treiber für Ihren genauen Audioadapter, lädt sie herunter und installiert sie korrekt:
- Herunterladen und installieren Sie Driver Easy.
- Führen Sie Driver Easy aus und klicken Sie auf Scanne jetzt Taste. Driver Easy scannt dann Ihren Computer und erkennt alle problematischen Treiber.
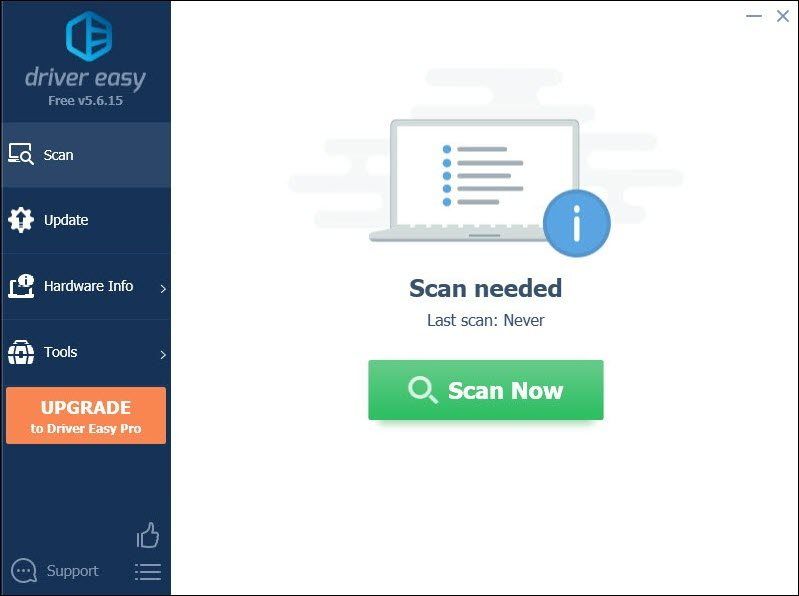
- Klicken Alle aktualisieren um automatisch die richtige Version von . herunterzuladen und zu installieren alle die auf Ihrem System fehlenden oder veralteten Treiber. (Dies erfordert die Pro-Version – Sie werden zum Upgrade aufgefordert, wenn Sie auf Alle aktualisieren klicken. Wenn Sie nicht für die Pro-Version bezahlen möchten, können Sie dennoch alle benötigten Treiber mit der kostenlosen Version herunterladen und installieren. Sie müssen sie nur einzeln herunterladen und manuell installieren, wie bei Windows üblich.)
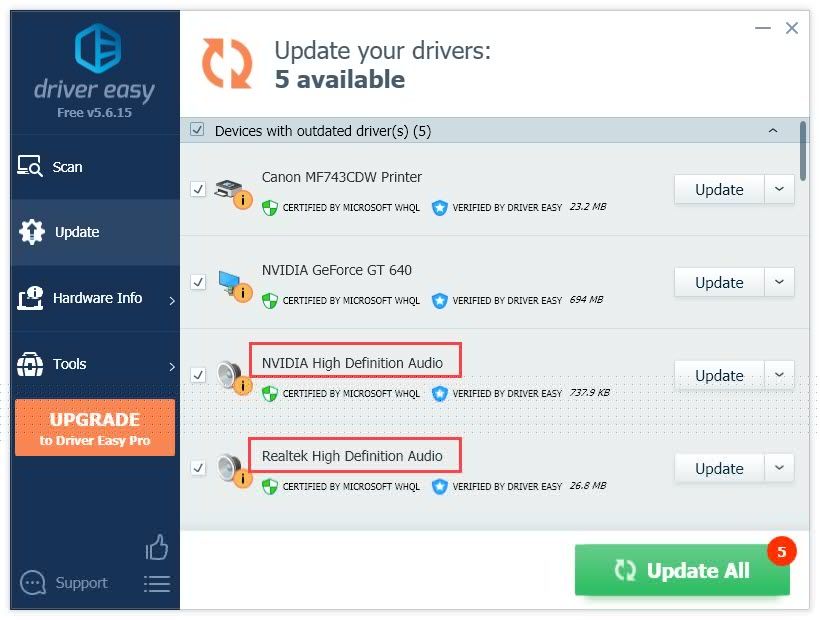
Nachdem Sie Ihre Audiotreiber aktualisiert haben, starten Sie Ihren PC neu und prüfen Sie, ob Sie in Among Us sprechen können.
Wenn die neuesten Audiotreiber nicht geholfen haben, können Sie den nächsten Fix versuchen.
Fix 4: Chat-Typen im Spiel ändern
Mit den letzten Updates wurde eine Quick-Chat-Funktion eingeführt. Es ermöglicht Ihnen, Verknüpfungen zum Senden von Nachrichten zu verwenden. Dies mag zwar praktisch sein, kann jedoch dazu führen, dass Ihr Voice-Chat nicht mehr funktioniert.
Sie können diese Schritte verwenden, um die Einstellungen im Spiel zu ändern:
- Start unter uns. Klicken Sie dann auf das Zahnradsymbol, um die Einstellungen zu öffnen.
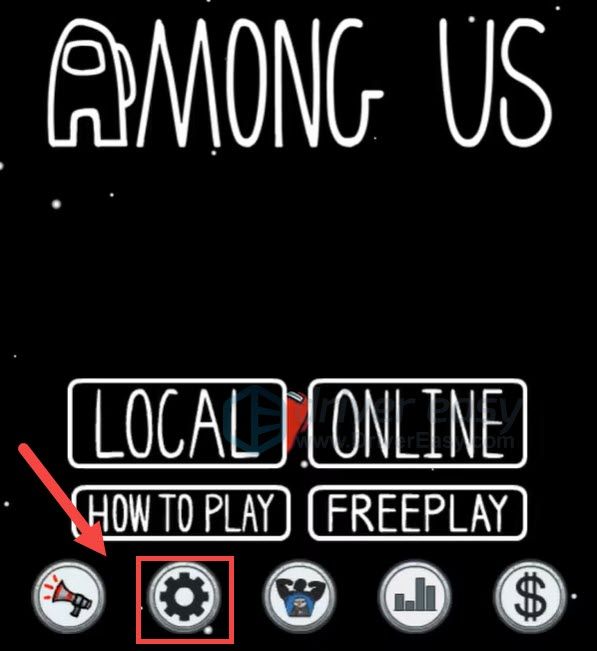
- Navigieren Sie zum Daten Tab. Zum Einstellen klicken Chat-Typ zu Kostenloser oder schneller Chat . (Wenn Sie den Chat-Typ nicht ändern können, kann dies bedeuten, dass Sie Ihr Alter unter 18 festgelegt haben.)
Überprüfen Sie nun, ob Sie mit Ihren Crewmitgliedern chatten können.
Dies sind also die Korrekturen für das Problem, dass Ihr Chat in Among Us nicht funktioniert. Wenn Sie Fragen oder Ideen haben, hinterlassen Sie einfach unten einen Kommentar und wir werden uns in Kürze melden.