'>

Fehler sehen “ Versionsprüfung kann nicht abgeschlossen werden ”Auf Ihrem Final Fantasy XIV Game Launcher? Mach dir keine Sorgen! Du bist nicht die einzige Person, die es erlebt. Viele FFXIV-Spieler haben dieses Problem beim Booten ihres Game Launcher festgestellt. Obwohl dieser Fehler häufig auftritt, kann er dennoch behoben werden.
Versuchen Sie diese Korrekturen
Möglicherweise müssen Sie nicht alle ausprobieren. Arbeiten Sie sich einfach durch die Liste, bis Sie die finden, die für Sie funktioniert.
- Prüfe deine Internetverbindung
- Bearbeiten Sie die Boot-Konfigurationsdatei
- Aktualisieren Sie Ihren Gerätetreiber
Fix 1: Überprüfen Sie Ihre Internetverbindung
Das Überprüfen der Internetverbindung ist das erste, was Sie versuchen sollten, wenn Sie die Meldung „ Versionsprüfung kann nicht abgeschlossen werden ' Error. Es gibt einige Dinge, die Sie ausprobieren können:
1. Starten Sie Ihren Router neu
Dies ist hilfreich, um Probleme mit temporären Netzwerkverbindungen zu beheben, die den Fehler 'Versionsprüfung kann nicht abgeschlossen werden' verursachen.
- Schalten Sie Ihren Computer und dann Ihren Router / Ihr Modem aus.
- Warten Sie ein oder zwei Minuten
- Schalten Sie Ihren Router / Ihr Modem ein und starten Sie dann Ihren Computer.
Starten Sie jetzt Ihr Spiel und prüfen Sie, ob der Fehler behoben ist.
2. Verwenden Sie einen mobilen Hotspot, um FFXIV zu starten
Die Versionsprüfung Ihres FFXIV-Starters funktioniert in Ihrer Netzwerkverbindung möglicherweise nicht ordnungsgemäß. Möglicherweise müssen Sie es in einem anderen Netzwerk testen.
Sie können versuchen, Ihr Mobiltelefon als mobilen Hotspot zu verwenden. Versuchen Sie nach dem Einrichten, Ihren Computer mit dem Hotspot zu verbinden. Wenn Sie den Launcher gestartet und aktualisiert haben, können Sie zu Ihrem ursprünglichen Netzwerk zurückkehren und FFXIV spielen.
3. Verwenden Sie ein VPN
Sie können diesen Fehler auch über einen VPN-Dienst beheben. Es hilft Ihnen, die Unterbrechung Ihrer Launcher-Versionsprüfung zu umgehen.
Um einen VPN-Dienst nutzen zu können, empfehlen wir NordVPN. Es ist sehr einfach zu bedienen und hilft Ihnen, eine schnelle, stabile und sichere VPN-Verbindung zu jedem Ort einzurichten. Und das mit nur wenigen Klicks!
Sie können einen anständigen Deal für die bekommen NordVPN-Dienste . Probier das aus NordVPN-Gutscheine Hier!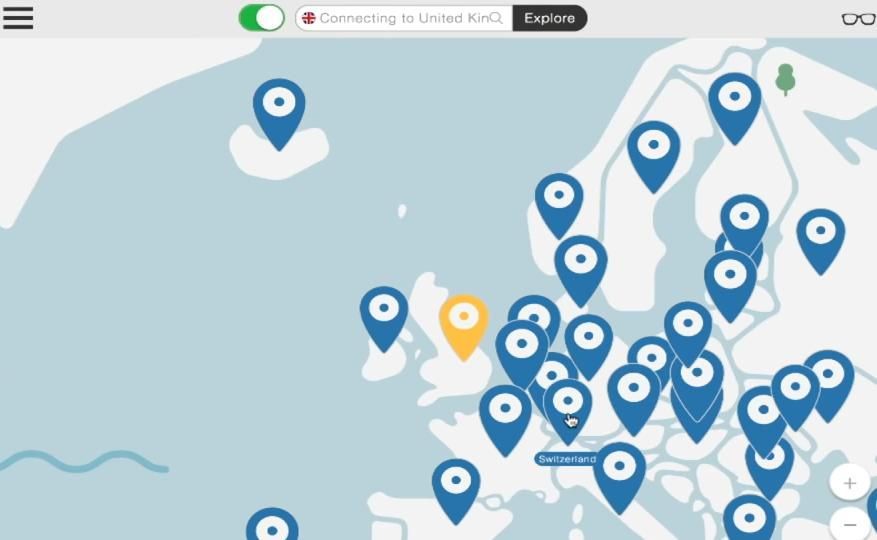
Sobald Sie es eingerichtet haben, können Sie damit Ihren FFXIV-Launcher starten und aktualisieren. Hoffentlich ist es hilfreich für Sie, Ihr Problem zu lösen.
Wenn Ihnen keines der oben genannten Dinge geholfen hat, machen Sie sich keine Sorgen! Es gibt noch andere Korrekturen, die Sie ausprobieren können.
Fix 2: Bearbeiten Sie die Boot-Konfigurationsdatei
Sie können die Versionsprüfungseinstellung anpassen, um den Fehler 'Versionsprüfung kann nicht abgeschlossen werden' zu beheben. Folgendes sollten Sie anpassen:
- Drücken Sie die Windows-Logo-Schlüssel auf Ihrer Tastatur und geben Sie 'Notepad' ein, dann wählen Sie Notizblock in den Ergebnissen.
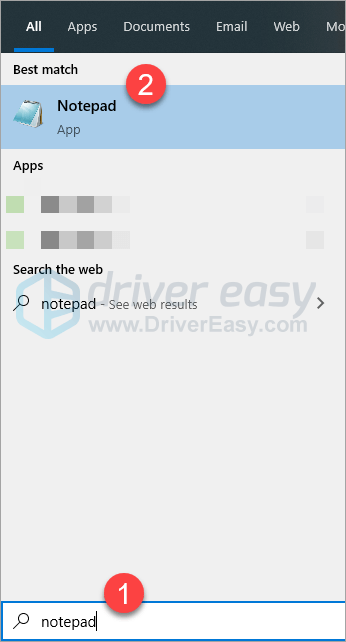
- Öffnen Dateimanager (durch Drücken der Windows-Logo-Schlüssel und IS gleichzeitig auf Ihrer Tastatur).
- Gehen Sie zum folgenden Speicherort (indem Sie den Pfad unten kopieren, in die Adressleiste einfügen und dann drücken Eingeben ):
% userprofile% Documents My Games FINAL FANTASY XIV - Ein wiedergeborenes Reich

- Öffne das FFXIV_BOOT.cfg Datei mit Notepad (klicken und ziehen Sie es in das Notepad-Fenster).
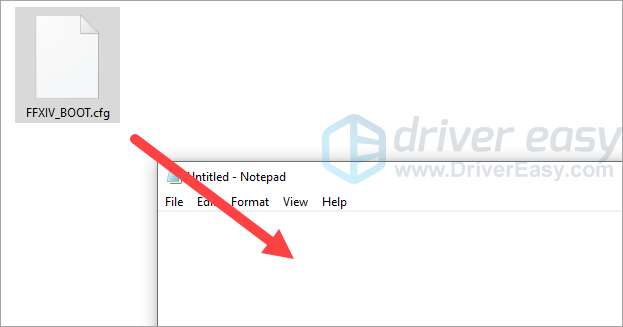
- Ändern Sie den Wert von BootVersionCheckMode von 0 bis 1 .
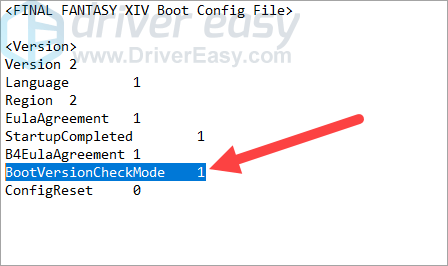
- Drücken Sie die Strg Schlüssel und S. gleichzeitig auf Ihrer Tastatur, um Ihre Änderung zu speichern.
- Schließen Sie die Datei und führen Sie dann Ihren FFXIV-Launcher aus, um festzustellen, ob dies Ihren Versionsprüfungsfehler behebt.
Hoffentlich schon. Aber wenn nicht, gibt es noch eine Lösung, die Sie ausprobieren können ...
Fix 3: Aktualisieren Sie Ihren Gerätetreiber
Möglicherweise wird der Fehler 'Versionsprüfung kann nicht abgeschlossen werden' angezeigt, weil einer Ihrer Gerätetreiber nicht ordnungsgemäß funktioniert. Sie sollten Ihre Gerätetreiber aktualisieren, um festzustellen, ob dies Ihnen bei der Lösung Ihres Problems hilft.
Es gibt zwei Möglichkeiten, wie Sie Ihre Treiber aktualisieren können:
Option 1 - Manuell - Sie benötigen einige Computerkenntnisse und Geduld, um Ihre Treiber auf diese Weise zu aktualisieren, da Sie online genau den richtigen Treiber finden, ihn herunterladen und Schritt für Schritt installieren müssen.
ODER
Option 2 - Automatisch (empfohlen) - Dies ist die schnellste und einfachste Option. Mit nur wenigen Mausklicks ist alles erledigt - auch wenn Sie ein Computer-Neuling sind.
Option 1 - Laden Sie den Treiber manuell herunter und installieren Sie ihn
Ihre Gerätehersteller aktualisieren ständig die Treiber. Um sie zu erhalten, müssen Sie auf ihre Website gehen, die Treiber finden, die Ihrer spezifischen Version der Windows-Version entsprechen (z. B. Windows 64-Bit), und den Treiber manuell herunterladen.
Wenn Sie die richtigen Treiber für Ihr System heruntergeladen haben, doppelklicken Sie auf die heruntergeladene Datei und befolgen Sie die Anweisungen auf dem Bildschirm, um den Treiber zu installieren.
Option 2 - Aktualisieren Sie Ihre Treiber automatisch
Wenn Sie nicht über die Zeit, Geduld oder Computerkenntnisse verfügen, um Ihre Gerätetreiber manuell herunterzuladen, können Sie dies automatisch tun Fahrer einfach .
Driver Easy erkennt Ihr System automatisch und findet die richtigen Treiber dafür. Sie müssen nicht genau wissen, auf welchem System Ihr Computer ausgeführt wird, Sie müssen nicht riskieren, den falschen Treiber herunterzuladen und zu installieren, und Sie müssen sich keine Sorgen machen, dass Sie bei der Installation einen Fehler machen.
Sie können Ihre Treiber automatisch mit der KOSTENLOSEN oder der Pro-Version von Driver Easy aktualisieren. Mit der Pro-Version sind es jedoch nur 2 Klicks:
1) Herunterladen und installieren Sie Driver Easy.
2) Führen Sie Driver Easy aus und klicken Sie auf die Schaltfläche Jetzt scannen. Driver Easy scannt dann Ihren Computer und erkennt problematische Treiber.
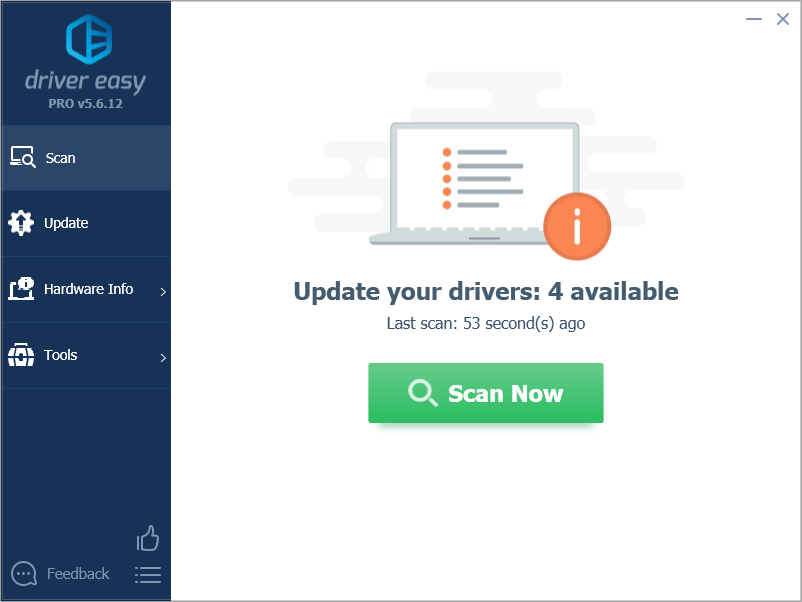
3) Klicken Alle aktualisieren Um automatisch die richtige Version aller fehlenden oder veralteten Treiber auf Ihrem System herunterzuladen und zu installieren (dies erfordert die Pro-Version - Sie werden aufgefordert, ein Upgrade durchzuführen, wenn Sie auf 'Alle aktualisieren' klicken.
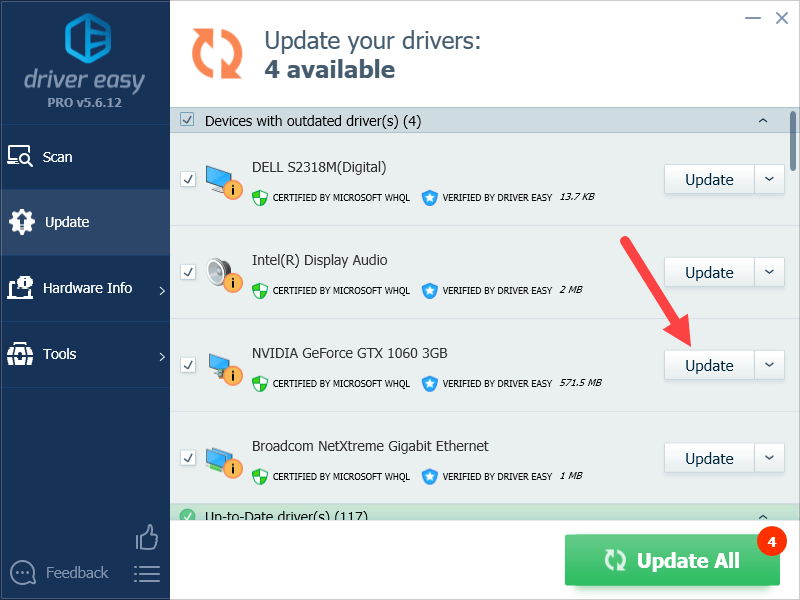
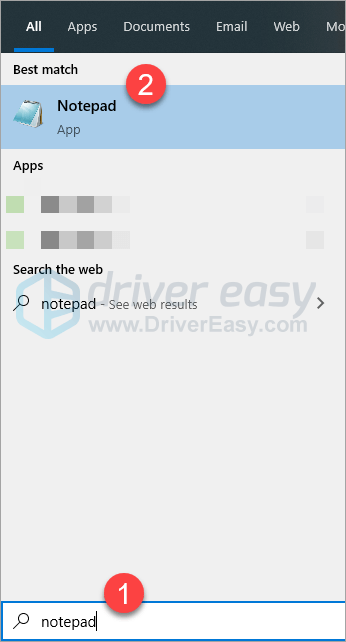

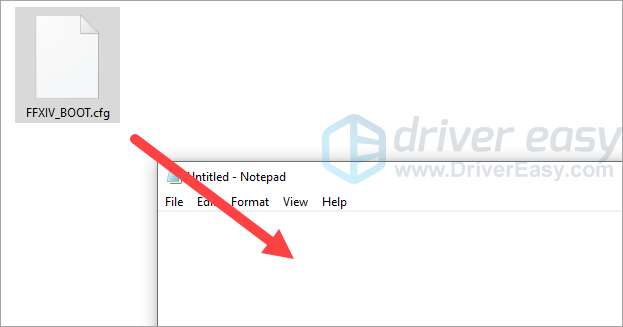
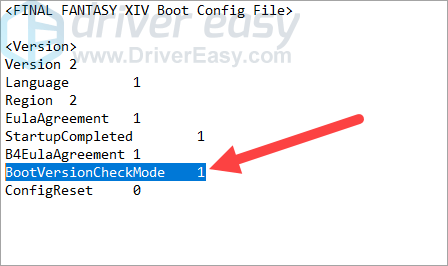
![[Gelöst] Evil Genius 2 Kein Ton](https://letmeknow.ch/img/knowledge/77/evil-genius-2-no-sound.jpg)




![[Gelöst] Left 4 Dead 2 Absturz](https://letmeknow.ch/img/program-issues/01/left-4-dead-2-crashing.png)
![[Gelöst] Fehler „ADB-Gerät nicht gefunden“ unter Windows 10/11](https://letmeknow.ch/img/knowledge/27/adb-device-not-found-error-windows-10-11.png)