'>
ARCHE: Überleben entwickelt stürzt beim Start oder während des Spiels ständig ab? Du bist bestimmt nicht allein! Viele Spieler melden es. Aber die gute Nachricht ist, dass Sie es beheben können. Hier ist eine Liste von Lösungen, die sich für Spieler auf PC, Xbox One und PS4 als nützlich erwiesen haben.
Wählen Sie zuerst Ihre Spieleplattform aus:
Bevor Sie eine dieser Lösungen ausprobieren, Führen Sie einen Neustart durch zuerst auf Ihrem Gerät. Ein Neustart aktualisiert das Betriebssystem und behebt fast alle Softwareprobleme.
Wie behebt man ARK-Abstürze auf dem PC?
Möglicherweise müssen Sie nicht alle ausprobieren. Arbeiten Sie einfach die Liste durch, bis Sie die finden, die für Sie funktioniert.
- Erfüllen Sie die Mindestsystemanforderungen
- Aktualisieren Sie Ihren Grafiktreiber
- Überprüfen Sie die Integrität von ARK-Dateien
- Installieren Sie den neuesten ARK-Patch
- Stellen Sie die Startoption ein
- ARK neu installieren: Überleben entwickelt
Fix 1: Erfüllen Sie die Mindestsystemanforderungen
Hier sind die Mindestanforderungen, um ARK zu spielen:DAS: Windows 7 / 8.1 / 10 (64-Bit-Versionen)
Prozessor: Intel Core i5-2400 / AMD FX-8320 oder besser
Erinnerung: 8 GB RAM
Grafik: NVIDIA GTX 670 2 GB / AMD Radeon HD 7870 2 GB oder besser
Lager: 60 GB verfügbarer Speicherplatz
Die Mindestsystemanforderungen müssen erfüllt sein, um ausgeführt zu werden ARCHE: Überleben entwickelt korrekt; Andernfalls müssen Sie das Spiel auf einem anderen Computer spielen. So überprüfen Sie Ihre Hardware-Informationen:
1) Drücken Sie auf Ihrer Tastatur die Taste Windows-Logo Schlüssel und R. Gleichzeitig wird das Dialogfeld 'Ausführen' aufgerufen.

2) Art dxdiag und klicken Sie auf in Ordnung .
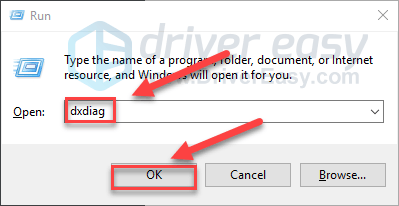
3) Überprüfen Sie die Informationen Ihres Betriebssystem, Prozessor und Speicher .
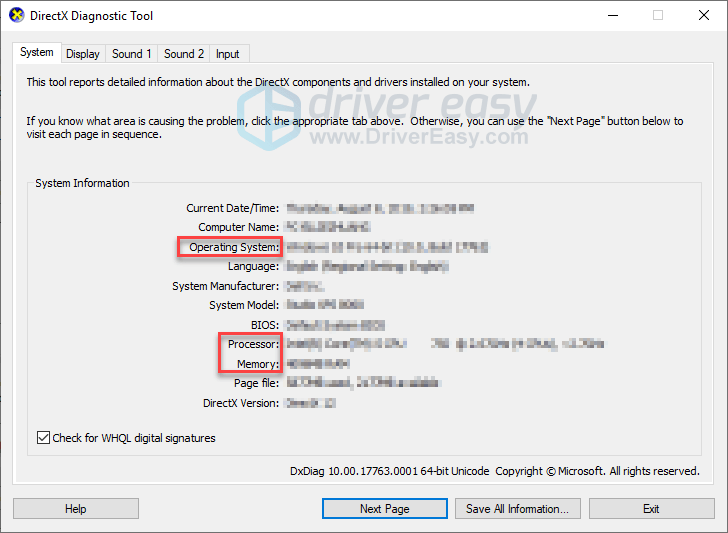
4) Drücke den Anzeige und überprüfen Sie dann die Informationen Ihrer Grafikkarte.
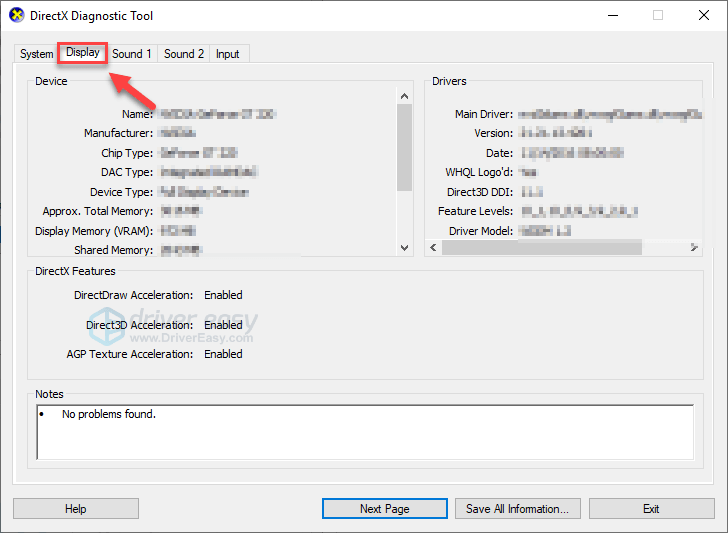
Stellen Sie sicher, dass Ihr Computer die Mindestanforderungen erfüllt. Überprüfen Sie das unten stehende Update.
Fix 2: Aktualisieren Sie Ihren Grafiktreiber
Spielprobleme wie Abstürze, Einfrieren, Verzögerungen, niedrige FPS usw. des Spiels treten wahrscheinlich auf, wenn Sie einen falschen oder veralteten Grafiktreiber verwenden. Behalten ARCHE Für einen reibungslosen Betrieb ist es wichtig, dass Sie jederzeit über den neuesten Grafiktreiber verfügen.
Es gibt zwei Möglichkeiten, wie Sie den neuesten richtigen Treiber für Ihre Grafikkarte erhalten können:
Manuelle Treiberaktualisierung - Sie können Ihren Grafiktreiber manuell aktualisieren, indem Sie auf der Website des Herstellers nach Ihrem Grafikprodukt suchen und nach dem neuesten richtigen Treiber suchen. Stellen Sie sicher, dass Sie nur einen Treiber auswählen, der mit Ihrer Windows-Version kompatibel ist.
Automatische Treiberaktualisierung - Wenn Sie nicht über die Zeit, Geduld oder Computerkenntnisse verfügen, um Ihren Grafiktreiber manuell zu aktualisieren, können Sie dies stattdessen automatisch tun Fahrer einfach .
Driver Easy erkennt Ihr System automatisch und findet den richtigen Treiber dafür. Sie müssen nicht genau wissen, auf welchem System Ihr Computer ausgeführt wird, Sie müssen nicht riskieren, den falschen Treiber herunterzuladen und zu installieren, und Sie müssen sich keine Sorgen machen, dass bei der Installation ein Fehler gemacht wird.
Sie können Ihren Treiber automatisch entweder mit der KOSTENLOSEN oder der Pro-Version von Driver Easy aktualisieren. Mit der Pro-Version sind es jedoch nur 2 Klicks:
1) Herunterladen und installieren Sie Driver Easy.
2) Führen Sie Driver Easy aus und klicken Sie auf Scanne jetzt Taste. Driver Easy scannt dann Ihren Computer und erkennt problematische Treiber.
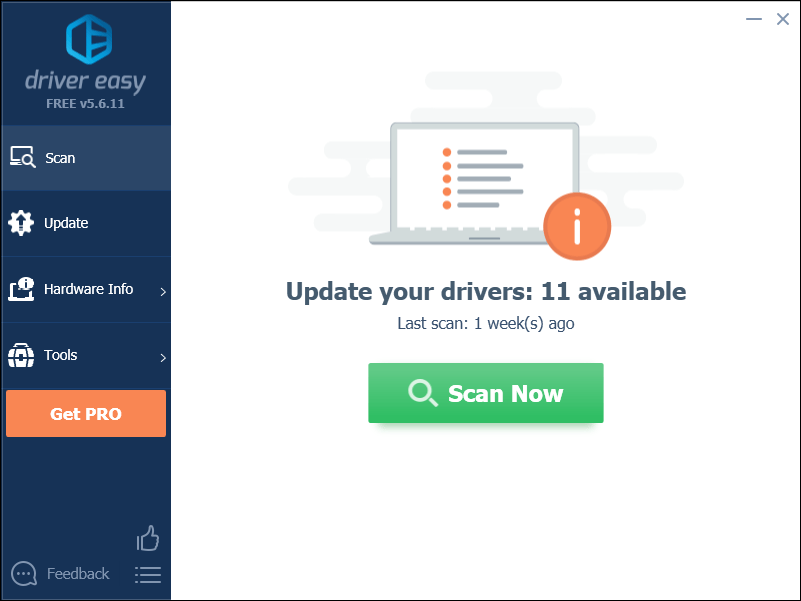
3) Drücke den Schaltfläche 'Aktualisieren' neben dem Grafiktreiber, um automatisch die richtige Version dieses Treibers herunterzuladen, können Sie ihn manuell installieren (Sie können dies mit der KOSTENLOSEN Version tun).
Oder klicken Sie auf Alle aktualisieren um automatisch die richtige Version von herunterzuladen und zu installieren alle die Treiber, die auf Ihrem System fehlen oder veraltet sind. (Dies erfordert die Pro-Version Das kommt mit voller Unterstützung und einer 30-tägigen Geld-zurück-Garantie. Sie werden aufgefordert, ein Upgrade durchzuführen, wenn Sie auf Alle aktualisieren klicken.)
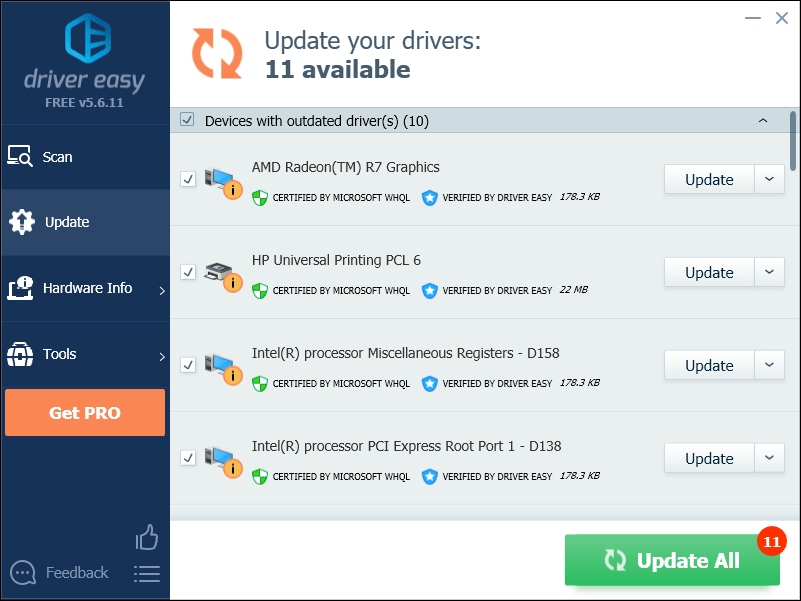
Wenn Sie Hilfe benötigen, wenden Sie sich bitte an Support-Team von Driver Easy beim support@drivereasy.com .
4) Überprüfen Sie Ihr Spiel erneut, um festzustellen, ob dies Ihr Problem behebt. Wenn nicht, fahren Sie mit dem nächsten Fix fort.
Fix 3: Überprüfen Sie die Integrität von ARK-Dateien
ARK: Survival Evolved kann abstürzen, wenn eine bestimmte Spieldatei beschädigt ist oder fehlt. Um festzustellen, ob dies das Hauptproblem ist, können Sie die Spieledateien von Steam überprüfen, um sicherzustellen, dass beschädigte Dateien repariert und fehlende Dateien installiert sind. Folge den Anweisungen unten:
1) Führen Sie Steam aus.
2) Klicken BIBLIOTHEK .
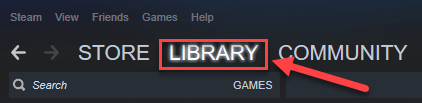
3) Rechtsklick ARCHE: Überleben entwickelt und auswählen Eigenschaften.
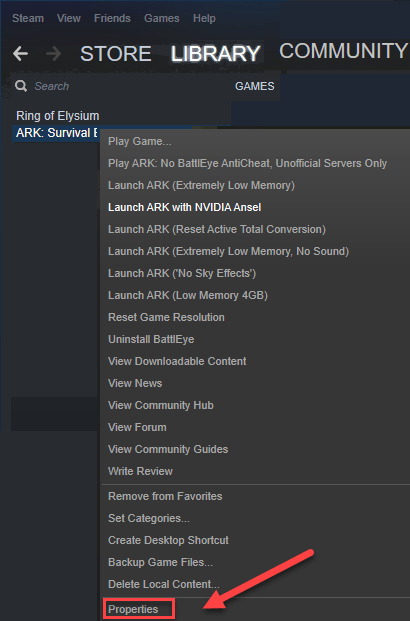
4) Drücke den LOKALE DATEIEN Klicken Sie auf die Registerkarte, und klicken Sie dann auf PRÜFEN SIE DIE INTEGRITÄT DER SPIELDATEIEN .
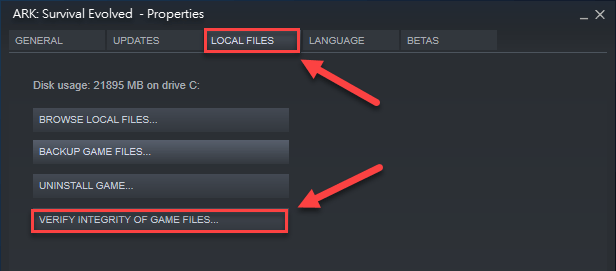
Steam repariert fehlerhafte Spieledateien automatisch, wenn es welche erkennt. Warten Sie, bis der Vorgang abgeschlossen ist, und starten Sie ARK neu, um Ihr Problem zu testen. Wenn Ihr Problem weiterhin besteht, versuchen Sie es unten.
Fix 4: Installieren Sie den neuesten ARK-Patch
Die Entwickler von ARK veröffentlichen regelmäßig Spiel-Patches, um Fehler zu beheben. Es ist möglich, dass ein kürzlich veröffentlichter Patch den reibungslosen Ablauf Ihres Spiels verhindert hat und dass ein neuer Patch erforderlich ist, um das Problem zu beheben.
Um zu überprüfen, ob es ein Update gibt, gehen Sie zu ARK: Survival Evolved Website und suchen Sie nach dem neuesten Patch . Wenn ein Patch verfügbar ist, installieren Sie ihn und führen Sie das Spiel erneut aus, um zu überprüfen, ob Ihr Problem behoben wurde. Wenn dies nicht der Fall ist oder kein neuer Spiel-Patch verfügbar war, fahren Sie mit Fix 8 unten fort.
Fix 5: Legen Sie die Startoption fest
Das ARCHE Ein Absturzproblem kann durch inkompatible Spieleinstellungen verursacht werden. Um festzustellen, ob dies das Problem für Sie ist, starten Sie es mit einer anderen Startoption. Folge den Anweisungen unten:
1) Führen Sie Steam aus.
2) Klicken BIBLIOTHEK .
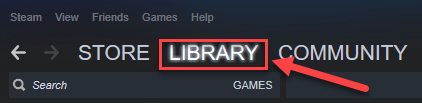
3) Rechtsklick ARCHE: Überleben entwickelt und auswählen Eigenschaften .
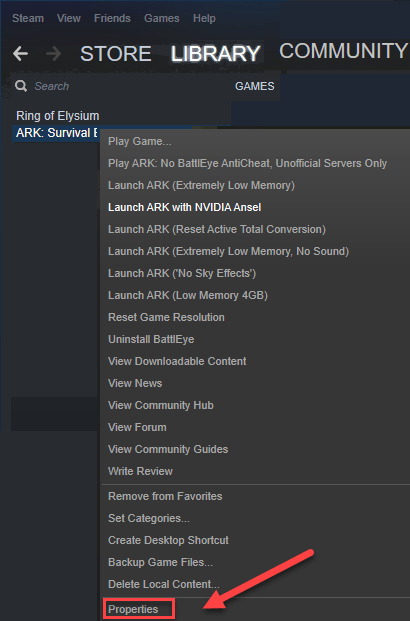
4) Klicken STELLE STARTEINSTELLUNGEN EIN.
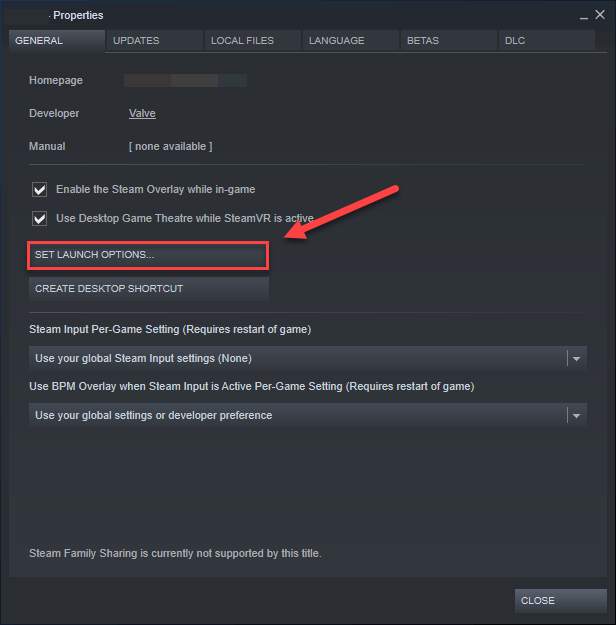
5) Entfernen Sie alle aktuell angezeigten Startoptionen.
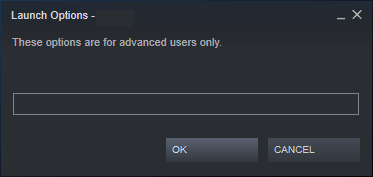
6) Art -USEALLAVAILABLECORES -sm4 -d3d10 , dann klick in Ordnung .
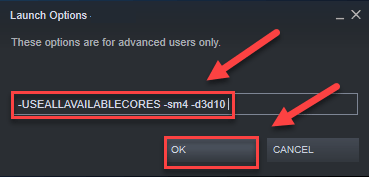
7) Starten Sie Ihr Spiel neu, um zu sehen, ob dies für Sie funktioniert hat.
Wenn dies nicht der Fall ist, müssen Sie Öffnen Sie das Feld Startoptionen erneut und deaktivieren Sie die Startoption. Versuchen Sie dann das Update unten.
Fix 6: ARK neu installieren: Survival Evolved
Wenn keine der oben genannten Korrekturen geholfen hat, müssen Sie ARK neu installieren. Folge den Anweisungen unten:
1) Deinstallieren Sie ARK von Steam.
2) Beenden Dampf.
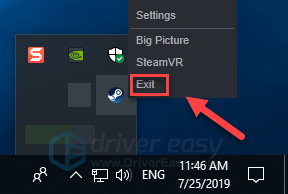
3) Drücken Sie auf Ihrer Tastatur die Taste Windows-Logo Schlüssel und IS gleichzeitig.
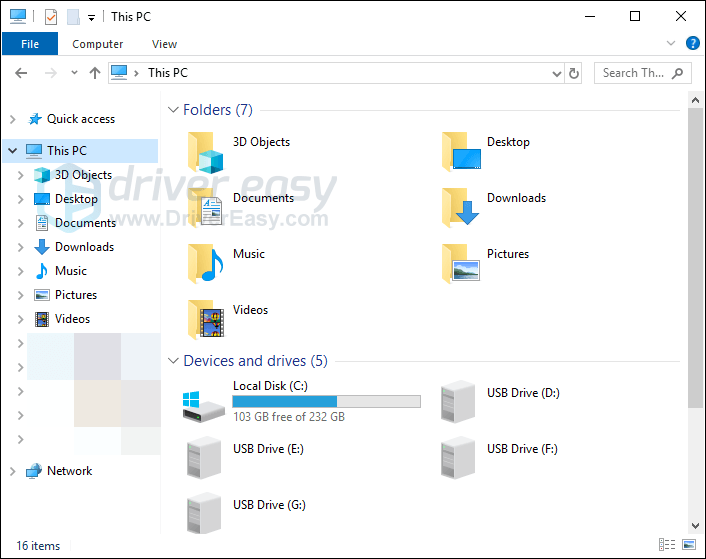
4) Einfügen C: Programme (x86) Steam steamapps common in der Adressleiste.
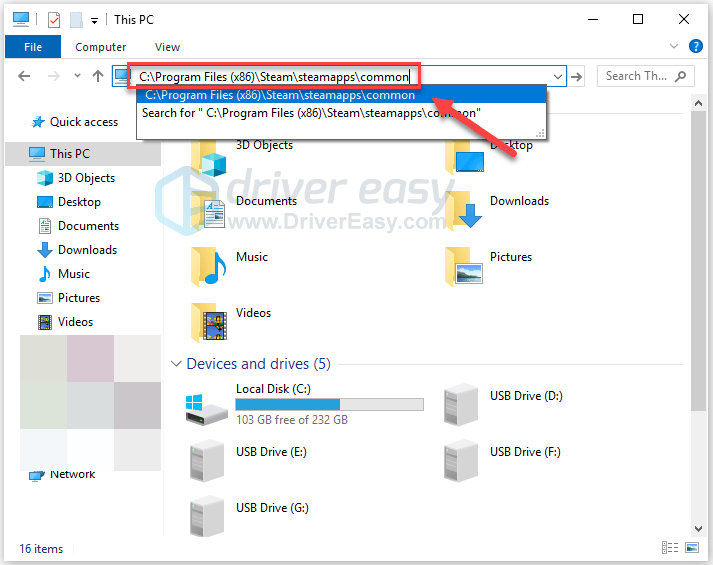
5) Markieren Sie die ARK-Ordner und drücken Sie dann die Taste Des Taste auf Ihrer Tastatur, um den Ordner zu löschen.
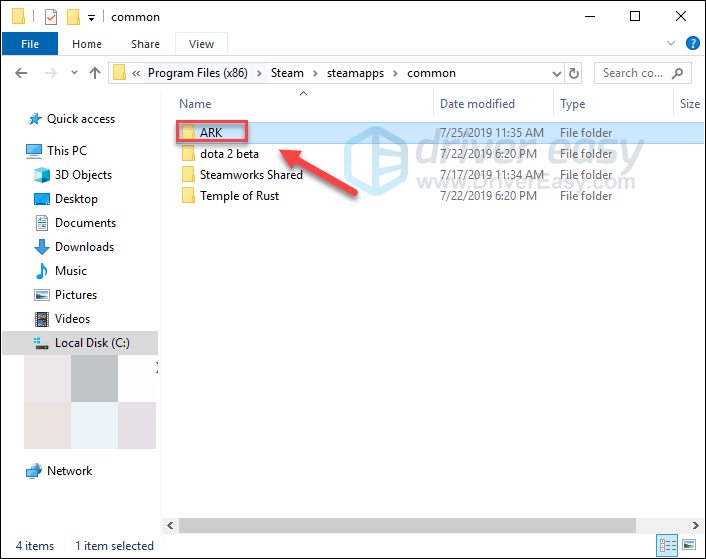
6) Starten Sie Steam neu, um ARK herunterzuladen und neu zu installieren. Versuchen Sie dann erneut, das Spiel zu starten.
Hoffentlich kannst du rennen ARCHE ohne jetzt zu stürzen! Wenn Sie Fragen oder Anregungen haben, können Sie unten einen Kommentar hinterlassen.
Wie kann ich einen ARK-Absturz auf Xbox One beheben?
Möglicherweise müssen Sie nicht alle ausprobieren. Arbeiten Sie sich einfach durch die Liste, bis Sie die finden, die für Sie funktioniert.
- Starten Sie Ihre Konsole neu
- Aktualisieren Sie Ihre Konsole
- Setzen Sie Ihre Konsole zurück
- Installiere dein Spiel neu
Fix 1: Starten Sie Ihre Konsole neu
In vielen Fällen kann ein einfacher Neustart helfen, das Problem zu beheben ARCHE Absturzproblem. Folge den Anweisungen unten:
1) Halten Sie die Taste gedrückt Netzschalter auf der Vorderseite der Konsole für 10 Sekunden, um Ihre Xbox One auszuschalten.

2) Warten auf 1 Minute, dann schalten Sie Ihre Konsole wieder ein.
3) Starten Sie Ihre Xbox One und Ihr Spiel neu, um Ihr Problem zu testen.
Wenn ARCHE stürzt nach dem Neustart immer noch ab, ärgern Sie sich nicht. Versuchen Sie das Update unten.
Fix 2: Aktualisieren Sie Ihre Konsole
ARK: Survival Evolved kann abstürzen, weil Ihr Xbox One-System veraltet ist. Um zu verhindern, dass Spielprobleme auftreten, oder um sie zu beheben, ist es wichtig, dass Sie Ihr Xbox One-System auf dem neuesten Stand halten. So geht's:
1) Drücken Sie auf dem Startbildschirm die Taste Xbox Taste, um die Anleitung zu öffnen.

2) Wählen die Einstellungen .
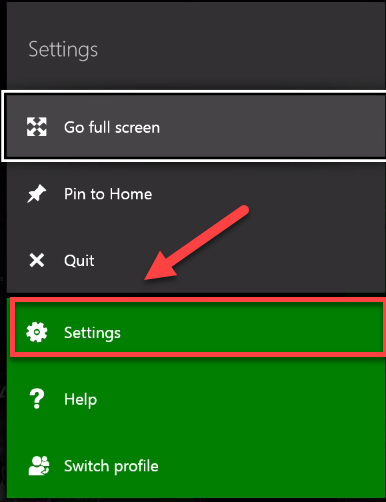
3) Wählen System .
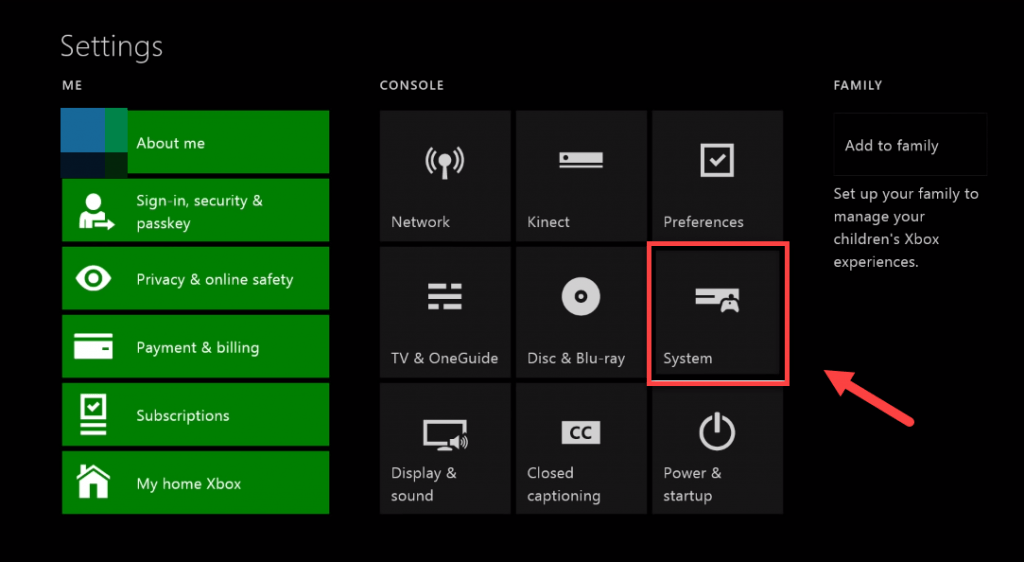
4) Wählen Konsole aktualisieren.
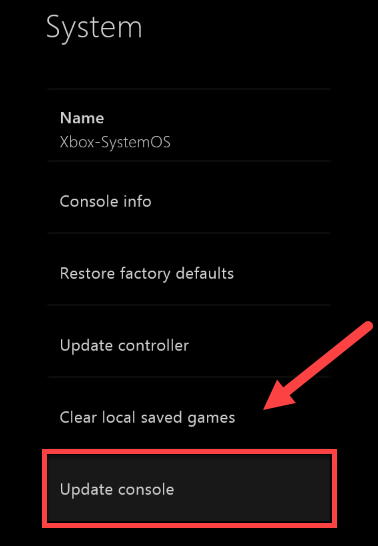
Starten Sie nach dem Update neu ARCHE um zu sehen, ob es jetzt richtig funktioniert. Wenn Ihr Problem weiterhin besteht, fahren Sie mit der nächsten Lösung fort.
Fix 3: Setzen Sie Ihre Konsole zurück
Auch falsche Konsoleneinstellungen können dazu führen ARCHE auf Ihrer Xbox One abstürzen. Wenn Sie kürzlich Spieleinstellungen geändert haben, ist das Zurücksetzen Ihrer Xbox One auf die werkseitigen Standardeinstellungen sehr wahrscheinlich die Lösung für Ihr Problem.
Folge den Anweisungen unten:
1) Drücken Sie auf dem Startbildschirm die Taste Xbox Taste, um die Anleitung zu öffnen.

2) Wählen die Einstellungen .
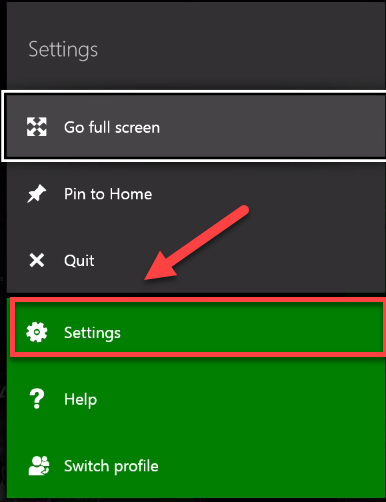
3) Wählen System .
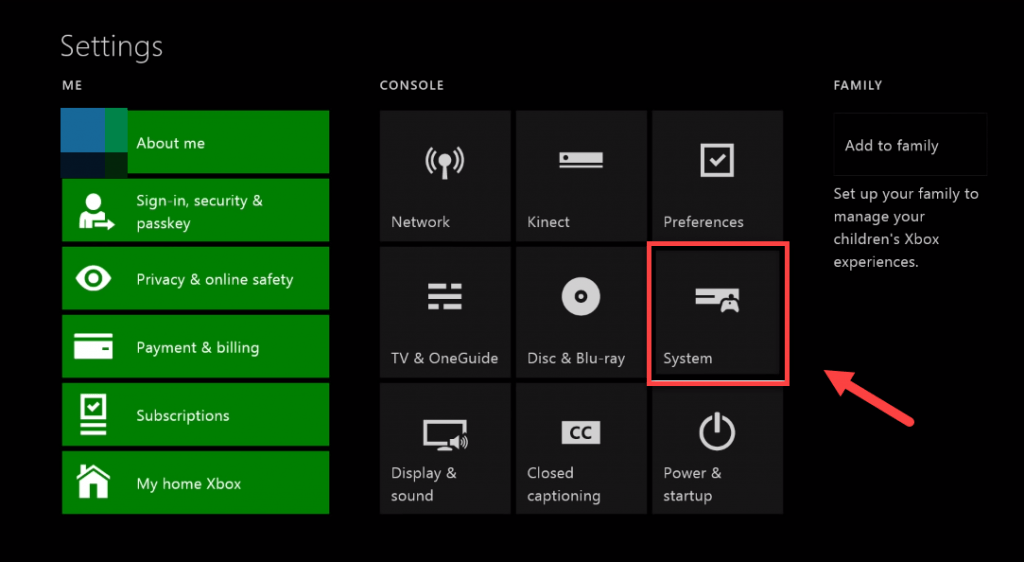
4) Wählen Infokonsole.
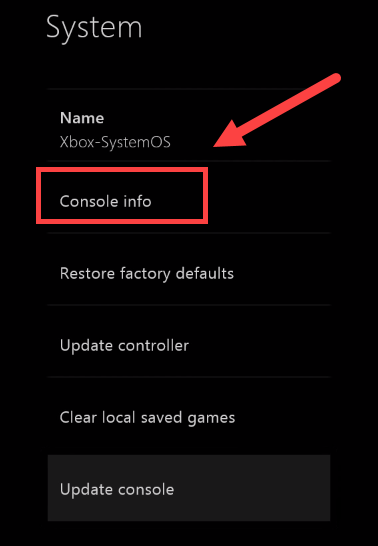
5) Wählen Konsole zurücksetzen .
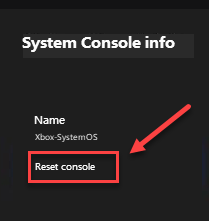
6) Wählen Setzen Sie meine Spiele und Apps zurück und behalten Sie sie .
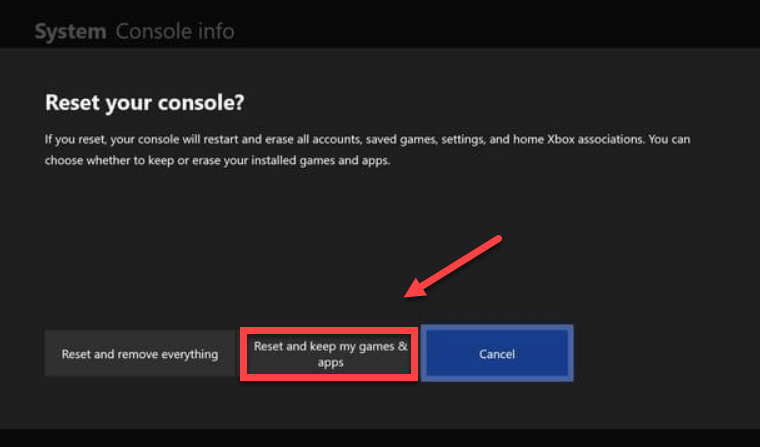
Starten Sie Ihr Spiel neu, um festzustellen, ob dies für Sie funktioniert hat. Wenn dies nicht der Fall ist, überprüfen Sie das unten stehende Update.
Fix 4: Installiere dein Spiel neu
Sie werden wahrscheinlich begegnen ARCHE Absturzfehler, wenn eine bestimmte Spieldatei beschädigt oder beschädigt ist. Versuchen Sie, Ihr Spiel auf Xbox One neu zu installieren, um das Problem zu beheben. So geht's:
1) Drücken Sie auf dem Startbildschirm die Taste Xbox-Taste um die Führung zu öffnen.

2) Wählen Meine Spiele & Apps .
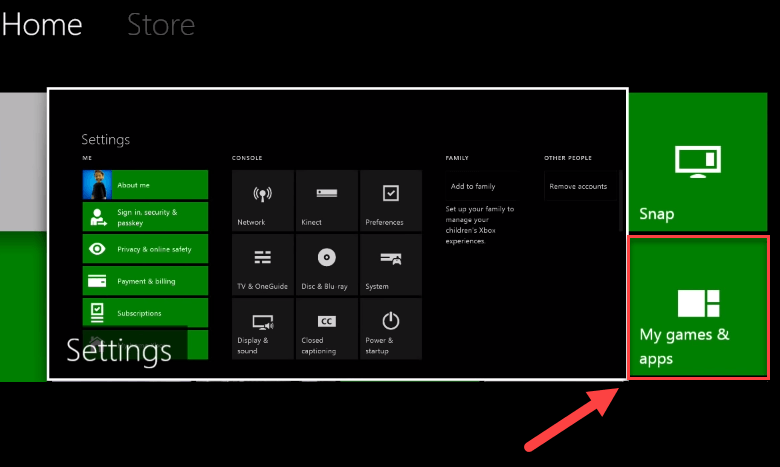
3) Drücken Sie die Ein Knopf auf Ihrem Controller.

4) Markieren Sie Ihr Spiel und drücken Sie die Taste ☰ Taste auf Ihrem Controller.
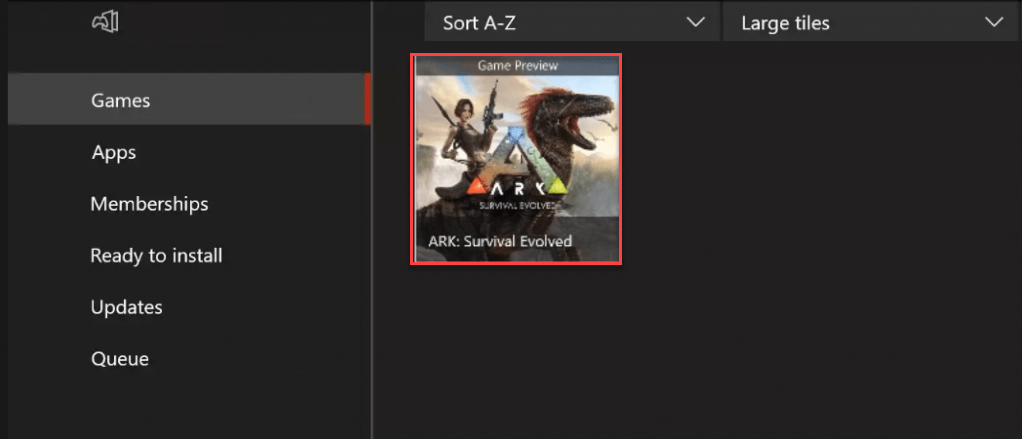
5) Wählen Deinstallieren .
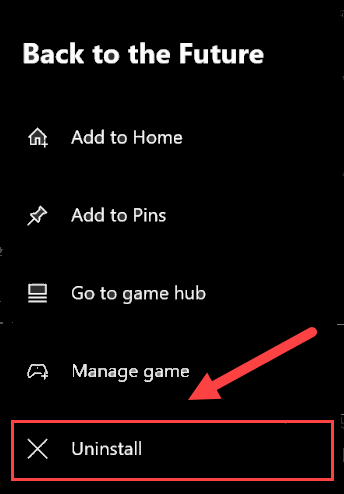
6) Fügen Sie nach der Deinstallation Ihres Spiels ein die Spielscheibe in das Laufwerk zum Herunterladen und Installieren ARCHE: Überleben entwickelt .
Hoffentlich kannst du das Spiel jetzt genießen! Wenn Sie Fragen oder Anregungen haben, hinterlassen Sie bitte unten einen Kommentar.
So beheben Sie ARK-Abstürze auf PlayStation 4
Möglicherweise müssen Sie nicht alle ausprobieren. Arbeiten Sie sich einfach durch die Liste, bis Sie die finden, die für Sie funktioniert.
- Starten Sie Ihre PS4 neu
- Aktualisiere deine PS4-Systemsoftware
- Installieren Sie Ihr Spiel neu
- Stelle die Standardeinstellungen für PS4 wieder her
Fix 1: Starten Sie Ihre PS4 neu
Eine schnelle Lösung für häufig auftretende Spielprobleme auf PS4 ist der Neustart Ihres Geräts. Wenn ARCHE stürzt ständig auf deiner PS4 ab, versuche dein Gerät neu zu starten und starte dein Spiel neu. So geht's:
1) Drücke auf der Vorderseite deiner PS4 die Taste Leistung Taste zum Ausschalten.
2) Nachdem deine PS4 komplett ausgeschaltet ist , Ziehen Sie das Netzkabel von der Rückseite der Konsole ab.
3) Warten auf 3 Minuten und stecke das Netzkabel wieder in deine PS4.
4) Halten Sie die Taste gedrückt Netzschalter erneut, um deine PS4 neu zu starten.
Starten Sie Ihr Spiel neu, um zu überprüfen, ob dies Ihr Problem behoben hat. Wenn dein Spiel immer noch abstürzt, mach dir keine Sorgen! Es sind noch 2 weitere Korrekturen zu versuchen.
Fix 2: Aktualisiere deine PS4-Systemsoftware
Veraltete Systemsoftware kann ebenfalls dazu führen ARCHE: Überleben entwickelt zusammenstoßen. In diesem Fall ist die Aktualisierung Ihrer PlayStation 4-Systemsoftware sehr wahrscheinlich die Lösung des Problems. So geht's:
1) Drücke auf dem Startbildschirm deines PS4-Systems die Taste oben Taste auf Ihrem Controller, um zum Funktionsbereich zu gelangen.
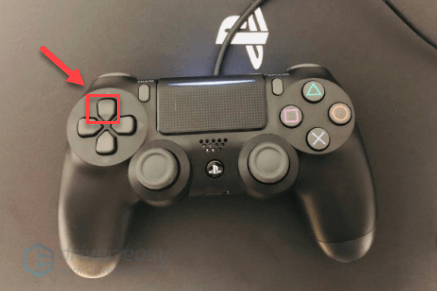
2) Wählen die Einstellungen .
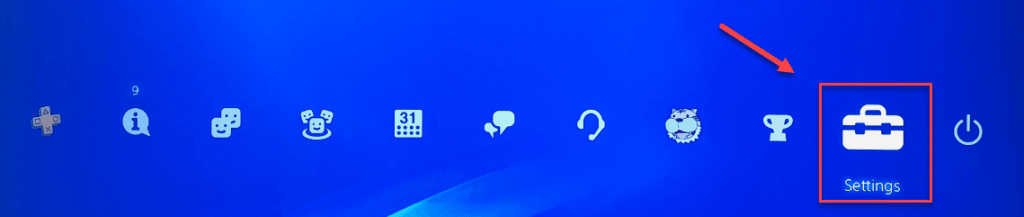
3) Wählen System Software Update, Befolgen Sie anschließend die Anweisungen auf dem Bildschirm, um die Systemsoftware für Ihre PS4 zu aktualisieren.
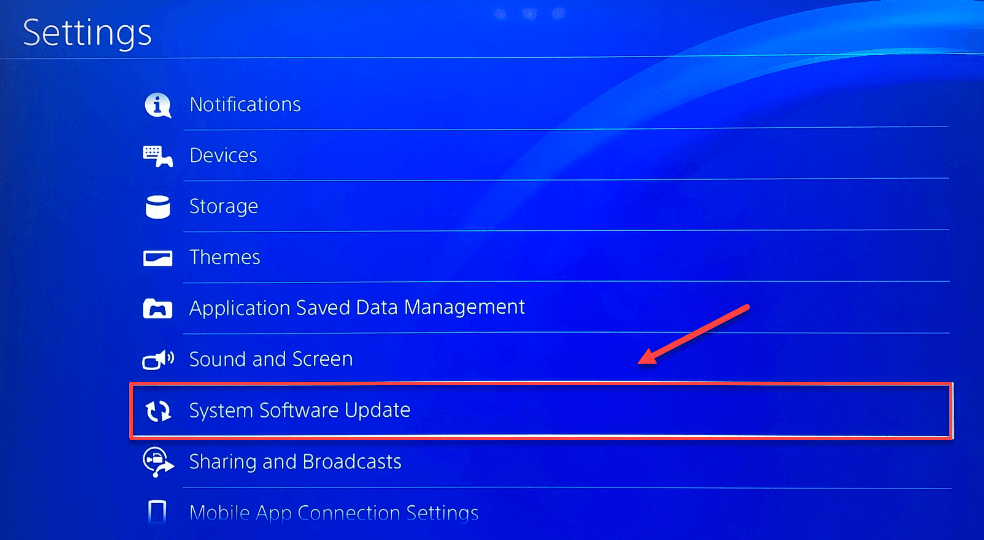
4) Starten Sie Ihr Spiel neu, um festzustellen, ob Ihre Probleme dadurch behoben wurden.
Wenn Ihr Problem weiterhin besteht, fahren Sie mit dem unten stehenden Fix fort.
Fix 3: Installiere dein Spiel neu
Sie werden wahrscheinlich begegnen ARCHE Absturzfehler, wenn eine bestimmte Spieldatei beschädigt oder beschädigt ist. Versuchen Sie, Ihr Spiel neu zu installieren, um das Problem zu beheben. So geht's:
1) Wählen Sie auf dem Startbildschirm ARCHE: Überleben entwickelt .
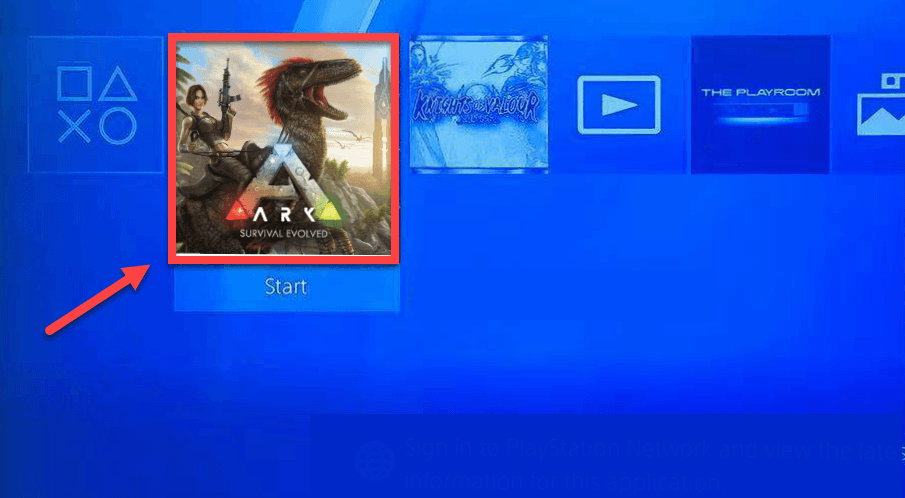
2) Drücken Sie die Optionsschaltfläche auf Ihrem Controller.
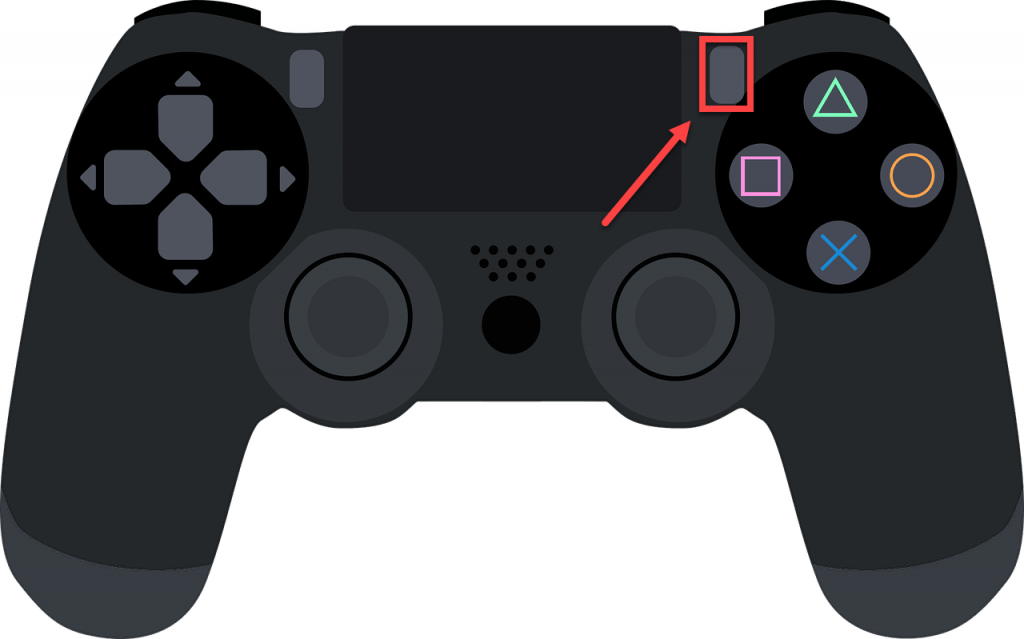
3) Wählen Löschen mit Ihrem Controller.
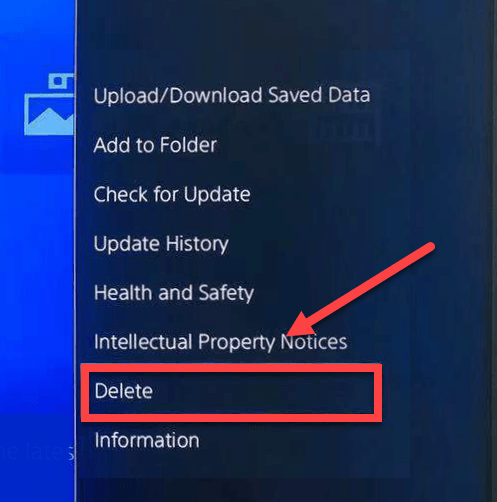
4) Herunterladen und installieren ARCHE erneut, um Ihr Problem zu testen.
Wenn Ihr Spiel immer noch abstürzt, versuchen Sie das unten stehende Update.
Fix 4: Stelle die Standardeinstellungen für PS4 wieder her
In einigen Fällen ist die ARCHE: Überleben entwickelt Das Absturzproblem wird durch falsche PS4-Einstellungen ausgelöst. Versuchen Sie, Ihre PS4 auf die werkseitigen Standardeinstellungen zurückzusetzen, um festzustellen, ob dies das Problem für Sie ist. Folge den Anweisungen unten:
1) Drücke auf der Vorderseite deiner PS4 die Taste Leistung Taste zum Ausschalten.
2) Nachdem deine PS4 komplett ausgeschaltet ist , Halten Sie die Taste gedrückt Leistung Taste.
3) Nachdem du es gehört hast zwei Pieptöne von deiner PS4 , Freisetzung die Taste.
4) Verbinde deinen Controller mit einem USB-Kabel mit deiner PS4.

5) Drücken Sie die PS-Taste auf Ihrem Controller.

6) Wählen Auf Standardeinstellungen zurücksetzen .
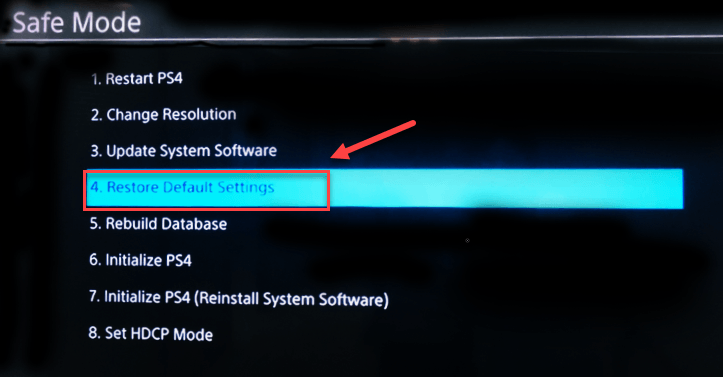
7) Wählen Ja und warten Sie, bis der Vorgang abgeschlossen ist.
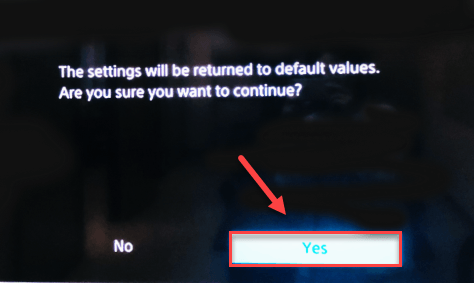
8) Starten Sie Ihr Spiel neu, um festzustellen, ob Ihr Problem dadurch behoben wurde.
Hoffentlich können Sie jetzt ARK spielen, ohne zu stürzen! Wenn Sie Fragen haben, können Sie unten einen Kommentar hinterlassen. Wir werden sehen, was wir noch tun können.



![[GELÖST] Fortnite FPS Drops – Staffel 8 Update](https://letmeknow.ch/img/knowledge/16/fortnite-fps-drops-season-8-update.jpg)
![Oblivion Remaster Crash bei Startup [gelöst!]](https://letmeknow.ch/img/knowledge-base/27/oblivion-remaster-crash-at-startup-solved-1.jpg)
![[Behoben] Days Gone FPS Drops auf dem PC](https://letmeknow.ch/img/program-issues/57/days-gone-fps-drops-pc.jpg)
![Cyberpunk 2077: Grafikkarte wird nicht voll ausgelastet [Gelöst]](https://letmeknow.ch/img/other/46/cyberpunk-2077-grafikkarte-wird-nicht-voll-ausgelastet.jpg)