'>
Wenn Sie jemals in die ASUS Laptop-Bildschirm flackert Problem, mach dir keine Sorgen. Es ist oft gar nicht so schwer zu beheben ...
3 Korrekturen für das Flackern des ASUS Laptop-Bildschirms unter Windows
Hier sind 3 Korrekturen, die anderen Benutzern geholfen haben, das Flackern des Bildschirms bei ASUS-Laptops zu beheben. Arbeiten Sie sich einfach durch die Liste, bis Sie die finden, die für Sie funktioniert.
- Ändern Sie die Bildschirmaktualisierungsrate
- Aktualisieren oder löschen Sie inkompatible Apps
- Aktualisieren Sie Ihren Grafiktreiber
Fix 1: Ändern Sie die Bildschirmaktualisierungsrate
Das Ändern der Bildschirmaktualisierungsrate auf 60 Hertz ist eine effektive Methode, mit der viele Benutzer das Problem beheben können ASUS Laptop-Bildschirm flackert Problem. Um dies zu tun:
- Klicken Sie mit der rechten Maustaste auf der leere Bereich von Ihrem Desktop-Bildschirm und klicken Sie auf Bildschirmeinstellungen .

- Scrollen Sie nach unten zu Mehrere Anzeigen und klicken Sie auf Erweiterte Anzeigeeinstellungen .
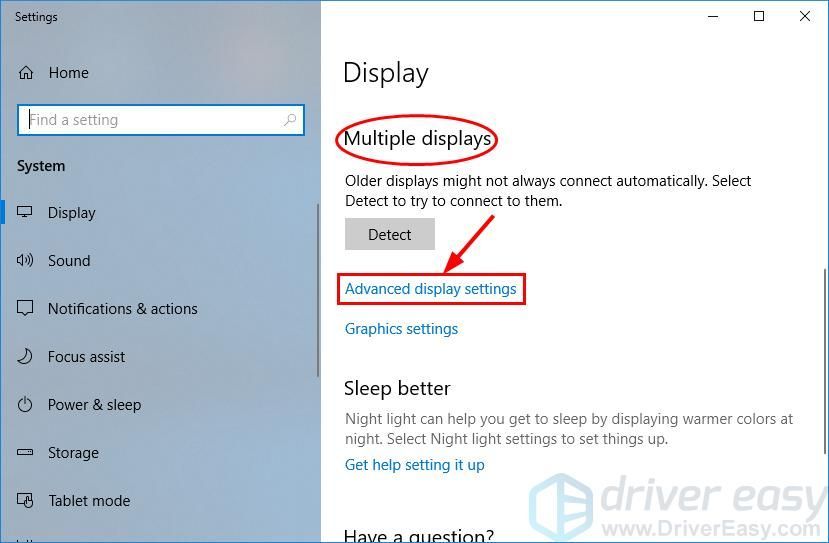
- Klicken Adaptereigenschaften für Anzeige 1 anzeigen .
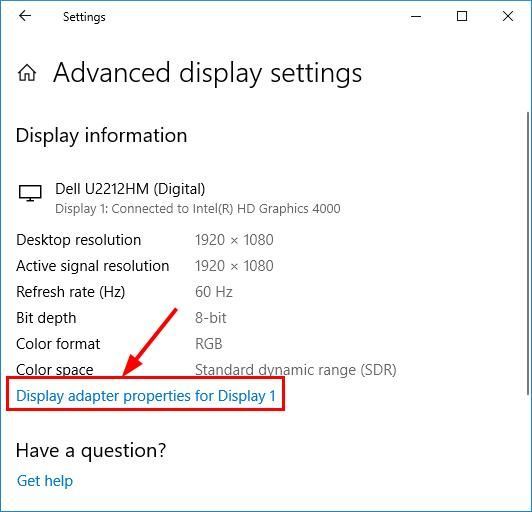
- Drücke den Monitor Registerkarte auswählen 60 Hertz im Bildschirmaktualisierungsrate . Dann klick Anwenden > in Ordnung .
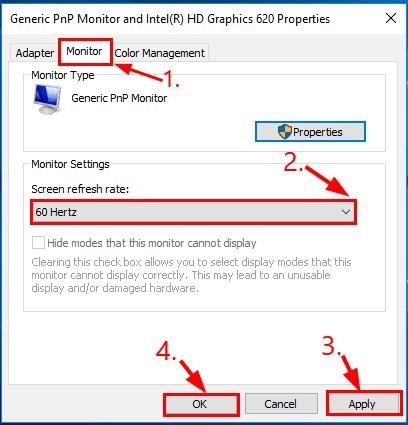
- Überprüfen Sie, ob Ihre ASUS Laptop-Bildschirm flackert Problem wurde behoben. Wenn ja, dann herzlichen Glückwunsch! Wenn das Problem weiterhin besteht, versuchen Sie es bitte Fix 2 .
- Klicken Sie mit der rechten Maustaste auf der leere Bereich von Ihrem Desktop-Bildschirm und klicken Sie auf Bildschirmauflösung .
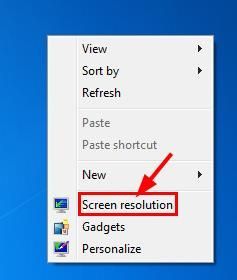
- Klicken Erweiterte Einstellungen .
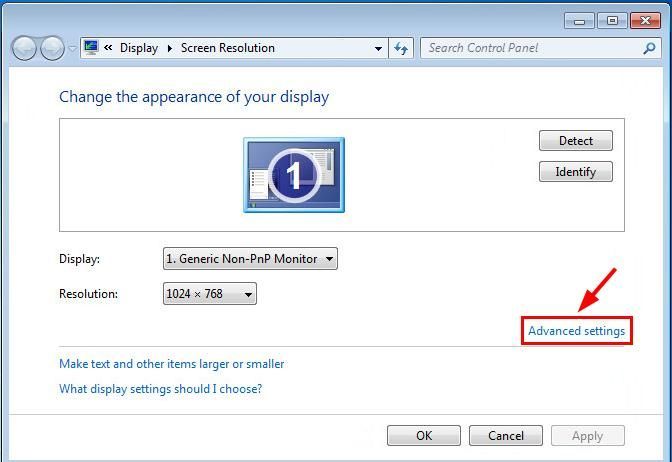
- Drücke den Monitor Registerkarte auswählen 60 Hertz im Bildschirmaktualisierungsrate . Dann klick Anwenden > in Ordnung .
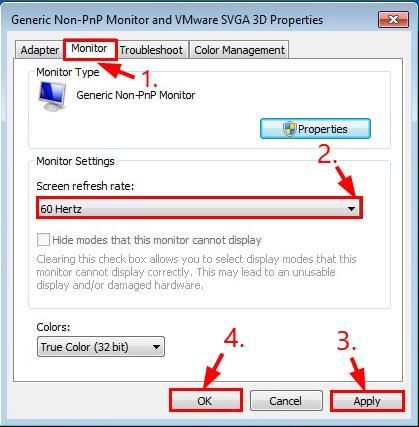
- Überprüfen Sie, ob Ihre ASUS Laptop-Bildschirm flackert Problem wurde behoben. Wenn ja, dann herzlichen Glückwunsch! Wenn das Problem weiterhin besteht, versuchen Sie es bitte Fix 2 .
Fix 2: Inkompatible Apps aktualisieren oder löschen
- Drücken Sie auf Ihrer Tastatur Strg , Verschiebung und Esc zur gleichen Zeit zu öffnen Taskmanager .
- Sehen Sie, ob die Taskmanager Fenster flackert:
- Wenn ja, fahren Sie bitte mit fort Fix 3 .
- Wenn nein, sind wahrscheinlich einige Apps in Ihrem Windows-System nicht kompatibel. Denken Sie an kürzlich installierte Apps und versuchen Sie, diese zu aktualisieren oder zu löschen, um festzustellen, ob sie das Problem lösen ASUS Laptop-Bildschirm flackert Problem.
Fix 3: Aktualisieren Sie Ihren Grafiktreiber
Dieses Problem kann auftreten, wenn Sie den falschen Grafiktreiber verwenden oder dieser veraltet ist. Sie sollten diese Treiber daher aktualisieren, um festzustellen, ob das Problem dadurch behoben wird. Wenn Sie nicht die Zeit, Geduld oder Fähigkeiten haben, den Treiber manuell zu aktualisieren, können Sie dies automatisch tun Fahrer einfach .
Driver Easy erkennt Ihr System automatisch und findet die richtigen Treiber dafür. Sie müssen nicht genau wissen, auf welchem System Ihr Computer ausgeführt wird, Sie müssen sich nicht um den falschen Treiber kümmern, den Sie herunterladen würden, und Sie müssen sich keine Sorgen machen, dass Sie bei der Installation einen Fehler machen. Driver Easy erledigt alles.
Sie können Ihre Treiber entweder mit dem automatisch aktualisieren KOSTENLOS oder der Pro-Version Pro-Version Pro-Version des Fahrers einfach. Mit der Pro-Version sind jedoch nur 2 Klicks erforderlich (und Sie erhalten vollen Support und eine 30-tägige Geld-zurück-Garantie):
1) Herunterladen und installieren Sie Driver Easy.
2) Führen Sie Driver Easy aus und klicken Sie auf Scanne jetzt Taste. Driver Easy scannt dann Ihren Computer und erkennt problematische Treiber.
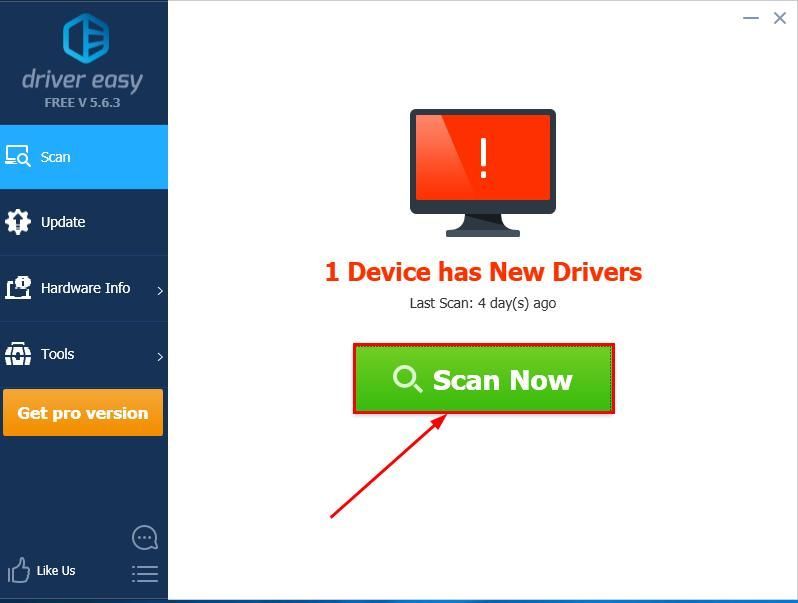
3) Klicken Sie auf Alle aktualisieren t o Laden Sie automatisch die richtige Version aller fehlenden oder veralteten Treiber auf Ihrem System herunter und installieren Sie sie (dies erfordert die Pro-Version - Sie werden aufgefordert, ein Upgrade durchzuführen, wenn Sie auf 'Alle aktualisieren' klicken.
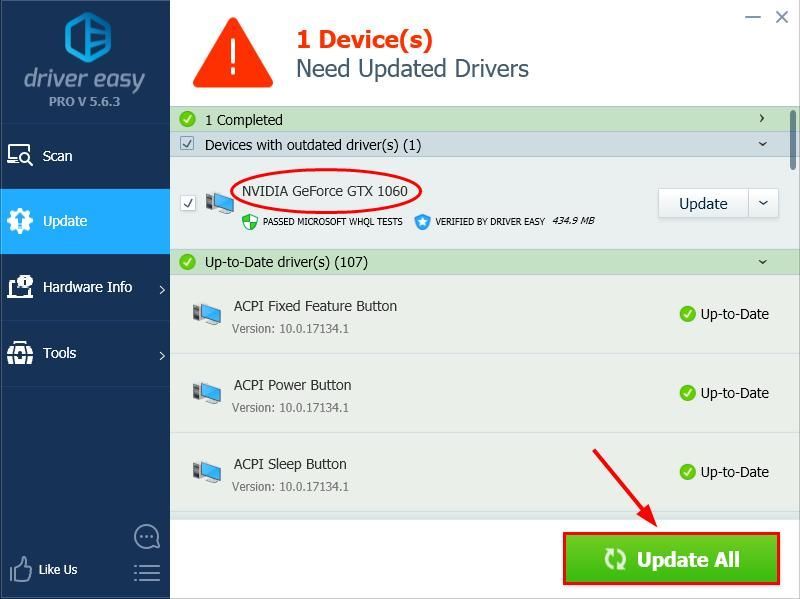
4) Starten Sie Ihren Computer neu, damit die Änderungen wirksam werden.
5) Überprüfen Sie, ob das Problem mit dem Flackern des ASUS-Laptop-Bildschirms behoben wurde.
Die Pro-Version von Driver Easy bietet umfassenden technischen Support. Wenn Sie Hilfe benötigen, wenden Sie sich bitte an das Support-Team von Driver Easy unter support@drivereasy.com .Hoffentlich haben Sie das Problem mit dem flackernden Bildschirm des ASUS-Laptops inzwischen erfolgreich behoben. Wenn Sie Fragen, Ideen oder Vorschläge haben, lassen Sie es mich bitte in den Kommentaren wissen. Danke fürs Lesen!

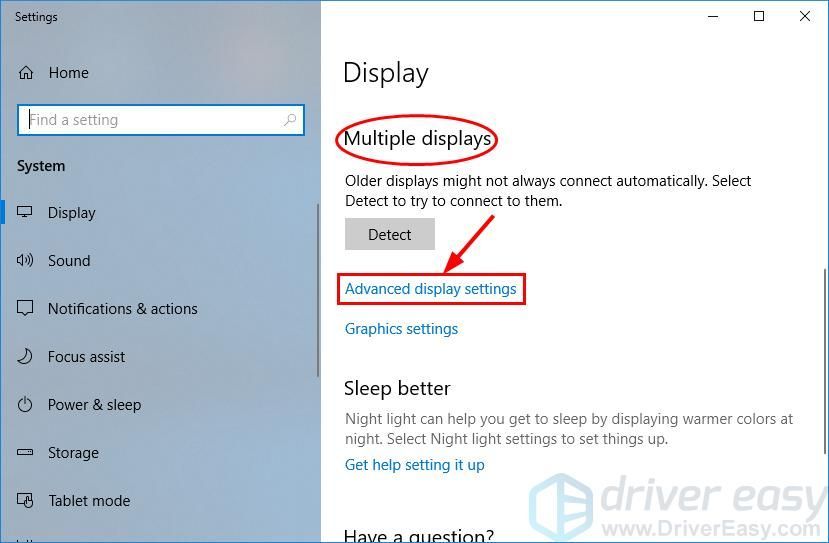
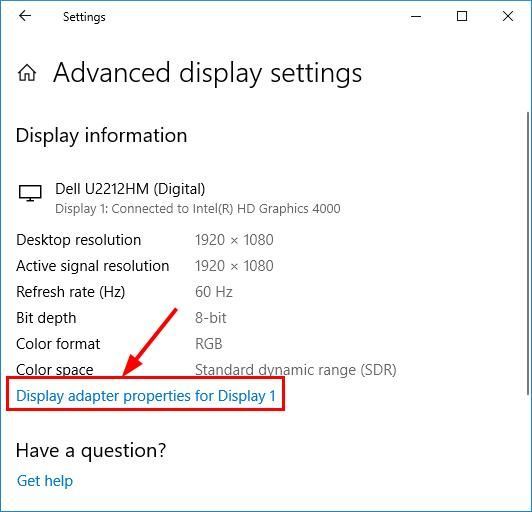
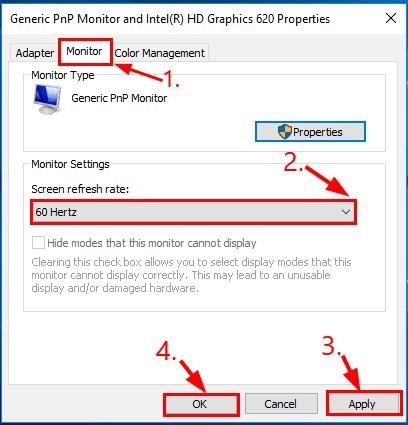
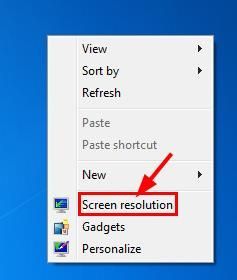
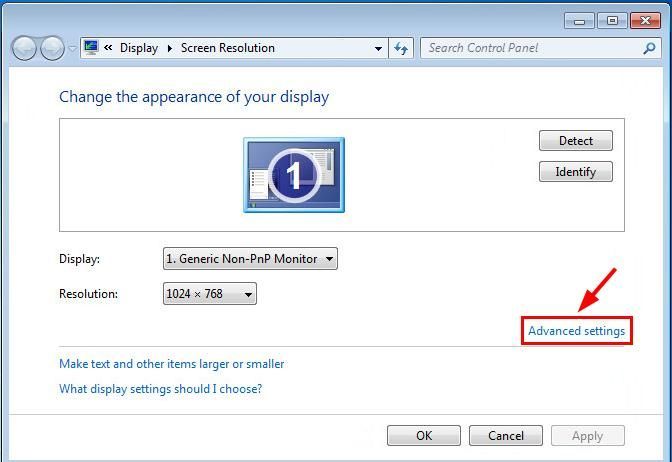
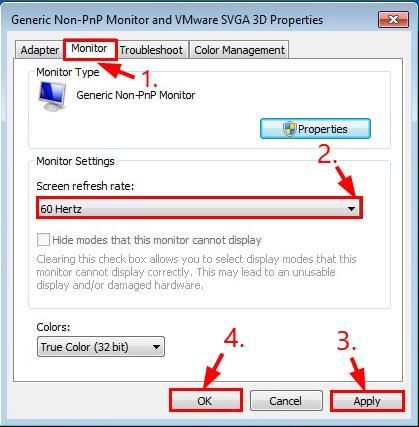
![[GELÖST] Warzone bleibt beim Suchen nach Updates hängen](https://letmeknow.ch/img/knowledge/56/warzone-stuck-checking.jpg)





![[GELÖST] Computer bleibt beim Startbildschirm hängen (2022)](https://letmeknow.ch/img/knowledge/37/computer-stuck-boot-screen.jpg)