'>

Wenn Sie die haben Basissystemgerät Fahrerproblem, keine Sorge. Sie können den Treiber mit einer der folgenden Methoden aktualisieren. Wir haben drei Methoden aufgeführt, mit denen Sie den Treiber aktualisieren können. Wählen Sie einfach eine einfachere Methode, um Ihre zu aktualisieren Basissystemgerät Treiber.
- Aktualisieren Sie den Treiber über den Geräte-Manager
- Laden Sie den Treiber manuell herunter und aktualisieren Sie ihn
- Aktualisieren Sie die Treiber automatisch
TRINKGELD : Wenn im Geräte-Manager mehr als ein Basissystemgerät aufgeführt ist, aktualisieren Sie den Treiber für jedes Element mit einer der oben genannten Methoden.
Methode 1: Aktualisieren Sie den Basissystem-Gerätetreiber über den Geräte-Manager
Sie können die Treiber über den Manager aktualisieren. Folge diesen Schritten:
1) Klicken Sie im Geräte-Manager mit der rechten Maustaste auf das Gerät und klicken Sie auf Treibersoftware aktualisieren… .
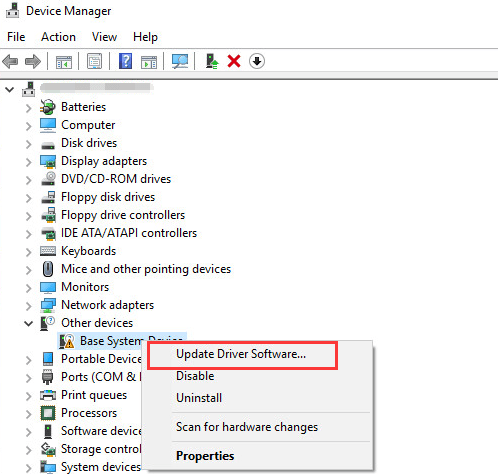
2) Klicken Sie auf Suchen Sie automatisch nach aktualisierter Treibersoftware . Dann sucht und findet Windows den Treiber für Sie.
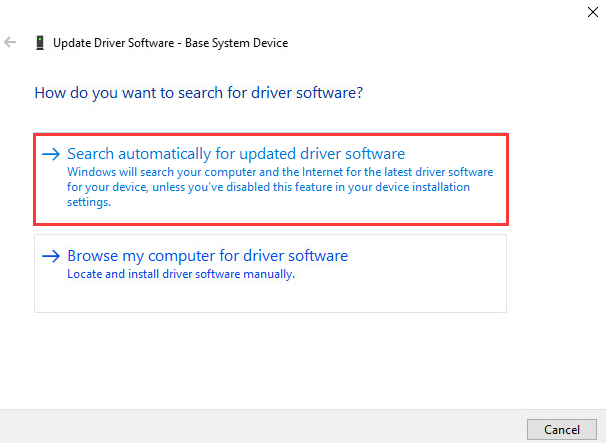
3) Starten Sie Ihren Computer neu und prüfen Sie, ob das Treiberproblem mit dem Basissystemgerät behoben ist.
Windows stellt möglicherweise nicht den neuesten Treiber für das Gerät bereit. Wenn dieser Weg bei Ihnen nicht funktioniert, können Sie ihn verwenden Methode 2 oder Methode 3 .
Methode 2: Aktualisieren Sie den Basissystemgerätetreiber manuell
Normalerweise können Sie auf der Website des Geräteherstellers oder des PC-Herstellers den neuesten Treiber herunterladen. Für Basissystemgeräte ist es jedoch unmöglich zu wissen, um welches Gerät es sich handelt. Die gute Nachricht ist, dass Sie den Gerätenamen und den Herstellernamen abrufen können, um festzustellen, um was es sich handelt.
Führen Sie die folgenden Schritte aus, um den Gerätenamen und den Namen des Herstellers abzurufen.
1) Klicken Sie im Geräte-Manager mit der rechten Maustaste auf das Gerät und klicken Sie auf Eigenschaften .
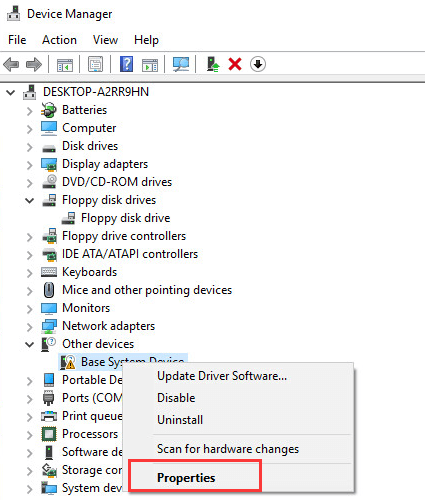
3) Klicken Sie auf Einzelheiten Registerkarte, dann wählen Sie Hardware-IDs aus dem Dropdown-Menü von Eigentum .
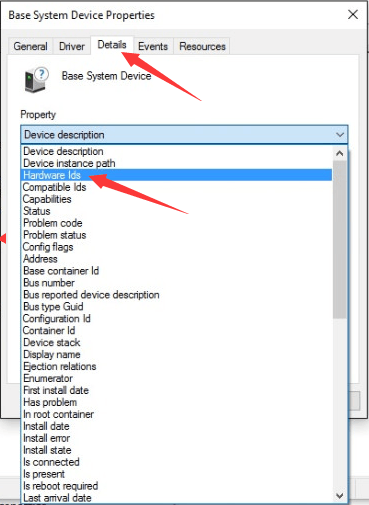
4) Der Hardware-ID-Wert sollte wie folgt lauten. Der VEN-Code bedeutet Hersteller und der DEV-Code bedeutet Gerät. (Im folgenden Beispiel lautet der VEN-Code 15AD und das Gerät 0740.)
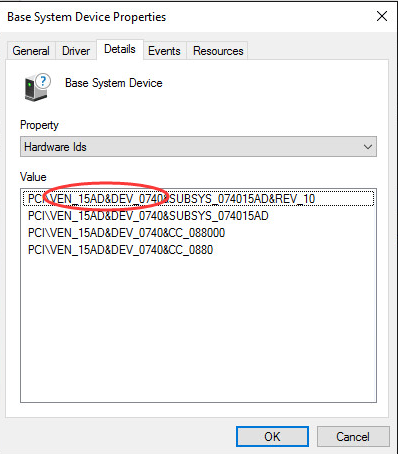
5) Gehe zu https://pci-ids.ucw.cz/. Dann können Sie den VEN-Code und den DEV-Code verwenden, um herauszufinden, wofür das Basissystemgerät steht.

6) Nachdem Sie herausgefunden haben, um welches Gerät es sich handelt, können Sie den Treiber auf der Website des PC-Herstellers oder des Geräteherstellers herunterladen. Es wird empfohlen, zuerst die Website des PC-Herstellers aufzurufen, da dieser möglicherweise den Treiber anpasst.
Methode 3: Aktualisieren Sie den Basissystem-Gerätetreiber automatisch
Das manuelle Aktualisieren von Treibern erfordert Zeit und Computerkenntnisse. Wenn Sie nicht über die Zeit, Geduld oder Computerkenntnisse verfügen, um den Treiber manuell zu aktualisieren, können Sie dies automatisch tun Fahrer einfach .
Driver Easy erkennt Ihr System automatisch und findet die richtigen Treiber dafür. Sie müssen nicht genau wissen, auf welchem System Ihr Computer ausgeführt wird, Sie müssen nicht riskieren, den falschen Treiber herunterzuladen und zu installieren, und Sie müssen sich keine Sorgen machen, dass Sie bei der Installation einen Fehler machen.
Sie können Ihre Treiber automatisch mit der KOSTENLOSEN oder der Pro-Version von Driver Easy aktualisieren. Aber mit der Pro-Version dauert es nur 2 Klicks (und Sie erhalten vollen Support und eine 30-tägige Geld-zurück-Garantie ):
1) Herunterladen und installieren Sie Driver Easy.
2) Führen Sie Driver Easy aus und klicken Sie auf Scanne jetzt Taste. Driver Easy scannt dann Ihren Computer und erkennt problematische Treiber.
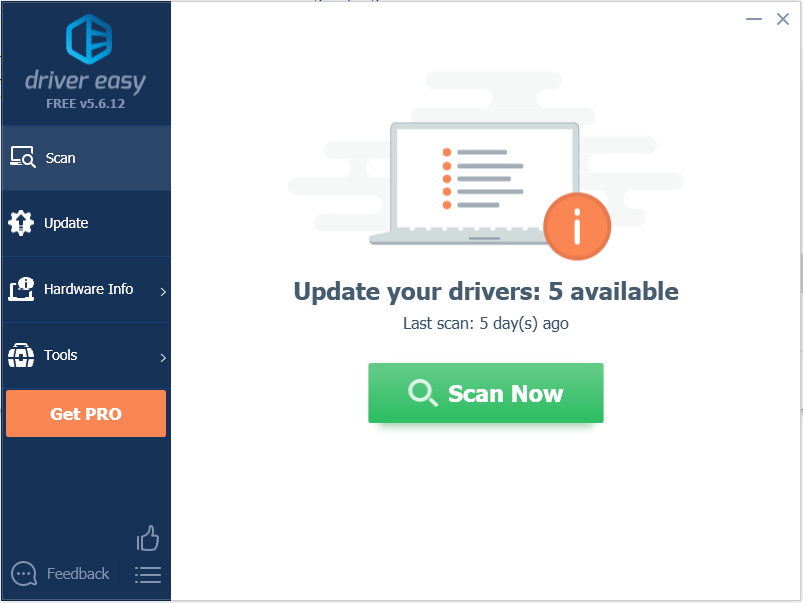
3) Klicken Sie auf Aktualisieren Klicken Sie neben allen gekennzeichneten Geräten auf die Schaltfläche, um automatisch die richtige Version ihres Treibers herunterzuladen. Anschließend können Sie sie manuell installieren (dies ist mit der KOSTENLOSEN Version möglich).
Oder klicken Sie auf Alle aktualisieren um automatisch die richtige Version von herunterzuladen und zu installieren alle die Treiber, die auf Ihrem System fehlen oder veraltet sind (dies erfordert die Pro-Version - Sie werden aufgefordert, ein Upgrade durchzuführen, wenn Sie auf 'Alle aktualisieren' klicken.
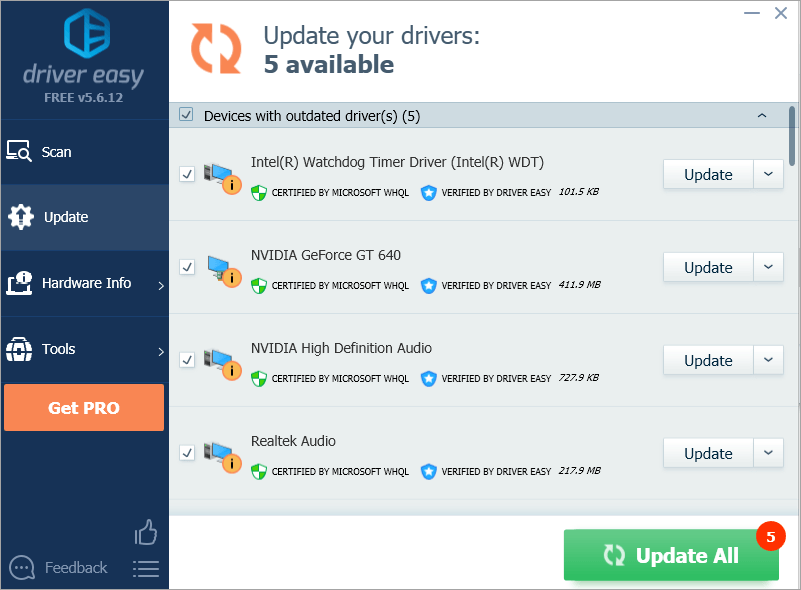
4) Überprüfen Sie nach dem Aktualisieren des Treibers, ob im Geräte-Manager noch die gelbe Markierung angezeigt wird.
Hoffentlich können Sie den Treiber mit den obigen Tipps erfolgreich aktualisieren. Wenn Sie Fragen haben, können Sie unten Ihre Kommentare hinterlassen. Wir würden gerne von Ideen oder Vorschlägen hören.





![[Gelöst] Left 4 Dead 2 Absturz](https://letmeknow.ch/img/program-issues/01/left-4-dead-2-crashing.png)
![[Gelöst] Fehler „ADB-Gerät nicht gefunden“ unter Windows 10/11](https://letmeknow.ch/img/knowledge/27/adb-device-not-found-error-windows-10-11.png)