'>
Battlefield 1 stürzt immer wieder ab von Nirgendwo? Das ist nervig. Aber mach dir keine Sorgen. Sie können Battlefield 1 ganz einfach zum Absturz bringen. Dieser Beitrag stellt die möglichen Lösungen für Sie zusammen.
Grundsätzlich stürzt Ihr Spiel auf dem PC ab, entweder weil Ihre Hardware das Ausführen des Spiels nicht unterstützt oder weil die Softwarekonflikte verhindern, dass Ihr PC das Spiel ausführt. Manchmal ist es schwer zu sagen, wo Ihr Problem liegt, aber Sie haben Problemumgehungen für dieses Problem.
Versuchen Sie diese Korrekturen
Sie sollten nicht alle ausprobieren müssen. Arbeiten Sie sich einfach durch die Liste, bis Ihr Problem behoben ist.
- Installiere den neuesten Patch für dein Spiel
- Hören Sie auf, Ihre CPU zu übertakten
- Aktualisieren Sie Ihren Grafikkartentreiber
- Repariere dein Spiel in Origin
- Führen Sie Ihr Spiel als Administrator aus
- Deaktiviere die Origin-Überlagerung im Spiel
- Wechseln Sie zu DirectX 11
- Aktualisieren Sie Ihr Windows-Betriebssystem
- Deinstallieren Sie die Windows-Sicherheitsupdates KB4284835 und KB4284880
Methode 1: Installiere den neuesten Patch für dein Spiel
Wenn Battlefield 1 veraltet ist, kann dies zu fehlerhaften Problemen und Sicherheitsrisiken beim Spielen führen, sodass Ihr Spiel abstürzt Schlachtfeld 1 hat aufgehört Arbeiten . Unter diesen Umständen müssen Sie den neuesten Patch für Battlefield 1 installieren. Auf diese Weise werden Fehler behoben und Ihr Spiel stürzt möglicherweise nicht mehr ab.
Sie können nach Updates von der suchen offizielle Website oder von Ursprung Installieren Sie dann alle verfügbaren Updates. Starten Sie nach dem Update Ihren Computer neu und starten Sie Battlefield, um zu überprüfen, ob es funktioniert.
Methode 2: Beenden Sie das Übertakten Ihrer CPU
Übertakten bedeutet, dass Sie Ihre CPU und Ihren Speicher so einstellen, dass sie mit einer höheren Geschwindigkeit als der offiziellen Geschwindigkeit betrieben werden. Fast alle Prozessoren werden mit einer Geschwindigkeitsbewertung ausgeliefert. Dies kann jedoch dazu führen, dass Ihr Spiel abstürzt oder einfriert. In diesem Fall sollten Sie die CPU-Taktrate auf den Standardwert zurücksetzen, um das Problem zu beheben.
Das ist ein Nein für dich? Mach dir keine Sorgen. Es gibt andere Lösungen.
Methode 3: Aktualisieren Sie Ihren Grafikkartentreiber
Für das Spielen von Battlefield 1 ist der neueste Grafikkartentreiber erforderlich. Wenn Ihr Grafikkartentreiber veraltet oder beschädigt ist, tritt wahrscheinlich das Problem mit dem Absturz von BF1 auf. So können Sie Ihren Grafikkartentreiber auf die neueste Version aktualisieren.
Es gibt zwei Möglichkeiten, um Ihre Gerätetreiber zu aktualisieren: manuell und automatisch .
Option 1 - Manuell - Gehen Sie zur Hersteller-Website Ihrer Grafikkarte, suchen Sie den Treiber, der Ihrer speziellen Version der Windows-Version entspricht (z. B. Windows 64-Bit), und laden Sie den Treiber manuell herunter. Wir empfehlen diese Option, wenn Sie mit Ihren Computerkenntnissen vertraut sind.
ODER
Option 2 - Automatisch (empfohlen) - Wenn Sie keine Zeit oder Geduld haben, können Sie dies automatisch tun Fahrer einfach .
Driver Easy erkennt Ihr System automatisch und findet die richtigen Treiber dafür. Sie müssen nicht genau wissen, auf welchem System Ihr Computer ausgeführt wird, Sie müssen nicht riskieren, den falschen Treiber herunterzuladen und zu installieren, und Sie müssen sich keine Sorgen machen, dass bei der Installation ein Fehler gemacht wird.
Sie können Ihre Treiber entweder mit dem automatisch aktualisieren KOSTENLOS oder der Zum Version von Driver Easy. Mit der Pro-Version sind es jedoch nur 2 Klicks.
1) Herunterladen und installieren Sie Driver Easy.
2) Führen Sie Driver Easy aus und klicken Sie auf Scanne jetzt Taste. Driver Easy scannt dann Ihren Computer und erkennt problematische Treiber.

3) Klicken Sie auf Aktualisieren Klicken Sie auf die Schaltfläche neben der gekennzeichneten Grafikkarte, um den richtigen Treiber herunterzuladen (Sie können dies mit dem tun KOSTENLOS Version), und installieren Sie es dann manuell.
Oder klicken Sie auf Alle aktualisieren Um automatisch die richtige Version aller Treiber herunterzuladen und zu installieren, die auf Ihrem System fehlen oder veraltet sind (dies erfordert die Pro-Version - Sie werden aufgefordert, ein Upgrade durchzuführen, wenn Sie auf klicken Alle aktualisieren ).
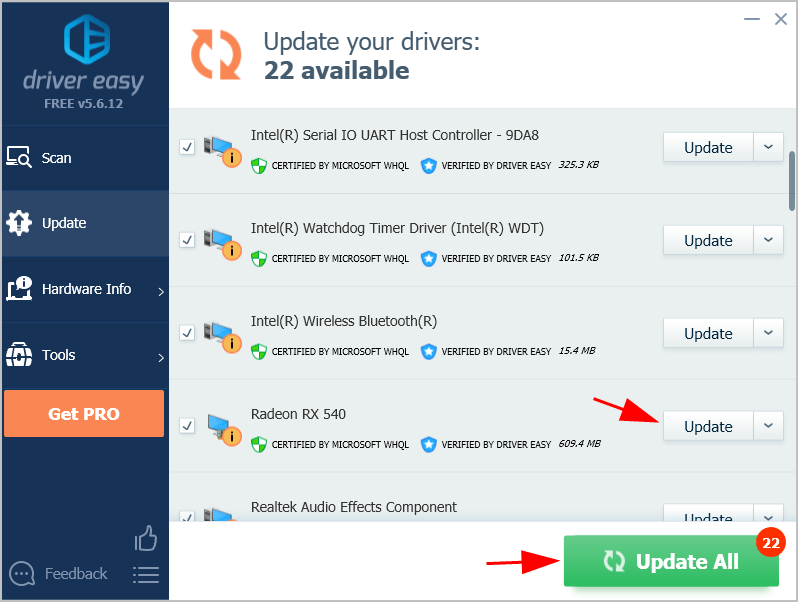
4) Starten Sie Ihren Computer neu, damit er wirksam wird.
Starten Sie nun Battlefield 1 und prüfen Sie, ob es ordnungsgemäß funktioniert, ohne abzustürzen.
Methode 4: Repariere dein Spiel in Origin
Wenn Battlefield 1 weiterhin auf Ihrem Computer abstürzt, können Sie versuchen, das Spiel über den Origin-Client zu reparieren. Es werden Probleme für Ihr Spiel gescannt und versucht, es auf diese Weise zu reparieren.
So geht's:
1) Öffnen Sie die Ursprung Client und stellen Sie sicher, dass Sie sich in Ihrem Konto anmelden.
2) Klicken Sie auf Meine Spielbibliothek .
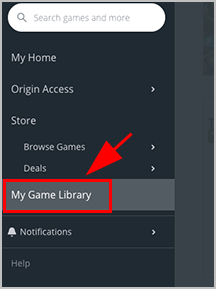
3) Klicken Sie mit der rechten Maustaste auf Schlachtfeld 1 und klicken Sie auf Reparatur .
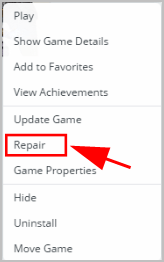
4) Befolgen Sie die Anweisungen auf dem Bildschirm, um den Vorgang abzuschließen.
4) Starten Sie Ihren Computer neu.
Versuchen Sie, Battlefield 1 zu spielen und prüfen Sie, ob Ihr Absturzproblem behoben werden kann.
Wenn Ihr Spiel nicht mehr abstürzt, dann herzlichen Glückwunsch! Wenn nicht, dann weiter zum nächsten Fix.
Methode 5: Führen Sie Ihr Spiel als Administrator aus
Das Ausführen eines Programms als Administrator wird als mögliche Lösung für viele Programmprobleme angesehen. Wenn Battlefield beim Start immer noch abstürzt, können Sie versuchen, es in admin auszuführen.
Gehen Sie dazu folgendermaßen vor:
1) Öffnen Dateimanager und gehe zum Spielordner von Battlefield.
2) Klicken Sie mit der rechten Maustaste auf Battlefield 1 Setup-Datei und klicken Sie auf Eigenschaften .
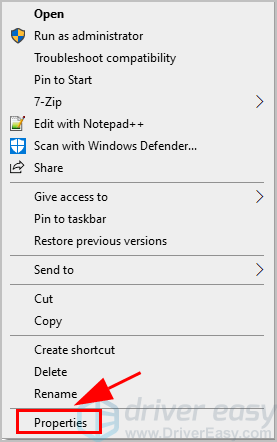
3) Klicken Sie auf Kompatibilität und aktivieren Sie das Kontrollkästchen für Führen Sie dieses Programm als Administrator aus . Dann klick Anwenden und in Ordnung .
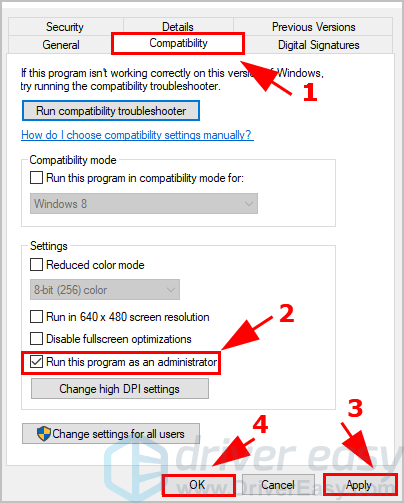
4) Starten Sie Ihr Spiel neu und prüfen Sie, ob es funktioniert.
Battlefield 1 läuft ohne Probleme? Das ist großartig!
Methode 6: Deaktivieren Sie die Origin-Überlagerung im Spiel
Manchmal können die Überlagerungen im Spiel zum Absturz des Spiels führen, da dies zu Softwarekonflikten führen kann. Um dies als Ursache auszuschließen, können Sie Origin In-Game Overlay deaktivieren und sehen, dass Sie Ihr Problem beheben können.
1) Starten Sie Origin auf Ihrem Computer und melden Sie sich bei Ihrem Origin-Konto an.
2) Klicken Sie auf Ursprungsmenü Schaltfläche und klicken Anwendungseinstellungen .
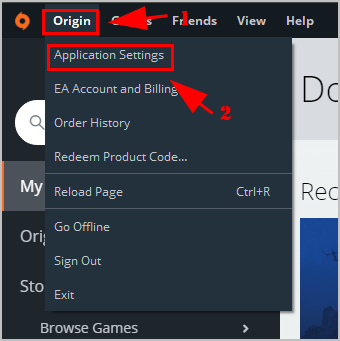
3) Klicken Sie auf Ursprung im Spiel Tab.
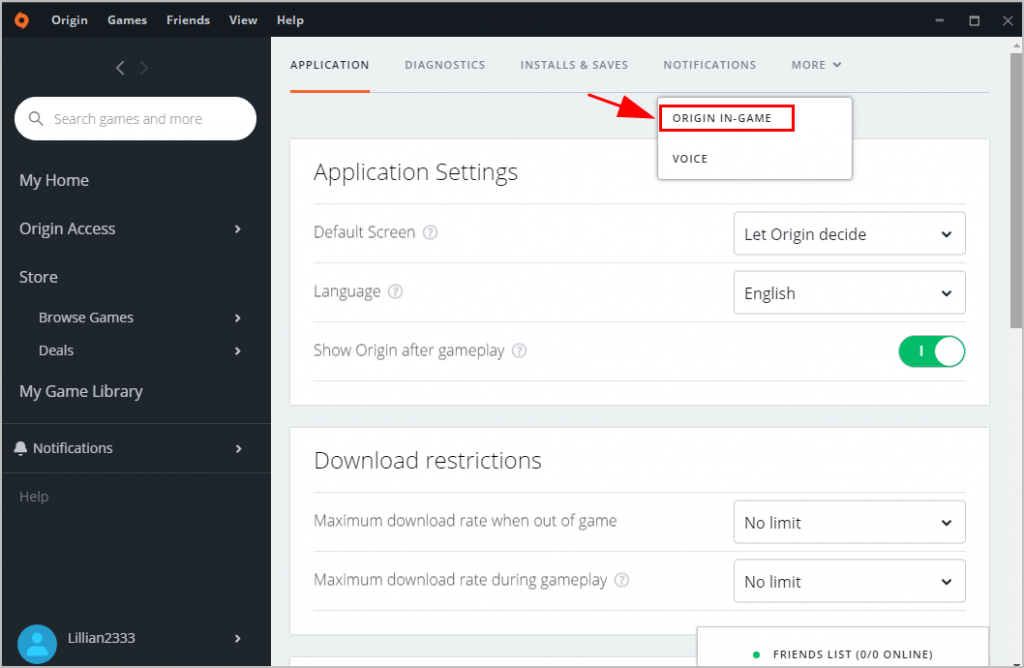
4) Schalten Sie es auf aus .
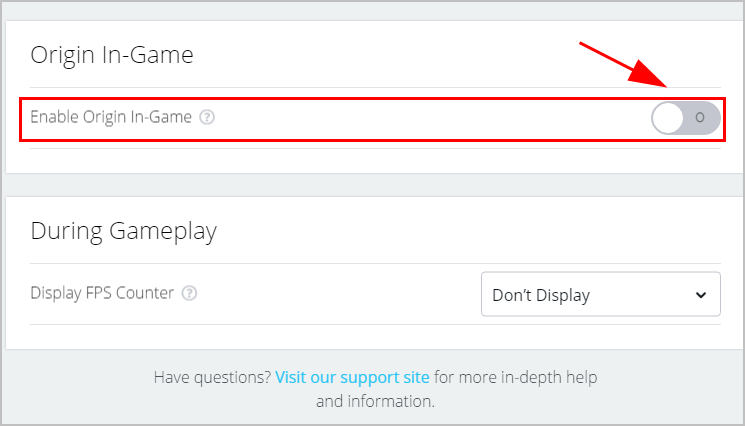
5) Starten Sie Origin und Battlefield 1 neu, um zu sehen, wie es funktioniert.
Methode 7: Wechseln Sie zu DirectX 11
Wenn Sie unter Windows 10 arbeiten und DirectX 12 für Battlefield 1 verwenden sollten, können Sie jedoch zu DirectX 11 wechseln, wenn Battlefield auf Ihrem Computer abstürzt.
Sie sollten in der Lage sein, eine DirectX-Einstellung in den Optionen in Battlefield 1 zu finden. Aktivieren Sie DX12 oder ähnliches und legen Sie sie dann fest AUS . Dann sollten Sie in der Lage sein, Ihr Spiel ohne Absturz auszuführen.
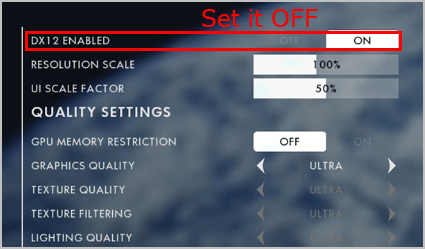
Wenn eine solche Option in den Optionen nicht vorhanden ist, können Sie diese Einstellung manuell im Battlefield-Spielordner ändern.
1) Öffnen Dateimanager auf Ihrem Computer und gehen Sie zu Battlefield 1 Ordner .
2) Suchen Sie eine Datei mit dem Namen PROFSAVE_profile . Es sollte in der sein die Einstellungen Mappe.
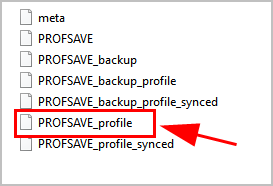
3) Klicken Sie mit der rechten Maustaste auf PROFSAVE_profile Datei und öffnen Sie es mit Notizblock .
4) Finden Sie eine Einstellung wie DX12Enabled und ändern Sie den Wert von 1 auf 0.
5) Speichern Sie Ihre Änderungen und schließen Sie die Datei.
Starten Sie Battlefield 1 neu und sehen Sie, wie es funktioniert. Hoffentlich wird dadurch Battlefield 1 zum Absturz gebracht.
Immer noch kein Glück? Gib die Hoffnung nicht auf.
Methode 8: Aktualisieren Sie Ihr Windows-Betriebssystem
Versuchen Sie, das Windows-Betriebssystem auf den neuesten Stand zu bringen, um mögliche Probleme zu vermeiden.
1) Drücken Sie auf Ihrer Tastatur die Taste Windows-Logo-Schlüssel und ich zur gleichen Zeit die die Einstellungen App.
2) Klicken Sie auf Update & Sicherheit .
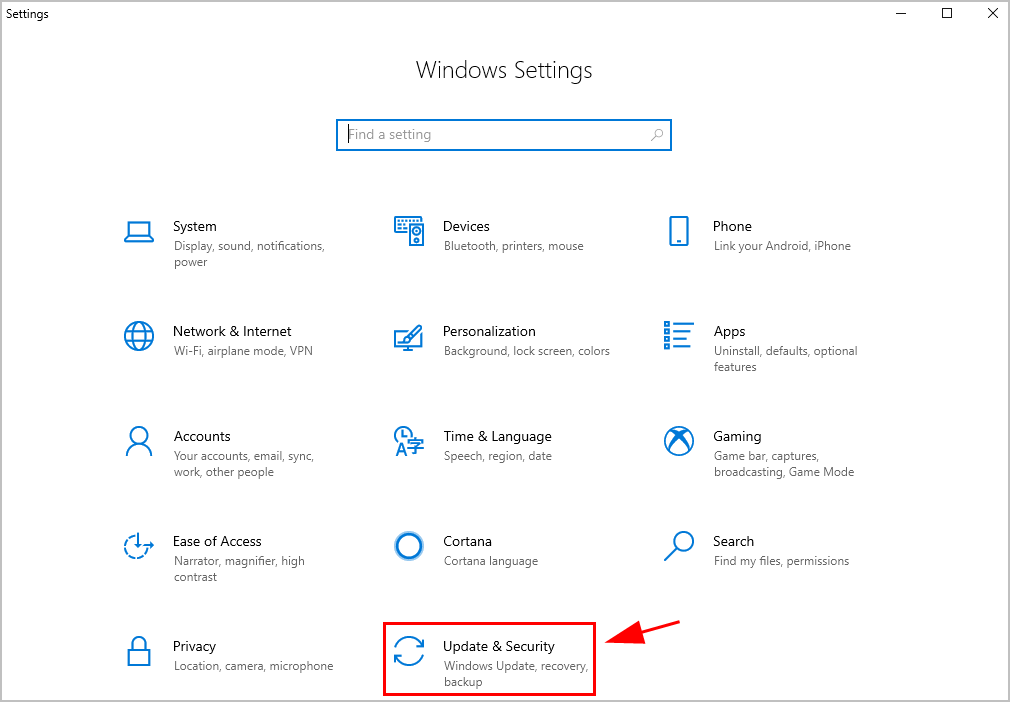
3) Klicken Sie auf Windows Update auf der linken Seite und auf Updates prüfen .
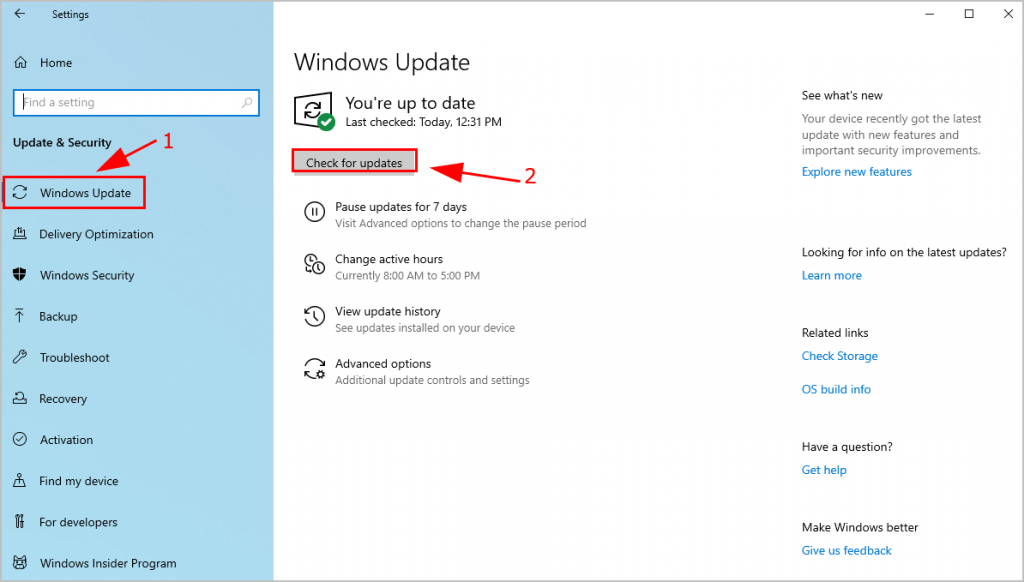
4) Installieren Sie dann alle verfügbaren Updates.
5) Starten Sie Windows nach der Aktualisierung neu.
Spielen Sie jetzt Battlefield 1 und prüfen Sie, ob es funktioniert.
Methode 9: Deinstallieren Sie die Windows-Sicherheitsupdates KB4284835 und KB4284880
Einige Spieler haben herausgefunden, dass sie auf ihrem Computer das Problem mit dem Absturz von Battlefield 1 behoben haben, indem sie die Windows-Sicherheitsupdates KB4284835 und KB4284880 deinstalliert haben. Wenn Sie diese beiden udpates auf Ihrem Computer installiert haben, deinstallieren Sie sie.
1) Auf Ihrer Tastatur. Drücken Sie die Windows-Logo-Schlüssel und R. gleichzeitig.
2) Typ appwiz.cpl und klicken Sie auf in Ordnung .
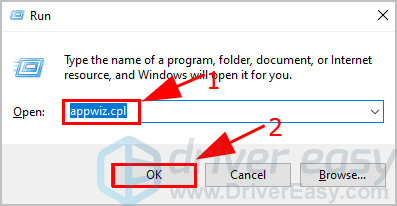
3) Klicken Sie auf Installierte Updates anzeigen auf der linken Seite.
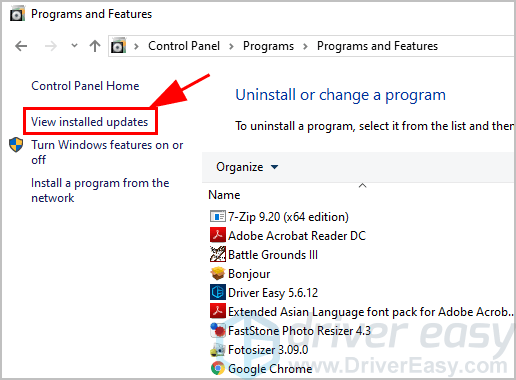
4) Unter Microsoft Windows Überprüfen Sie, ob Updates für Microsoft Windows KB4284835 und KB4284880 vorhanden sind. Wenn ja, deinstallieren Sie es von Ihrem Computer.
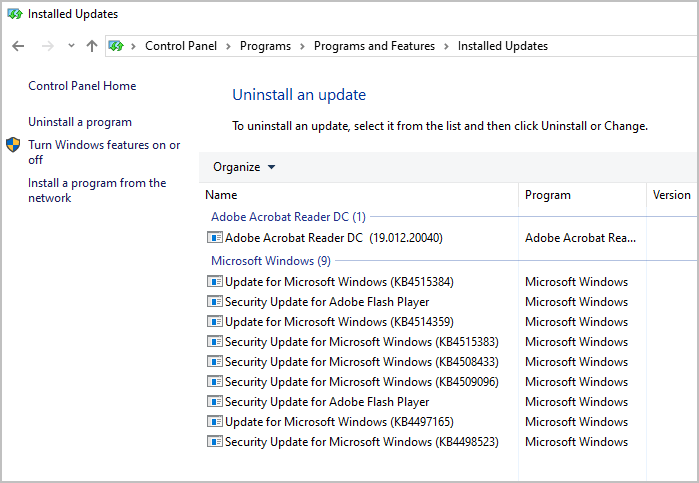
5) Starten Sie Windows nach der Deinstallation neu.
Starten Sie nun Battlefield 1 und sehen Sie, wie es funktioniert.
Hoffe, dieser Beitrag hilft bei der Lösung des Battlefield 1-Absturzproblems für Sie. Fühlen Sie sich frei, uns einen Kommentar zu hinterlassen. Teilen Sie uns Ihre Idee mit!
![[Gelöst] Logitech G910-Software herunterladen](https://letmeknow.ch/img/driver-download/69/download-logitech-g910-software.jpg)


![[GELÖST] Treiber Power State Fehler](https://letmeknow.ch/img/other/19/driver-power-state-failure.jpg)

![[GELÖST] Modern Warfare startet nicht auf PC 2022](https://letmeknow.ch/img/knowledge/84/modern-warfare-won-t-launch-pc-2022.jpg)
