
Der lang erwartete Battlefield 2042 Early Access ist bereits draußen und die vollständige Veröffentlichung wird am 19. November erscheinen. Allerdings scheint der Hype etwas Enttäuschung gebracht zu haben. Viele Spieler stoßen auf verschiedene DirectX-Fehler und können das Spiel nicht spielen. Die häufigsten sind DXGI_ERROR_DEVICE_HUNG und DXGI_ERROR_DEVICE_REMOVED Fehler.
Die Entwickler untersuchen die Probleme und hoffentlich erhalten wir eine endgültige Lösung, wenn sie die neuen Updates veröffentlichen. Davor haben wir einige Korrekturen zusammengestellt, die die Fehler einiger Spieler behoben haben, damit Sie sie ausprobieren können.
Battlefield 2042-Systemanforderungen
| Minimum | Empfohlen | |
| SIE | Windows 10 (64 Bit) | Windows 10 (64 Bit) |
| Prozessor | AMD Ryzen 5 3600 bzw IntelCore i5 6600K | AMD Ryzen 7 2700X bzw Intel Core i7 4790 |
| Grafik | Nvidia GeForce GTX 1050 Ti bzw AMD Radeon RX560 | Nvidia GeForce RTX 3060 bzw AMD Radeon RX6600XT |
| Erinnerung | 8GB | 16 Gigabyte |
| Videospeicher | 4GB | 8GB |
| Lager | 100 GB | 100-GB-SSD |
| DirectX | Ausgabe 12 | Ausgabe 12 |
Probieren Sie diese Korrekturen aus…
1: Aktualisieren Sie Ihren Grafiktreiber
3: Installieren Sie die neuesten Windows-Updates
Lösung 1: Aktualisieren Sie Ihren Grafiktreiber
DirectX-Fehler in Battlefield 2042 deuten normalerweise auf ein Treiberproblem hin. Einige der Fehlermeldungen fordern Sie direkt auf, den neuesten Grafiktreiber zu installieren.
Es gibt zwei Möglichkeiten, Ihren Grafikkartentreiber auf dem neuesten Stand zu halten. Eine besteht darin, es manuell über den Geräte-Manager zu aktualisieren. Wenn Windows das neueste verfügbare Update nicht erkennt, können Sie auch auf der Website des Herstellers suchen. Stellen Sie sicher, dass Sie nur den Treiber auswählen, der mit Ihrer Windows-Version kompatibel ist.
Automatische Treiberaktualisierung – Wenn Sie nicht die Zeit, Geduld oder Computerkenntnisse haben, um Ihren Treiber manuell zu aktualisieren, können Sie dies stattdessen automatisch mit Driver Easy tun. Driver Easy erkennt Ihr System automatisch und findet den richtigen Treiber für Ihre genaue Grafikkarte und Ihre Windows-Version, dann wird es den Treiber herunterladen und korrekt installieren:
- Laden Sie Driver Easy herunter und installieren Sie es.
- Führen Sie Driver Easy aus und klicken Sie auf die Scanne jetzt Taste. Driver Easy scannt dann Ihren Computer und erkennt alle problematischen Treiber.

- Drücke den Aktualisieren Schaltfläche neben dem markierten Grafikkartentreiber, um automatisch die richtige Version des Treibers herunterzuladen, dann können Sie ihn manuell installieren (das können Sie mit der KOSTENLOSEN Version tun).
Oder klicken Sie Alle aktualisieren um automatisch die richtige Version von herunterzuladen und zu installieren alle die Treiber, die auf Ihrem System fehlen oder veraltet sind. (Dies erfordert die Pro-Version, die mit vollem Support und einer 30-tägigen Geld-zurück-Garantie ausgestattet ist. Sie werden zum Upgrade aufgefordert, wenn Sie auf „Alle aktualisieren“ klicken.)

Wenn Sie Hilfe benötigen, wenden Sie sich bitte an Das Support-Team von Driver Easy beim support@drivereasy.com .
Starten Sie Ihren PC neu, damit der neue Treiber wirksam wird. Wenn das Aktualisieren des Grafiktreibers Ihr Problem nicht löst, versuchen Sie es mit der nächsten Lösung.
Lösung 2: Spieldateien reparieren
Eine weitere schnelle Lösung, die Sie ausprobieren können, ist die Reparatur Ihrer Spieldateien. Wenn Dateien fehlen oder beschädigt sind, fügt der Origin-Client die problematischen Dateien für Sie hinzu oder ersetzt sie. Hier ist wie:
- Starten Sie Origin und klicken Sie Meine Spielebibliothek .
- Rechtsklicke auf Battlefield 2042 und klicke dann Reparaturspiel .
- Dieser Vorgang kann eine Weile dauern. Starte Origin neu und führe Battlefield 2042 aus, nachdem die Reparatur abgeschlossen ist.
Wenn dies Ihr Problem nicht löst, versuchen Sie es mit der nächsten Lösung.
Lösung 3: Installieren Sie die neuesten Windows-Updates
Spielerberichten zufolge hat die Aktualisierung des Systems die DirectX-Fehler für sie behoben. Wenn Sie Ihr System auf dem neuesten Stand halten, können Kompatibilitätsprobleme gelöst und die Stabilität verbessert werden. Dieser Fix kann einen Unterschied machen, wenn Ihre DirectX-Fehler durch Windows-Probleme ausgelöst wurden.
Wenn Sie Windows 10 verwenden, ist es nicht erforderlich, auf Windows 11 zu aktualisieren, da dies keine garantierte Lösung ist und außerdem Probleme für Ihre anderen Spiele verursachen kann. Einige Spieler haben ausdrücklich darauf hingewiesen, dass die Installation der Windows 20H2- oder 21H1-Updates war hilfreich.- Geben Sie in der Suchleiste neben Ihrer Startschaltfläche ein aktualisieren , dann klicken Sie auf C nach Updates suchen .

- Windows sucht nach verfügbaren Updates. Wenn es gibt Nein verfügbaren Updates erhalten Sie eine Sie sind auf dem Laufenden Unterschrift. Du könntest auch klicken Alle optionalen Updates anzeigen und installieren Sie sie bei Bedarf.

- Wenn Updates verfügbar sind, lädt Windows diese automatisch für Sie herunter. Befolgen Sie die Anweisungen, um die Installation abzuschließen.

Wenn die Aktualisierung Ihres Systems die Fehler nicht für Sie behebt, versuchen Sie es mit der nächsten Lösung.
Lösung 4: Erzwingen Sie die Ausführung von DirectX 12
Gemäß den Systemanforderungen erfordert Battlefield 2042 DirectX Version 12, und das Spiel sollte standardmäßig DirectX 12 ausführen. Aber wir haben alle unterschiedliche Einstellungen auf unserem PC, und es ist möglich, dass Battlefield 2042 nicht die richtige Version von DirectX auf Ihrem PC ausführt. Sie können DirectX12 manuell aktivieren und das Spiel dazu zwingen, es zu verwenden. Hier ist wie:
- Drücken Sie die Windows-Taste und UND auf Ihrer Tastatur, um den Datei-Explorer zu öffnen.
- Navigieren Sie zu C:BenutzerIHR BENUTZERNAMEDokumenteBattlefield 2042 .
- Suchen Sie das genannte Dokument PROFSAVE_profile . Erstellen Sie eine Kopie dieses Dokuments, bevor Sie etwas optimieren, damit Sie die Änderungen bei Bedarf rückgängig machen können.
- Klicken Sie mit der rechten Maustaste auf das Dokument und öffnen Sie es mit Notizblock .
- Finde die Linie GstRender.Dx12Enabled 0 , und den Wert 0 auf 1 ändern .
- Speichern Sie die Änderungen und starten Sie Battlefield 2042, um das Problem zu testen.
Wenn das erzwungene Ausführen von DirectX 12 für Battlefield 2042 nicht hilft, fahren Sie mit dem nächsten Fix fort.
Lösung 5: Spiele-Cache löschen
Ein defekter Spiel-Cache könnte auch die DirectX-Fehler in Battlefield 2042 auslösen. Auch wenn dies nicht die Grundursache ist, kann das Löschen des Spiel-Cache helfen, die Spielleistung zu verbessern und einige zufällige Abstürze zu beheben. Hier ist wie:
Herkunft
Sie müssen den Origin-Client vollständig herunterfahren, bevor Sie mit den folgenden Schritten fortfahren.- Drücken Sie die Windows-Taste und R um das Run-Feld aufzurufen.
- Kopieren und Einfügen %ProgramData%/Origin in das Textfeld und klicken Sie dann auf OK .

- Öffnen Sie das Run-Feld erneut, indem Sie auf drücken Windows-Taste und R auf deiner Tastatur.
- Eintippen %Anwendungsdaten% , dann klick OK .

- Im Popup-Fenster den Origin-Ordner löschen .

- Navigieren Sie zu C:BenutzerIhr BenutzernameAppDataLocal , und den Origin-Ordner löschen dort genauso.
- Starten Sie Ihren PC neu und führen Sie Battlefield 2042 über Origin aus.
- Starten Sie die EA-App. Drücke den dreizeiliges Symbol Wählen Sie oben links aus Hilfe dann klick App-Wiederherstellung .

- Klicken Cache leeren .

- Wenn du Probleme beim Öffnen der EA-App hast, kannst du auf klicken Start Knopf , Erweitern Sie den EA-Ordner , und klicken Sie APP-Wiederherstellung .

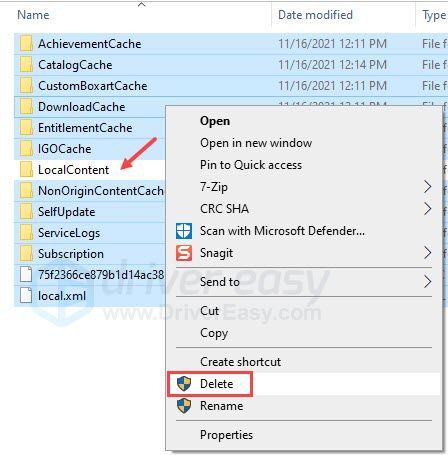
EA-Desktop-App
Hoffentlich hilft dieser Artikel! Bitte zögern Sie nicht, unten einen Kommentar zu hinterlassen, wenn Sie Fragen oder Anregungen haben.













![[Behoben] 6 Korrekturen für Probleme mit dem Stottern und Einfrieren von Baldur's Gate](https://letmeknow.ch/img/knowledge-base/57/6-fixes-baldur-s-gate-stuttering-freezing-issues.png)
![Probleme mit dem nicht funktionierenden Touchpad unter Windows 10/11 [Gelöst]](https://letmeknow.ch/img/knowledge-base/36/touchpad-not-working-issues-windows-10-11.png)


![[GELÖST] Wie man Minecraft schneller laufen lässt](https://letmeknow.ch/img/knowledge/27/how-make-minecraft-run-faster.jpg)