'>
Wenn Sie in die laufen Computer erkennt keine Kopfhörer Problem, mach dir keine Sorgen. Es ist oft gar nicht so schwer zu beheben ...
Korrekturen für Computer erkennt keine Kopfhörer In Windows 10, 7 und 8.1
Hier sind 4 Korrekturen, die anderen Benutzern geholfen haben, das Problem zu beheben Computer erkennt keine Kopfhörer Problem. Arbeiten Sie sich einfach durch die Liste, bis Sie die finden, die für Sie funktioniert.
- Überprüfen Sie, ob Hardwareprobleme vorliegen
- Führen Sie die Problembehandlung für die Wiedergabe von Audio aus
- Aktualisieren Sie Ihren Audiotreiber
- Deaktivieren Sie die Erkennung der Frontplattenbuchse und aktivieren Sie den Multi-Stream-Modus (nur für Benutzer von Realtek HD Audio Manager).
Fix 1: Überprüfen Sie, ob Hardwareprobleme vorliegen
Bevor Sie dies ansprechen Kopfhörer am Computer nicht erkannt Problem, müssen wir möglicherweise nach möglichen Hardwareproblemen Ausschau halten.
1) Probieren Sie Ihren Kopfhörer auf anderen Geräten aus . Sie können Ihren Kopfhörer an andere Laptops, Tablets oder Mobilgeräte anschließen, um festzustellen, ob er erkannt werden kann. Wenn ja, fahren Sie bitte mit fort 2) unten. Wenn die Kopfhörer immer noch nicht funktionieren, liegt wahrscheinlich ein Fehler an Ihrem Kopfhörer vor. Sie können sich an den Hersteller des Kopfhörers wenden, um weitere Hilfe zu erhalten.
2) Stecken Sie Ihren Kopfhörer in einen anderen Anschluss . Dieses Problem kann auftreten, wenn Sie den toten USB-Anschluss zum Anschließen Ihres Kopfhörers verwenden. So können Sie Ihren Kopfhörer an einen anderen Anschluss anschließen und prüfen, ob er von Ihrem Computer erkannt wird. Wenn ja, dann großartig! Wenn das Problem weiterhin besteht, fahren Sie mit Fix 2 fort.
Fix 2: Führen Sie die aus Audio abspielen Fehlerbehebung
Wir können versuchen, das integrierte Windows auszuführen Audio abspielen Problembehandlung, um dies zu erreichen Der Computer erkennt keine Kopfhörer Problem.
Um dies zu tun:
- Fix Drücken Sie auf Ihrer Tastatur den Windows-Logo-Schlüssel und Typ Fehlerbehebung . Dann klicken Sie auf Fehlerbehebung .

- Klicken Audio abspielen > Führen Sie die Fehlerbehebung aus .

- Klicken Nächster .

- Wählen Kopfhörer und klicken Sie auf Nächster .

- Klicken Nein, Audioverbesserungen nicht öffnen .

- Klicken Testtöne abspielen .

- Klicken Ich habe nichts gehört Wenn Sie keinen Ton gehört haben, installiert Windows den Audiotreiber für Sie neu.

- Befolgen Sie die Anweisungen auf dem Bildschirm, um weitere Probleme mit Kopfhörern zu beheben, die von einem Computerproblem nicht erkannt werden.
- Überprüfen Sie, ob die Kopfhörer ordnungsgemäß funktionieren. Wenn ja, dann herzlichen Glückwunsch! Wenn das Problem weiterhin besteht, versuchen Sie es bitte Fix 3 unten.
Fix 3: Aktualisieren Sie Ihren Audiotreiber
Dieses Problem kann auftreten, wenn Sie das falsche Audio verwenden Fahrer oder es ist veraltet. Sie sollten also Ihr Audio aktualisieren Treiber, um zu sehen, ob es Ihr Problem behebt. Wenn Sie nicht die Zeit, Geduld oder Fähigkeiten haben, den Treiber manuell zu aktualisieren, können Sie dies automatisch tun Fahrer einfach .
Driver Easy erkennt Ihr System automatisch und findet die richtigen Treiber dafür. Sie müssen nicht genau wissen, auf welchem System Ihr Computer ausgeführt wird, Sie müssen sich nicht um den falschen Treiber kümmern, den Sie herunterladen würden, und Sie müssen sich keine Sorgen machen, dass Sie bei der Installation einen Fehler machen. Driver Easy erledigt alles.
Sie können Ihre Treiber entweder mit dem automatisch aktualisieren KOSTENLOS oder der Pro-Version des Fahrers einfach. Mit der Pro-Version sind es jedoch nur zwei Schritte (und Sie erhalten vollen Support und eine 30-tägige Geld-zurück-Garantie):
1) Herunterladen und installieren Sie Driver Easy.
2) Führen Sie Driver Easy aus und klicken Sie auf Scanne jetzt Taste. Driver Easy scannt dann Ihren Computer und erkennt problematische Treiber.
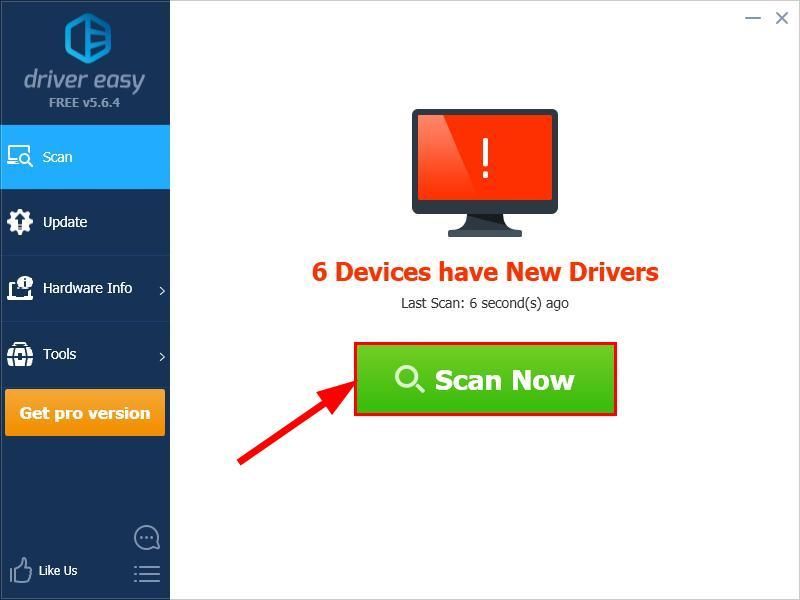
3) Klicken Sie auf Alle aktualisieren um automatisch die richtige Version von herunterzuladen und zu installieren ALLE die Treiber, die auf Ihrem System fehlen oder veraltet sind (dies erfordert die Pro-Version - Sie werden aufgefordert, ein Upgrade durchzuführen, wenn Sie auf 'Alle aktualisieren' klicken.

4) Starten Sie Ihren Computer neu, damit die Änderungen wirksam werden.
5) Überprüfen Sie, ob der Kopfhörer, der vom Computerproblem nicht erkannt wird, behoben ist. Wenn ja, dann großartig! Wenn es immer noch keine Freude ist, versuchen Sie es bitte Fix 4 unten.
Fix 4: Deaktivieren Sie die Erkennung der Frontplattenbuchse und aktivieren Sie den Multi-Stream-Modus (ForNur für Realtek HD Audio Manager-Benutzer)
Zum Realtek HD Audio Manager Benutzer, manchmal kann die Art und Weise, wie die Realtek-Software die Panel-Buchsen verwaltet, das System stören und das verursachen Computer erkennt keine Kopfhörer Problem. So können wir die Erkennung der Frontplattenbuchse deaktivieren undaktivieren Multi-Stream-Modus , wie von vielen Benutzern vorgeschlagen, um zu sehen, ob es funktioniert.
So geht's:
- Drücken Sie auf Ihrer Tastatur den Windows-Logo-Schlüssel und Typ Schalttafel . Dann klicken Sie auf Schalttafel .

- Art Realtek HD Audio Manager im Suchfeld und klicken Sie auf Realtek HD Audio Manager sobald es direkt darunter auftaucht.
- Klicke auf Erweiterte Geräteeinstellungen und klicken Sie auf Trennen Sie alle Eingangsbuchsen als unabhängige Eingabegeräte , aktivieren Multi-Stream-Modus und klicken Sie auf in Ordnung .
- Neu starten Ihren Computer und überprüfen Sie, ob Ihr Computer Ihren Kopfhörer erfolgreich erkennt.
Hoffentlich haben Sie das Problem mit dem Computer, bei dem Kopfhörer nicht erkannt wurden, erfolgreich behoben. Wenn Sie Fragen, Ideen oder Vorschläge haben, lassen Sie es mich bitte in den Kommentaren wissen. Danke fürs Lesen!
Ausgewähltes Bild von Pexels von Pixabay










![[Tipps 2022] Fehlercode 6 Diver Warzone / Modern Warfare](https://letmeknow.ch/img/other/12/error-code-6-diver-warzone-modern-warfare.jpg)


![[GELÖST] Ihr DHCP-Server kann nicht kontaktiert werden](https://letmeknow.ch/img/knowledge/88/unable-contact-your-dhcp-server.png)
