'>
Es kann frustrierend sein, wenn die FN-Taste (Funktionstaste) nicht richtig funktioniert. Viele Benutzer von Dell-Laptops haben gemeldet, dass der FN-Schlüssel nach dem Upgrade auf Windows 10 nicht funktioniert. Wenn das gleiche Problem auftritt, geraten Sie nicht in Panik. Befolgen Sie die Schritte der Methoden in diesem Beitrag, dann sollte das Problem behoben sein.
Probieren Sie alle Methoden nacheinander ab Methode 1 aus. Wenn diese Methode nicht funktioniert, versuchen Sie es mit der nächsten Methode.
Methode 1: Drücken Sie Fn + Esc auf Ihrer Tastatur
Diese Methode ist sehr einfach. Drücken Sie einfach Fn + Esc auf Ihrer Tastatur. Es hat für einige Dell-Laptop-Benutzer funktioniert. Warum nicht mal probieren?
Methode 2: Aktualisieren verwandter Treiber
Das Problem wird nicht nur durch Tastaturtreiber verursacht. Dies kann auf andere Treiberprobleme zurückzuführen sein, z. B. auf Probleme mit dem Chipsatztreiber und auf Probleme mit dem Anzeigetreiber. Wenn das Problem mit Methode 1 nicht behoben werden kann, versuchen Sie, die Treiber zu aktualisieren. Suchen Sie auf der Dell-Website nach den neuesten Treibern Ihres Laptops.
Wenn Sie nicht über die Zeit, Geduld oder Computerkenntnisse verfügen, um die Treiber manuell zu aktualisieren, können Sie dies automatisch tun Fahrer einfach .
Driver Easy erkennt Ihr System automatisch und findet die richtigen Treiber dafür. Sie müssen nicht genau wissen, auf welchem System Ihr Computer ausgeführt wird, Sie müssen nicht riskieren, den falschen Treiber herunterzuladen und zu installieren, und Sie müssen sich keine Sorgen machen, dass bei der Installation ein Fehler gemacht wird.
Sie können Ihre Treiber automatisch mit der KOSTENLOSEN oder der Pro-Version von Driver Easy aktualisieren. Mit der Pro-Version sind jedoch nur 2 Klicks erforderlich (und Sie erhalten vollen Support und eine 30-tägige Geld-zurück-Garantie):
1) Herunterladen und installieren Sie Driver Easy.
2) Führen Sie Driver Easy aus und klicken Sie auf Scanne jetzt Taste. Driver Easy scannt dann Ihren Computer und erkennt problematische Treiber.

3) Klicken Sie auf Aktualisieren Klicken Sie auf die Schaltfläche neben einem Treiber, um automatisch die richtige Version dieses Treibers herunterzuladen und zu installieren (Sie können dies mit der KOSTENLOSEN Version tun). Oder klicken Sie auf Alle aktualisieren um automatisch die richtige Version von herunterzuladen und zu installieren alle die Treiber, die auf Ihrem System fehlen oder veraltet sind (dies erfordert die Pro-Version - Sie werden aufgefordert, ein Upgrade durchzuführen, wenn Sie auf Alle aktualisieren klicken).
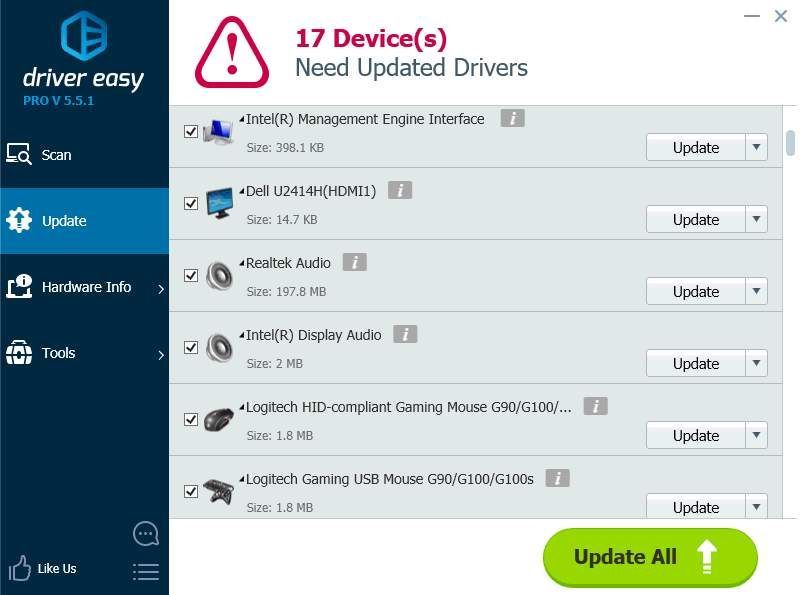
Methode 3: Verhalten der Funktionstasten ändern
Das Problem kann durch ein falsches Verhalten der Funktionstasten verursacht werden. Versuchen Sie daher, das Verhalten der Funktionstasten im Windows Mobility Center zu ändern, und prüfen Sie, ob es funktioniert.
Folge diesen Schritten:
1. Öffnen Schalttafel .
2. Nach großen Symbolen anzeigen und auswählen Windows Mobility Center .
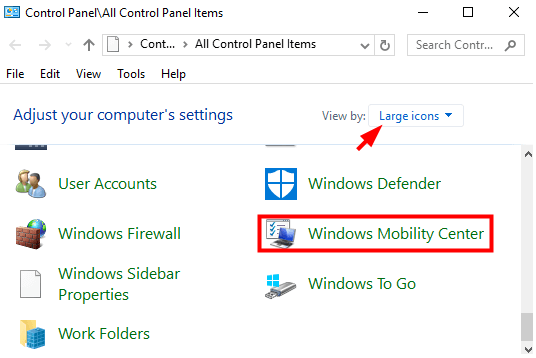
3. Suchen Sie im Windows Mobility Center-Fenster nach Fn Schlüsselverhalten . Klicken Sie auf den Dropdown-Pfeil und wählen Sie Funktionsschlüssel aus dem Menü.
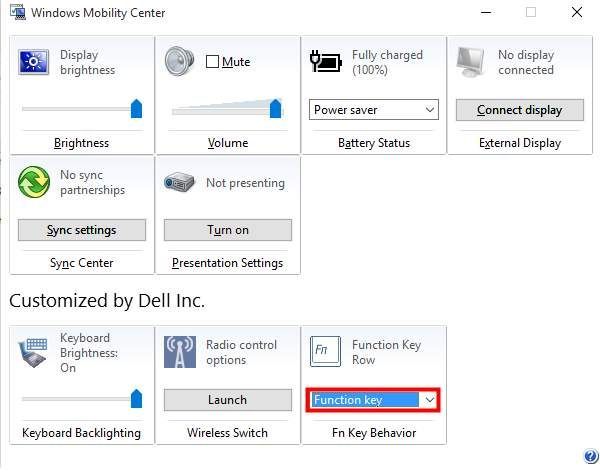
Methode 4: Versuchen Sie, die Tastaturtreiber zu deinstallieren und neu zu installieren
Wenn es ein Problem mit den Tastaturtreibern gibt, kann das Problem auftreten. Deinstallieren Sie die Treiber und starten Sie Ihren PC neu. Anschließend werden die Treiber neu installiert. Wenn Sie sich nicht sicher sind, wie Sie dies tun sollen, führen Sie die folgenden Schritte aus.
1. Öffnen Gerätemanager .
2. Erweitern Sie die Kategorie Tastaturen Klicken Sie mit der rechten Maustaste auf das Tastaturgerät und klicken Sie auf Gerät deinstallieren aus dem Einblendmenü. Folgen Sie dann den Anweisungen auf dem Bildschirm.
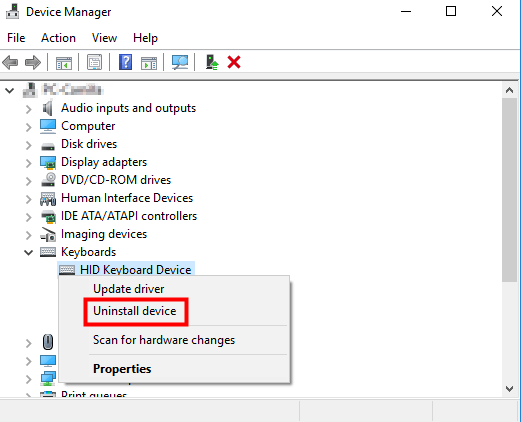
3. Starten Sie nach der Deinstallation des Treibers Windows neu. Der Treiber wird dann automatisch installiert.
Ich hoffe, die oben genannten Methoden helfen Ihnen dabei, Probleme mit dem FN-Schlüssel auf Ihrem Dell-Laptop zu beheben.
Wenn Sie Fragen haben, hinterlassen Sie bitte Ihre Kommentare unten. Ich würde gerne Ihre Fragen beantworten.

![[Behoben] Warzone bleibt beim Beitritt zur Spielsitzung hängen](https://letmeknow.ch/img/network-issues/53/warzone-stuck-joining-game-session.jpg)




![[BEHOBEN] Madden 22 bleibt im Ladebildschirm hängen](https://letmeknow.ch/img/knowledge/62/madden-22-stuck-loading-screen.jpg)