
Wenn Sie mit dem Bau eines neuen Gaming-Rigs fertig sind, ist das Letzte, was Sie wissen wollen, der GPU-Lüfter drehen sich nicht . Das passiert auch vielen Gamern: Die Temperatur steigt immer weiter und die Lüfter rühren sich einfach nicht.
Aber keine Sorge, wenn Sie im selben Boot sitzen. Hier sind einige funktionierende Fixes, die vielen Benutzern geholfen haben, probieren Sie sie aus und bringen Sie Ihre Fans sofort zum Laufen.
Bevor Sie beginnen, überprüfen Sie zunächst, ob Ihre GPU über eine verfügt thermische Kontrolle (z. B. Fan Stop von GIGABYTE), der Lüfter nur bei bestimmten Temperaturen drehen lässt.Es ist normal?
Es hängt davon ab. GPU-Lüfter drehen sich nicht immer . Einige drehen sich nur bei bestimmten Temperaturen, insbesondere wenn es sich um High-End-GPUs handelt, die mit einem Wärmekontroll-Gimmick ausgestattet sind.
Aber wenn die GPU-Temperatur 80 °C erreicht und Sie das Geräusch der Lüfter nicht hören, könnte das ein schlechtes Zeichen sein.
Probieren Sie diese Korrekturen aus
Möglicherweise müssen Sie nicht alle Korrekturen ausprobieren. Arbeiten Sie sich einfach nach unten, bis Sie den finden, der den Trick macht.
- Stellen Sie sicher, dass alle Kabel eingesteckt sind
- Überprüfen Sie die GPU-Lüfter
- Aktualisieren Sie Ihren Grafiktreiber
- Konfigurieren Sie die GPU-RPM (Lüftergeschwindigkeit)
- Reparieren Sie Ihr System
- Führen Sie Driver Easy aus und klicken Sie auf die Scanne jetzt Taste. Driver Easy scannt dann Ihren Computer und erkennt alle problematischen Treiber.

- Klicken Alle aktualisieren um automatisch die richtige Version von herunterzuladen und zu installieren alle die Treiber, die auf Ihrem System fehlen oder veraltet sind.
(Dies erfordert die Pro-Version – Sie werden zum Upgrade aufgefordert, wenn Sie auf Alle aktualisieren klicken. Wenn Sie nicht für die Pro-Version bezahlen möchten, können Sie trotzdem alle benötigten Treiber mit der kostenlosen Version herunterladen und installieren; Sie müssen sie nur einzeln herunterladen und auf die normale Windows-Weise manuell installieren.)
 Der Pro-Version von Driver Easy kommt mit volle technische Unterstützung . Wenn Sie Hilfe benötigen, wenden Sie sich bitte an das Support-Team von Driver Easy unter .
Der Pro-Version von Driver Easy kommt mit volle technische Unterstützung . Wenn Sie Hilfe benötigen, wenden Sie sich bitte an das Support-Team von Driver Easy unter . - Herunterladen und MSI Afterburner installieren.
- Öffnen Sie MSI Afterburner. Klicken Sie in der unteren rechten Ecke auf das A-Symbol, um die automatische Steuerung umzuschalten.

- Wenn die Lüftergeschwindigkeitssteuerung verfügbar ist, ziehen Sie den Schieberegler um die Lüftergeschwindigkeit umzuschalten.

- Herunterladen und Restoro installieren.
- Öffnen Sie Wiederherstellung. Es wird einen kostenlosen Scan Ihres PCs ausführen und Ihnen geben einen detaillierten Bericht über Ihren PC-Status .

- Sobald Sie fertig sind, sehen Sie einen Bericht mit allen Problemen. Um alle Probleme automatisch zu beheben, klicken Sie auf REPARATUR BEGINNEN (Sie müssen die Vollversion kaufen. Sie wird mit einer 60-tägigen Geld-zurück-Garantie geliefert, sodass Sie jederzeit eine Rückerstattung erhalten können, wenn Restoro Ihr Problem nicht behebt).

- Grafikkarte
Lösung 1: Stellen Sie sicher, dass alle Kabel eingesteckt sind
Das erste, was Sie tun möchten, ist Stellen Sie sicher, dass die PCIe-Stromkabel fest eingesteckt sind . Dies geschieht normalerweise auf dem ersten gebauten PC. Sie sollten überprüfen, ob Ihre GPU mit dem Netzteil verbunden ist und die Kabel nicht gerissen oder abgenutzt sind.
 Beachten Sie, dass einige ältere Grafikkarten keine PCIe-Stromanschlüsse haben, da sie Strom über den ziehen PCIe-Lane .
Beachten Sie, dass einige ältere Grafikkarten keine PCIe-Stromanschlüsse haben, da sie Strom über den ziehen PCIe-Lane . Wenn Sie die GPU im Geräte-Manager sehen oder eine Ausgabe von der GPU haben, bedeutet dies, dass es sich größtenteils nicht um ein Verbindungsproblem handelt.
Lösung 2: Überprüfen Sie die GPU-Lüfter
Als nächstes müssen Sie sich die GPU-Lüfter ansehen. Wann Ausgeschaltet , können Sie versuchen, die Lüfter mit dem Finger zu drehen, um zu sehen, ob sie festsitzen. Wenn es sich um einen alten Computer handelt, können Sie die Karte herausziehen und Wattestäbchen es ein bisschen. Um eine alte GPU wiederzubeleben, können Sie es auch versuchen Schmieren der Lager mit Maschinenöl oder Schmierfett.
 Verwenden Sie KEIN WD-40 auf Ihrer GPU, da es den Lüfter dauerhaft beschädigen kann. Und wenn Sie sich mit Computerhardware nicht auskennen, wenden Sie sich an einen IT-Spezialisten in der Reparaturwerkstatt.
Verwenden Sie KEIN WD-40 auf Ihrer GPU, da es den Lüfter dauerhaft beschädigen kann. Und wenn Sie sich mit Computerhardware nicht auskennen, wenden Sie sich an einen IT-Spezialisten in der Reparaturwerkstatt. Wenn Sie sicher sind, dass es sich nicht um ein Hardwareproblem handelt, sehen Sie sich den nächsten Fix an.
Lösung 3: Aktualisieren Sie Ihren Grafiktreiber
Meistens haben Sie es tatsächlich mit einem Treiberproblem zu tun. Das Problem, dass sich die Lüfter nicht drehen, könnte bedeuten, dass Sie verwenden ein defekter oder veralteter Grafiktreiber . Um diese Möglichkeit auszuschließen, stellen Sie immer sicher, dass Sie die neuesten korrekten Computertreiber verwenden.
Sie können Ihren Grafiktreiber manuell aktualisieren, indem Sie die Website des GPU-Herstellers besuchen ( Nvidia / AMD ), das neueste korrekte Installationsprogramm herunterladen und Schritt für Schritt installieren. Aber wenn Sie nicht gerne mit Gerätetreibern spielen, können Sie verwenden Fahrer einfach um Ihre Treiber automatisch zu scannen, zu reparieren und zu aktualisieren.
Nachdem Sie alle Ihre Treiber aktualisiert haben, starten Sie Ihren PC neu und prüfen Sie, ob sich die Lüfter jetzt drehen.
Wenn die neuesten Treiber Ihnen nicht helfen können, sehen Sie sich den nächsten Fix an. (Oder Sie können ein bisschen weiter gehen Führen Sie eine saubere Treiberneuinstallation mit DDU durch .)
Lösung 4: Konfigurieren Sie die GPU-RPM (Lüftergeschwindigkeit)
RPM steht für Umdrehungen pro Minute, was wir normalerweise als Lüftergeschwindigkeit bezeichnen. Um zu sehen, ob es sich um eine falsche Konfiguration handelt, können Sie Hardwareüberwachungsprogramme wie verwenden MSI Afterburner um die Lüftergeschwindigkeit manuell einzustellen. Dies ist ein sichererer Ansatz im Vergleich zu Stresstests.
Wenn Sie nichts hören, selbst wenn der Schieberegler auf 100 steht, fahren Sie einfach mit dem nächsten Fix fort.
Lösung 5: Scannen und reparieren Sie Ihr System
Wenn die Grafikkarte auf einem anderen PC einwandfrei funktioniert, liegt wahrscheinlich ein Systemproblem vor oder Ihr Netzteil ist nicht leistungsfähig genug. Wenn Sie sicher sind, dass Sie mehr als genug Energie haben, führen Sie einen Scan Ihres Systems durch und prüfen Sie, ob Dateien fehlen oder beschädigt sind.
Für diesen Job empfehlen wir Ich restauriere . Es ist eine professionelle Reparaturlösung, die Systemprobleme scannt und behebt, ohne persönliche Daten zu verlieren.
Lösung 6: Aktualisieren Sie Ihr GPU-BIOS
Ein beschädigtes GPU-BIOS kann auch Lüfterprobleme verursachen. Normalerweise müssen Sie sich keine Gedanken über das GPU-BIOS machen, aber es ist ein potenzieller Übeltäter und sollte auf Ihrer Checkliste stehen. Beachten Sie, dass dies nicht jedermanns Sache ist, und wenn Sie sich Ihrer Computerkenntnisse nicht so sicher sind, fragen Sie am besten einen Experten.
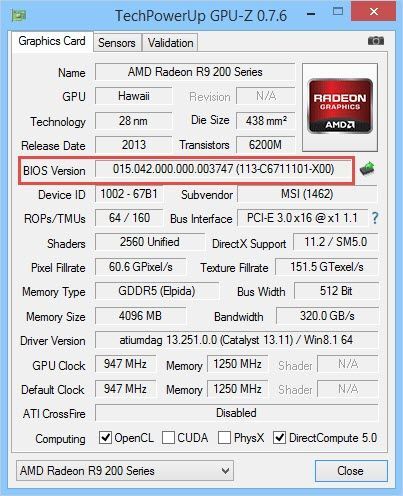
Du kannst Folgen dieser Beitrag um das GPU-BIOS zu aktualisieren. Normalerweise geht es Ihnen gut, wenn Sie das richtige Modell und den richtigen Hersteller wählen. Obendrein unbedingt Sichern Sie das ursprüngliche BIOS falls die Dinge nach Süden gehen.
Hoffentlich hilft Ihnen dieser Beitrag, die Fans ohne Probleme zum Drehen zu bringen. Wenn Sie Fragen oder Ideen haben, können Sie diese gerne in den Kommentaren unten notieren.










![[GELÖST] DS4 Windows funktioniert nicht / Treiberinstallation fehlgeschlagen](https://letmeknow.ch/img/knowledge/65/ds4-windows-not-working-driver-install-failed.jpg)

