Wir verstehen, wie frustrierend es ist, dass Sie selbst auf Ihrem High-End-PC immer noch ziemlich niedrige FPS haben. Und wir sind hier, um zu helfen. In diesem Artikel stellen wir einige Methoden zusammen, wie Sie die FPS in Minecraft steigern können, ohne sich mit zu vielen erweiterten Einstellungen zu befassen.
Versuchen Sie diese Methoden:
Möglicherweise müssen Sie sie nicht alle ausprobieren; Arbeiten Sie sich einfach durch die Liste, bis Sie diejenige finden, die für Sie funktioniert.
- Spiele
- Minecraft
Methode 1: Schließen Sie RAM-intensive Aufgaben
RAM-intensive Aufgaben wie Webbrowser und Textverarbeitungsprogramme können viel Speicher verbrauchen und daher zu niedrigen FPS bei Ihren Spielen führen. So können Sie diese Aufgaben während des Spielens beenden.
1) Drücken Sie Windows-Logo-Taste und R zusammen auf Ihrer Tastatur und tippen Sie Taskmgr .

2) Unter der Prozesse Klicken Sie mit der rechten Maustaste auf die Registerkarte, die Sie schließen möchten, und wählen Sie sie aus Task beenden .
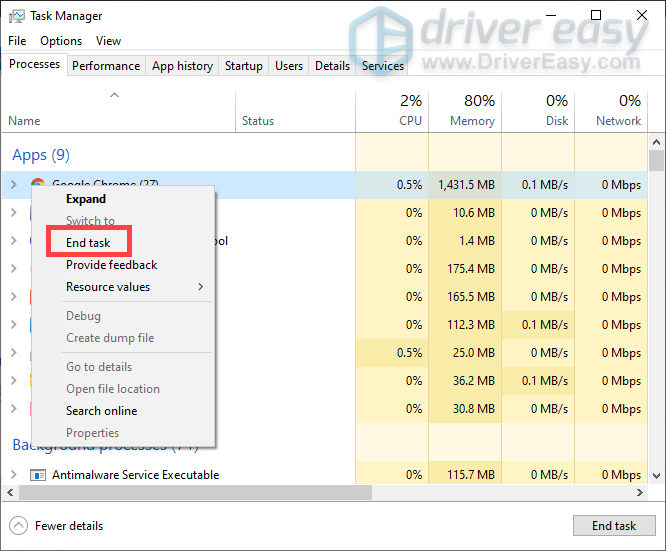
Methode 2: Aktualisieren Sie Ihren Grafiktreiber
Grafikkarten helfen, alles visuell auf Ihrem Computer richtig darzustellen. Und Ihr Grafiktreiber hilft Ihnen dabei, das Beste aus Ihrem Gerät herauszuholen. Wenn es veraltet ist, können Sie keine anständigen FPS haben, obwohl Sie einen High-End-PC zum Spielen von Minecraft haben.
Es gibt hauptsächlich zwei Möglichkeiten, wie Sie Ihren Grafiktreiber aktualisieren können: manuell oder automatisch .
Option 1: Aktualisieren Sie Ihre Grafiktreiber manuell
Um Ihre Grafiktreiber zu aktualisieren, müssen Sie zuerst die auf Ihrem Computer installierten Treiber überprüfen. Gehen Sie dann auf die Website des Herstellers, um die richtigen Treiber für Ihr System herunterzuladen und zu installieren. Sie können dies tun, indem Sie diesen Schritten folgen:
1) Drücken Sie Windows-Logo-Taste und R zusammen auf Ihrer Tastatur, um das Run-Feld aufzurufen.
2) Typ dxdiag in die Box und schlagen Eingeben .
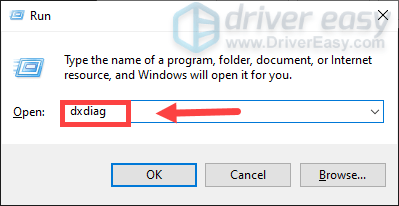
3) Wenn das Fenster dazu auffordert, wählen Sie die aus Anzeige Registerkarte und machen Sie sich jetzt Notizen auf der Name & Hersteller Ihres Anzeigeadapters.
4) Klicken Sie je nach Bedarf auf den Link, um die Treiber manuell herunterzuladen und zu installieren.
Option 2: Aktualisieren Sie Ihre Grafiktreiber automatisch (empfohlen)
Wie oben beschrieben, erfordert die manuelle Aktualisierung Ihres Grafiktreibers ein gewisses Maß an Computerkenntnissen und kann Kopfschmerzen bereiten, wenn Sie nicht technisch versiert sind. Daher möchten wir Ihnen die Verwendung empfehlen Fahrer einfach , ein automatischer Treiber-Updater. Mit Driver Easy müssen Sie Ihre Zeit nicht mit der Suche nach Treiberaktualisierungen verschwenden, da es Ihnen die geschäftige Arbeit abnimmt.
eins) Herunterladen und installieren Sie Driver Easy.
2) Führen Sie Driver Easy aus und klicken Sie auf Scanne jetzt Taste. Driver Easy scannt dann Ihren Computer und erkennt veraltete oder fehlende Treiber.
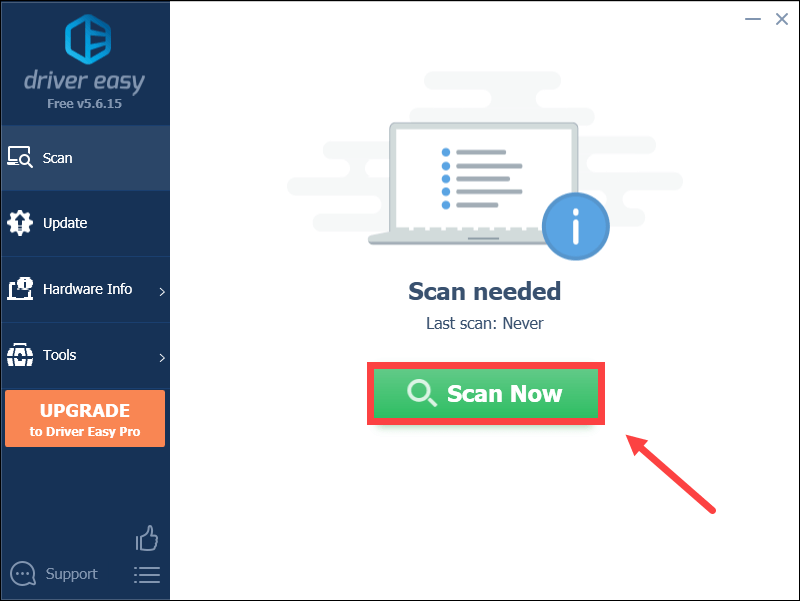
3) Klicken Sie Alle aktualisieren . Driver Easy lädt dann alle Ihre veralteten und fehlenden Gerätetreiber herunter und aktualisiert sie, sodass Sie jeweils die neueste Version direkt vom Gerätehersteller erhalten.
Dies erfordert die Pro-Version die mit vollem Support und einer 30-tägigen Geld-zurück-Garantie geliefert wird. Sie werden zum Upgrade aufgefordert, wenn Sie auf Alle aktualisieren klicken. Wenn Sie nicht auf die Pro-Version upgraden möchten, können Sie Ihre Treiber auch mit der KOSTENLOSEN Version aktualisieren. Alles, was Sie tun müssen, ist, sie einzeln herunterzuladen und manuell zu installieren.
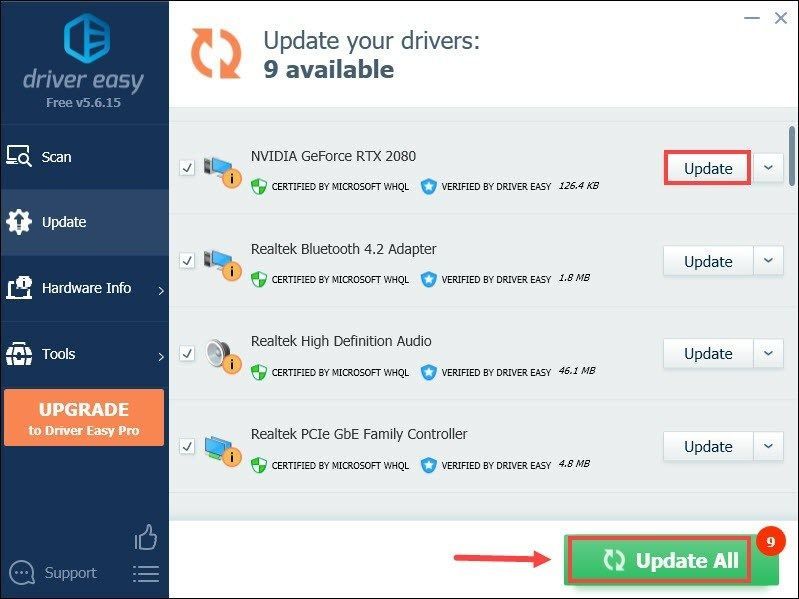 Der Pro-Version von Driver Easy kommt mit volle technische Unterstützung . Wenn Sie Hilfe benötigen, wenden Sie sich bitte an das Support-Team von Driver Easy unter .
Der Pro-Version von Driver Easy kommt mit volle technische Unterstützung . Wenn Sie Hilfe benötigen, wenden Sie sich bitte an das Support-Team von Driver Easy unter . Spielen Sie danach Minecraft und prüfen Sie, ob das Problem behoben ist. Wenn nicht, fahren Sie mit der nächsten Methode fort.
Methode 3: Ändern Sie die Einstellungen im Spiel
Manchmal bieten Ihnen die standardmäßigen Videoeinstellungen möglicherweise keine hervorragende Spieleleistung. Also ändere es im Spiel Optionen Menü kann Ihr Gameplay flüssiger machen.
Nachfolgend sind die Videoeinstellungen aufgeführt, die Sie ändern sollten:
| Entfernung rendern | 4 Kurz |
| Grafik | Schnell |
| Sanftes Licht | Keiner |
| Wolken | Schnell/AUS |
| Maximale Bildrate | max |
Nachdem Sie die Änderungen übernommen haben, spielen Sie das Spiel. Wenn dies die Leistung nicht verbessert, versuchen Sie die nächste Methode.
Methode 4: Deaktivieren Sie Vollbildoptimierungen
Wenn Sie Probleme mit FPS haben, können Sie versuchen, die Vollbildoptimierung zu deaktivieren, um das Problem zu lösen.
1) Klicken Sie mit der rechten Maustaste auf die Minecraft Verknüpfung auf Ihrem Desktop und wählen Sie aus Eigenschaften .
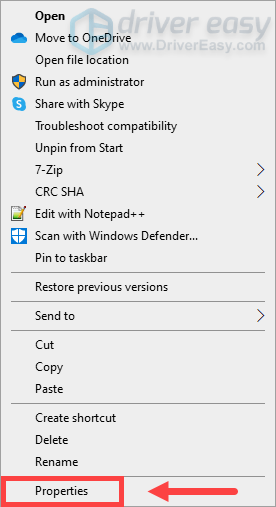
2) Wählen Sie die aus Kompatibilität Registerkarte, prüfen Deaktivieren Sie Vollbildoptimierungen und klicken Sich bewerben .
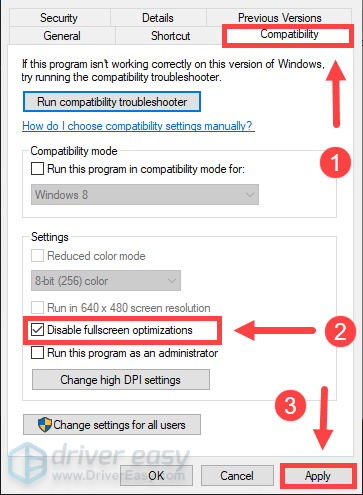
Starten Sie nun das Spiel, um zu überprüfen, ob es funktioniert. Wenn nicht, fahren Sie mit der nächsten Methode fort.
Methode 5: Setzen Sie javaw.exe auf hohe Priorität
Das Setzen von javaw.exe auf hohe Priorität hat sich bei einigen Spielern bewährt. Wenn Sie also die Leistung von Minecraft verbessern möchten, probieren Sie es aus.
1) Drücken Sie Strg + Schicht + Esc zusammen auf Ihrer Tastatur, um den Task-Manager zu öffnen.
2) Unter der Einzelheiten Registerkarte, klicken Sie mit der rechten Maustaste auf javaw.exe , dann Priorität setzen > Hoch .
Methode 6: Mods installieren
Es gibt bestimmte Mods, die speziell für die Erhöhung der FPS gedacht sind. Sie können sie also installieren, um Ihre Spielleistung zu verbessern.
Laden Sie die Mods herunter
BetterFps und Optifine werden bei den Spielern immer beliebter, um die FPS in Minecraft zu steigern. Nachfolgend finden Sie die Download-Links, über die Sie auf die Mods zugreifen können. Wählen Sie eine davon aus und wählen Sie die Version aus, die Ihrem Minecraft entspricht.
Um Inkompatibilitätsprobleme zu vermeiden, empfehlen wir Ihnen, eines davon herunterzuladen, anstatt beide.Installieren Sie die Mods
Sie können die folgenden Anweisungen befolgen, um die Mods zu installieren:
1) Herunterladen und installieren Minecraft-Schmiede . (Sie können diesen Schritt überspringen, wenn Sie Forge installiert haben.)
Navigieren Sie zu Herunterladen empfohlen Abschnitt und klicken Sie auf Installieren . Folgen Sie danach den Anweisungen auf dem Bildschirm, um es herunterzuladen und zu installieren.
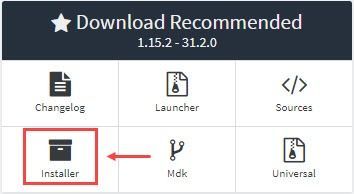
Hier empfehlen wir Ihnen, die empfohlene Version von Forge herunterzuladen, da die neueste Version einige ungelöste Fehler enthalten würde.
2) Drücken Sie Windows-Logo-Taste und R zusammen auf Ihrer Tastatur, um das Run-Feld aufzurufen. Typ %Anwendungsdaten% und schlagen Eingeben .
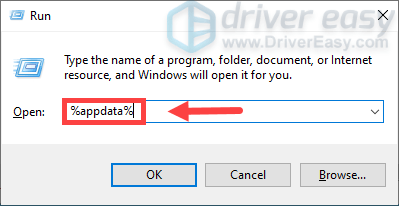
3) Gehen Sie zum Ordner /.minecraft/mods .
4) Legen Sie die jar-Datei der Mods, die Sie in die installiert haben Modifikationen Ordner und führen Sie dann Minecraft aus.
Das sind also die Methoden zur Erhöhung der FPS in Minecraft. Hoffentlich funktionieren sie für Sie und Ihr Spiel sieht besser und flüssiger aus! Wenn Sie Ideen oder Fragen haben, hinterlassen Sie bitte unten einen Kommentar.


![Die 2 besten kostenlosen Möglichkeiten zum Herunterladen von MP4 [2022]](https://letmeknow.ch/img/knowledge/24/2-best-free-ways-download-mp4.png)



