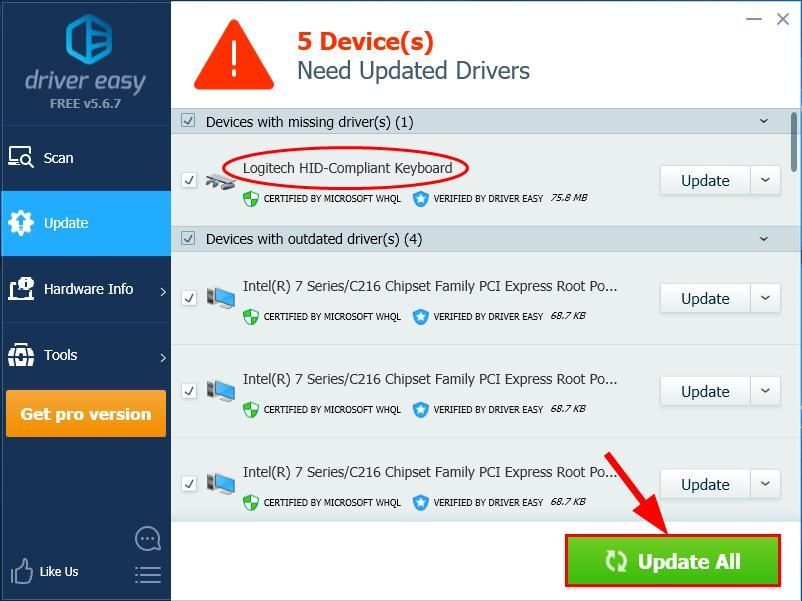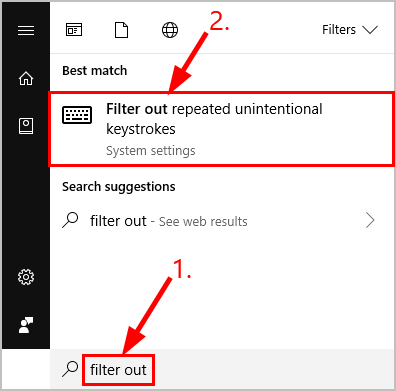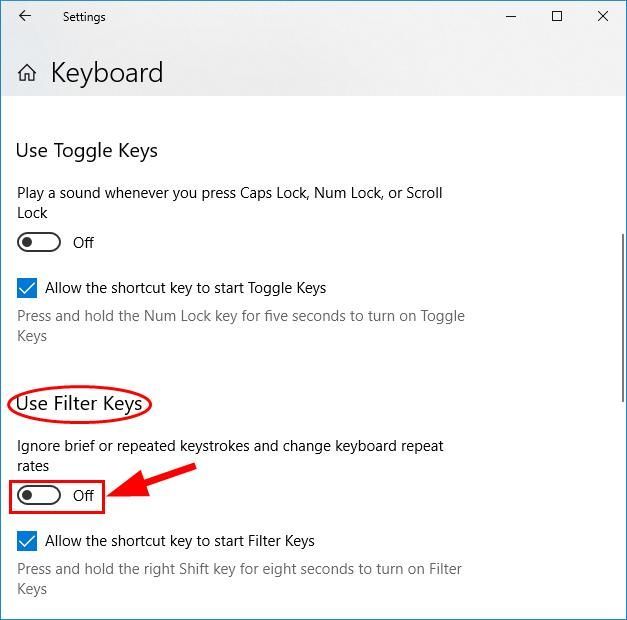'>
Wenn Sie das erleben langsame Reaktion der Tastatur Problem auf Ihrem Computer, keine Sorge. Es ist oft recht einfach zu beheben ...
Korrekturen für langsame Reaktion der Tastatur
Hier sind 3 Korrekturen, die anderen Benutzern geholfen haben, ihre Probleme zu beheben langsame Reaktion der Tastatur Problem. Arbeiten Sie sich einfach von oben nach unten vor, bis Sie das für Sie geeignete Update gefunden haben.
Fix 1: Aktualisieren Sie Ihren Tastaturtreiber
Eine der häufigsten Ursachen dafür langsame Reaktion der Tastatur Problem ist ein veralteter oder fehlerhafter Tastaturtreiber. Sie sollten daher Ihren Tastaturtreiber aktualisieren, um festzustellen, ob das Problem dadurch behoben wird. Wenn Sie nicht die Zeit, Geduld oder Fähigkeiten haben, den Treiber manuell zu aktualisieren, können Sie dies automatisch tun Fahrer einfach .
Driver Easy erkennt Ihr System automatisch und findet die richtigen Treiber dafür. Sie müssen nicht genau wissen, auf welchem System Ihr Computer ausgeführt wird, Sie müssen sich nicht um den falschen Treiber kümmern, den Sie herunterladen würden, und Sie müssen sich keine Sorgen machen, dass Sie bei der Installation einen Fehler machen. Driver Easy erledigt alles.
Sie können Ihre Treiber entweder mit dem automatisch aktualisieren KOSTENLOS oder der Pro-Version des Fahrers einfach. Mit der Pro-Version sind es jedoch nur zwei Schritte (und Sie erhalten vollen Support und eine 30-tägige Geld-zurück-Garantie):
- Herunterladen und installieren Sie Driver Easy.
- Führen Sie Driver Easy aus und klicken Sie auf Scanne jetzt Taste. Driver Easy scannt dann Ihren Computer und erkennt problematische Treiber.

- Klicken Alle aktualisieren Um automatisch die richtige Version aller fehlenden oder veralteten Treiber auf Ihrem System herunterzuladen und zu installieren (dies erfordert die Pro-Version - Sie werden aufgefordert, ein Upgrade durchzuführen, wenn Sie auf klicken Alle aktualisieren ).
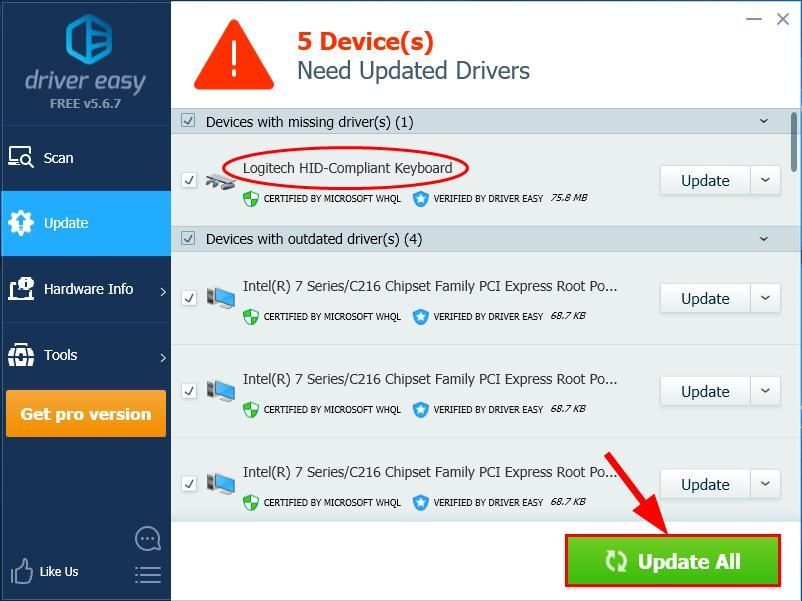
Sie können auch klicken Aktualisieren Wenn Sie möchten, können Sie dies kostenlos tun, es ist jedoch teilweise manuell. - Starten Sie Ihren Computer neu, damit die Änderungen wirksam werden.
- Überprüfen Sie, ob die Problem mit langsamer Reaktion der Tastatur wurde gelöst. Wenn ja, dann herzlichen Glückwunsch! Wenn das Problem weiterhin besteht, fahren Sie mit fort Fix 2 unten.
Fix 2: Filterschlüssel deaktivieren
Filterschlüssel ist eine Funktion in Windows, die die Tastatur informiertkurze oder wiederholte Tastenanschläge zu ignorieren, um Benutzern mit Handzittern das Tippen zu erleichtern. Diese Art der Erreichbarkeit kann jedoch für diejenigen, die sie nicht unbedingt benötigen, etwas ärgerlich sein.
So stellen Sie sicher, dass Sie Filterschlüssel deaktiviert haben:
- Drücken Sie auf Ihrer Tastatur den Windows-Logo-Schlüssel und Typ Aussortieren . Dann klicken Sie auf Filtern Sie wiederholte unbeabsichtigte Tastenanschläge heraus .
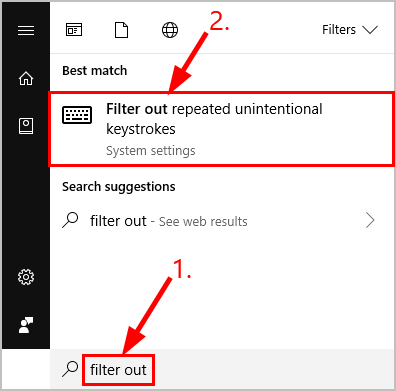
- Stellen Sie sicher, dass Verwenden Sie Filterschlüssel umschalten ist aus .
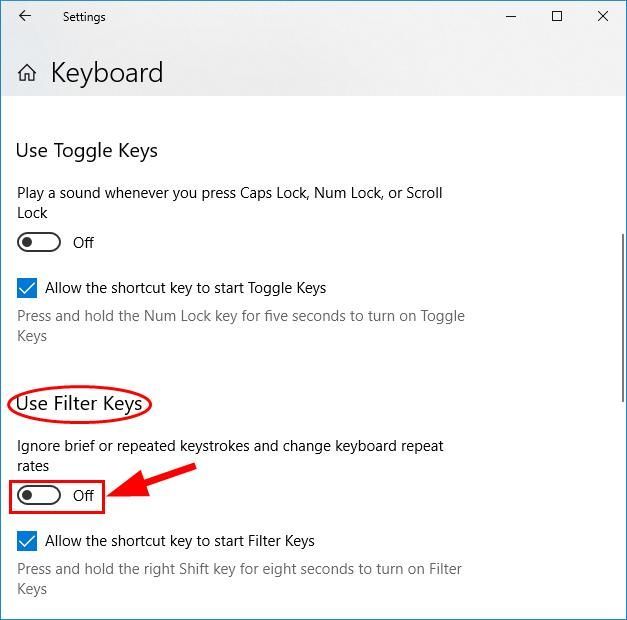
- Überprüfen Sie nun Ihre Tastatur und prüfen Sie, ob dies der Fall ist langsame Reaktion der Tastatur Problem wurde sortiert. Wenn ja, dann großartig! Wenn das Problem weiterhin besteht, fahren Sie mit fort Fix 3 unten.
Fix 3: Führen Sie DISM aus
Manchmal tritt dieses Problem mit der Tastaturverzögerung aufgrund von Beschädigungen und Fehlkonfigurationen auf Ihrem Computer auf. Wenn dies der Fall ist, müssen Sie Lauf DISM um den Fehler zu überprüfen und zu beheben.
1) Drücken Sie auf Ihrer Tastatur die Taste Windows-Logo-Schlüssel und Typ cmd . Dann klicken Sie mit der rechten Maustaste auf Eingabeaufforderung und klicken Sie auf Als Administrator ausführen .
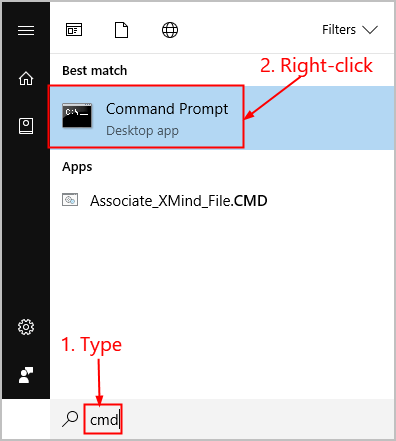
2) Typ den folgenden Befehl und drücke Eingeben ::
DISM.exe / Online / Bereinigungsbild / Wiederherstellung der Gesundheit
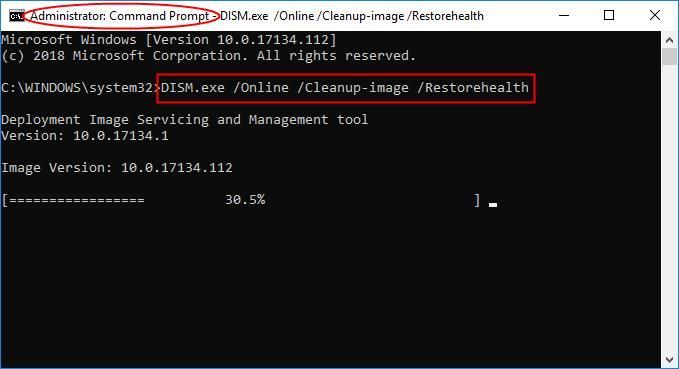
Warten Sie eine Weile, bis der gesamte Vorgang abgeschlossen ist.
3) Typ sfc / scannow und drücke Eingeben .
4) Starten Sie Ihren Computer neu, geben Sie einige Wörter ein und prüfen Sie, ob er sich wie erwartet registriert.
Wie haben Ihnen die oben genannten Methoden bei der Fehlerbehebung geholfen? Haben Sie Ideen oder Tipps, die Sie uns mitteilen möchten? Schreiben Sie unten einen Kommentar und teilen Sie uns Ihre Gedanken mit.
Ausgewähltes Bild von Soumil Kumar von Pexels