'>
In letzter Zeit scheinen viele Leser von der Der Bildschirmtreiber stürzt immer wieder ab Problem, wenn sie Spiele spielen oder eine App ausführen. Was passiert ist, dass sie eine Fehlermeldung erhalten Der Bildschirmtreiber funktioniert nicht mehr und hat sich erholt und dann hängt der PC und reagiert nicht mehr. Wenn Ihnen dies auch passiert, machen Sie sich keine Sorgen. Es ist normalerweise nicht schwer zu beheben ...
Wie behebt man den Bildschirmtreiber, der immer wieder abstürzt?
Hier sind 3 Korrekturen, die anderen Lesern geholfen haben, das Problem zu lösen. Arbeiten Sie sich einfach durch die Liste, bis Sie die finden, die für Sie funktioniert.
- Aktualisieren Sie Ihren Anzeigetreiber
- Deinstallieren Sie Ihren Bildschirmtreiber und installieren Sie ihn erneut
- Fahren Sie Ihren Bildschirmtreiber zurück
Fix 1: Aktualisieren Sie Ihren Anzeigetreiber
Dieses Problem kann auftreten, wenn Sie den falschen oder veralteten Anzeigetreiber verwenden. Sie sollten daher Ihren Anzeigetreiber aktualisieren, um festzustellen, ob das Problem dadurch behoben wird. Wenn Sie nicht die Zeit, Geduld oder Computerkenntnisse haben, um Ihre Treiber manuell zu aktualisieren, können Sie dies automatisch tun Fahrer einfach .
Driver Easy erkennt Ihr System automatisch und findet die richtigen Treiber dafür. Sie müssen nicht genau wissen, auf welchem System Ihr Computer ausgeführt wird, Sie müssen nicht riskieren, den falschen Treiber herunterzuladen und zu installieren, und Sie müssen sich keine Sorgen machen, dass Sie bei der Installation einen Fehler machen. Driver Easy erledigt alles.
Sie können Ihre Treiber entweder mit dem automatisch aktualisieren KOSTENLOS oder der Pro-Version des Fahrers einfach. Mit der Pro-Version sind es jedoch nur 2 Klicks:
1) Herunterladen und installieren Sie Driver Easy.
2) Führen Sie Driver Easy aus und klicken Sie auf Scanne jetzt . Driver Easy scannt dann Ihren Computer und erkennt problematische Treiber.

3) Klicken Sie auf Alle aktualisieren Um automatisch die richtige Version aller fehlenden oder veralteten Treiber auf Ihrem System herunterzuladen und zu installieren (dies erfordert die Pro-Version - Sie werden aufgefordert, ein Upgrade durchzuführen, wenn Sie auf 'Alle aktualisieren' klicken.
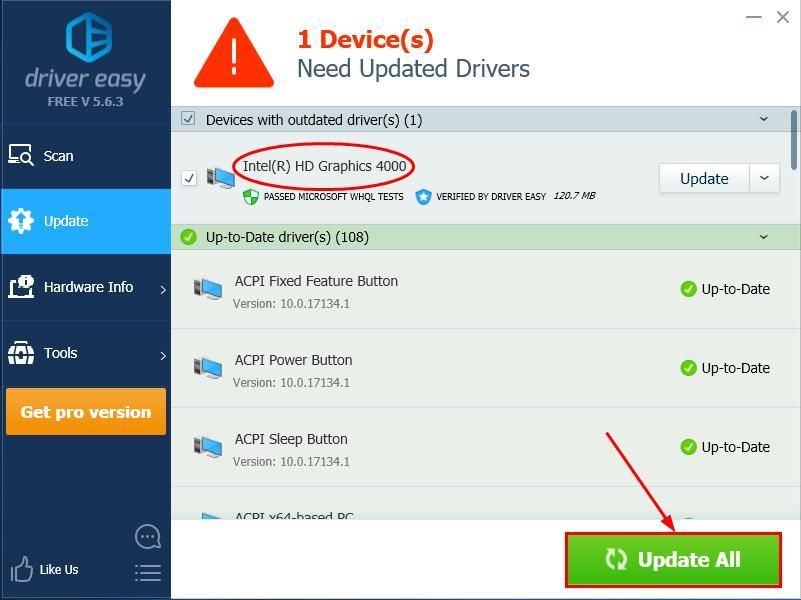
4) Starten Sie Ihren Computer neu und beobachten Sie Ihren Computer, um festzustellen, ob das Problem mit dem Bildschirmtreiber weiterhin abstürzt. Das Problem wurde behoben. Wenn ja, dann herzlichen Glückwunsch! Aber wenn das Problem weiterhin besteht, versuchen Sie es bitte Fix 2 unten.
Fix 2: Deinstallieren Sie Ihren Bildschirmtreiber und installieren Sie ihn erneut
Dieses Problem kann auch auftreten, wenn der aktuelle Anzeigetreiber auf Ihrem Computer beschädigt ist. Entfernen Sie daher zuerst den Treiber und installieren Sie ihn erneut, um festzustellen, ob er hilfreich ist.
So deinstallieren und installieren Sie Ihren Bildschirmtreiber neu:
1) Drücken Sie auf Ihrer Tastatur den Windows-Logo-Schlüssel und R. zur gleichen Zeit, dann tippen devmgmt.msc und drücke Eingeben .
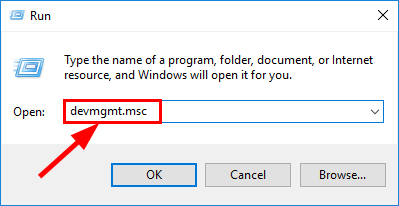
2) Suchen Sie und doppelklicken Sie auf Adapter anzeigen (aka. Grafikkarte , Grafikkarte ). Klicken Sie dann mit der rechten Maustaste auf der Gegenstand rechts unten und klicken Gerät deinstallieren .
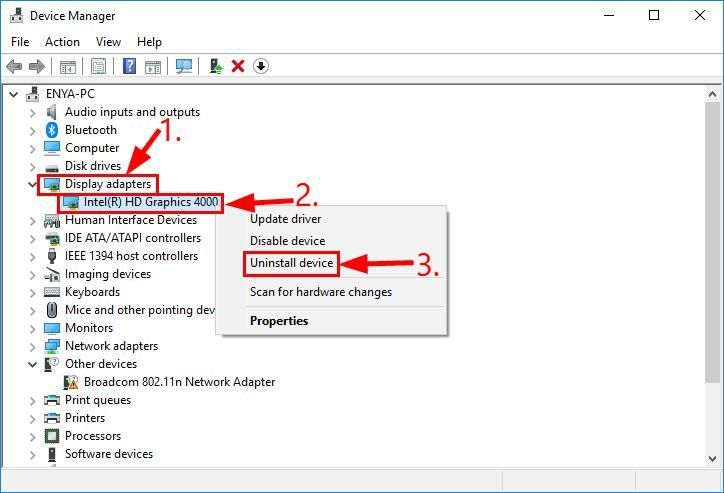
3) Klicken Sie auf Deinstallieren im Popup-Fenster.
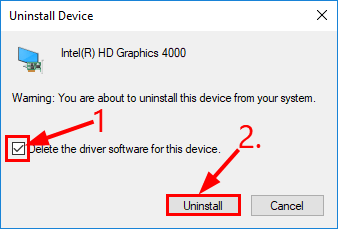
4) Starten Sie Ihren Computer neu, damit die Änderungen wirksam werden. Behalten Sie danach den Überblick über Ihren PC und prüfen Sie, ob das Problem mit dem Bildschirmtreiber weiterhin abstürzt. Wenn es immer noch besteht, mach dir keine Sorgen. Sie können noch eine Lösung ausprobieren.
Fix 3: Setzen Sie Ihren Bildschirmtreiber zurück
Wenn die oben beschriebene Methode keine Freude bereitet hat, liegt wahrscheinlich ein Kompatibilitäts- / Fehlerproblem bei den neueren Versionen vor. Sie können versuchen, es auf eine ältere Version zurückzusetzen, um zu sehen, ob Sie es lösen können.
So geht's:
1) Drücken Sie auf Ihrer Tastatur den Windows-Logo-Schlüssel und R. zur gleichen Zeit, dann tippen devmgmt.msc und drücke Eingeben .
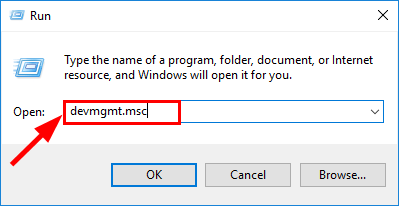
2) Doppelklicken Sie im Geräte-Manager auf Adapter anzeigen (aka. Grafikkarte , Grafikkarte ). Doppelklicken Sie dann auf Ihre Grafikkarte .
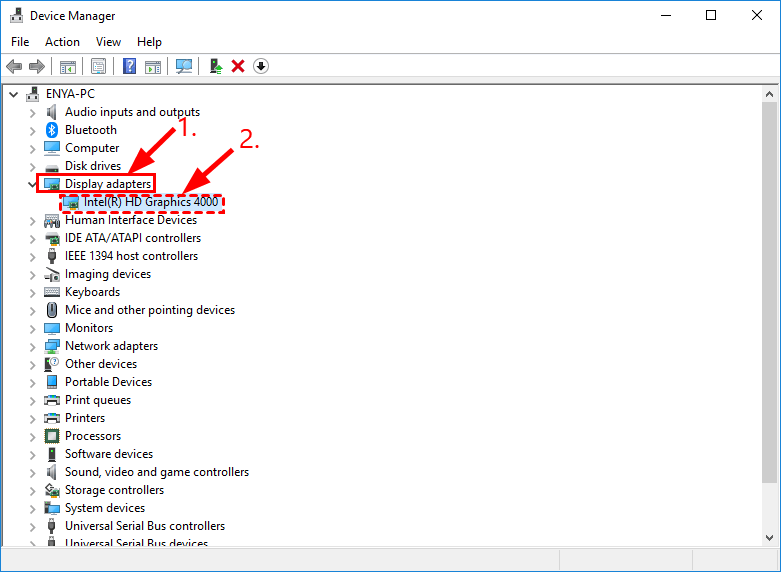
3) Klicken Sie auf Treiber Registerkarte> Rollback-Treiber > in Ordnung .
4) Klicken Sie auf Ja einmal aufgefordert, den Treiber-Rollback zu bestätigen.
5) Starten Sie Ihren Computer neu und überprüfen Sie dann, ob der Bildschirmtreiber weiterhin abstürzt. Das Problem wurde behoben.
Dort haben Sie es - 3 Korrekturen für den Bildschirmtreiber stürzen immer wieder auf Ihrem Computer ab. Vielen Dank fürs Lesen und wenn Sie Ideen, Fragen oder Vorschläge haben, lassen Sie es mich bitte in den Kommentaren wissen!



![[BEHOBEN] Problem mit PCI-Datenerfassungstreibern und Signalverarbeitungs-Controller](https://letmeknow.ch/img/other/81/probl-me-des-pilotes-d-acquisition-de-donn-es-pci-et-contr-leur-de-traitement-du-signal.jpg)


![[Fix 2022] YouTube kein Ton – Vollständige Anleitung](https://letmeknow.ch/img/other/75/youtube-kein-ton-vollst-ndige-anleitung.png)