'>
Wenn Sie eine bekommen Ntfs.sys blauer Bildschirm des Todesfehlers Machen Sie sich auf Ihrem Computer keine Sorgen. Es ist oft gar nicht so schwer zu beheben ...
So beheben Sie Ntfs.sys BSOD
Hier sind vier Korrekturen, die anderen Benutzern geholfen haben, das Problem zu beheben Ntfs.sys BSOD-Problem. Möglicherweise müssen Sie nicht alle ausprobieren. Arbeiten Sie sich einfach durch die Liste, bis Sie die finden, die für Sie funktioniert.
Wenn du KANN NICHT Melden Sie sich bei Ihrem Computersystem an Fix 1 ;; Wenn du KÖNNEN Melden Sie sich jedoch ordnungsgemäß bei Ihrem Computersystem an Fix 2 .
- Aktivieren Sie den abgesicherten Modus mit Netzwerk
- Aktualisieren Sie die Gerätetreiber
- Entfernen Sie BitDefender und / oder Webroot
- Überprüfen Sie, ob RAM-Probleme vorliegen
Fix 1: Aktivieren Sie den abgesicherten Modus mit Netzwerk
- Stellen Sie sicher, dass Ihr Computer ist aus .
- Drücken Sie den Netzschalter um Ihren PC einzuschalten. Wenn Windows einen Anmeldebildschirm anzeigt (d. H. Windows wurde vollständig gestartet), drücken Sie lange den Netzschalter um es auszuschalten.
- Wiederholen 1) und 2) bis der Bildschirm sagt Automatische Reparatur vorbereiten .

- Warten Sie, bis Windows die Diagnose Ihres PCs abgeschlossen hat, und klicken Sie auf Erweiterte Optionen .
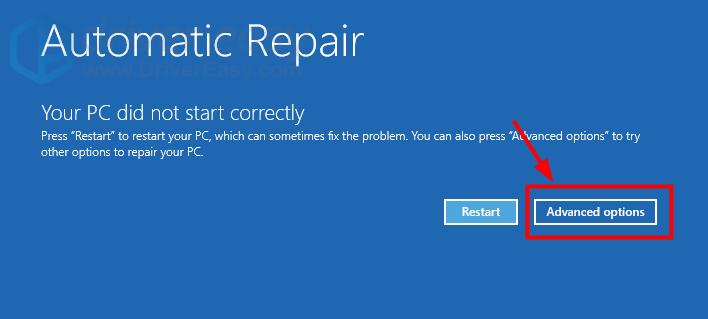
- Klicken Fehlerbehebung .
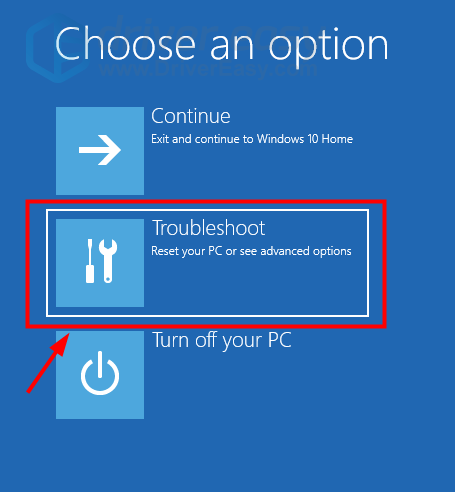
- Klicken Erweiterte Optionen .
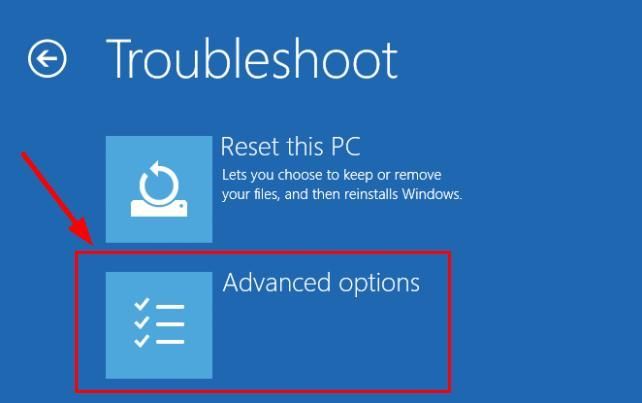
- Klicken Starteinstellungen .
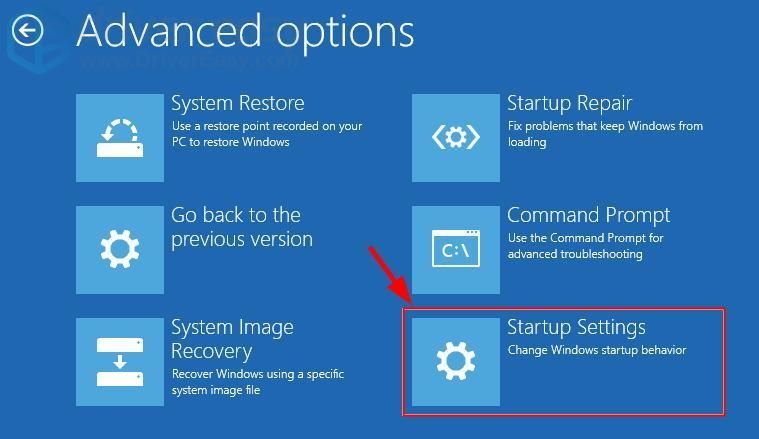
- Klicken Neu starten .
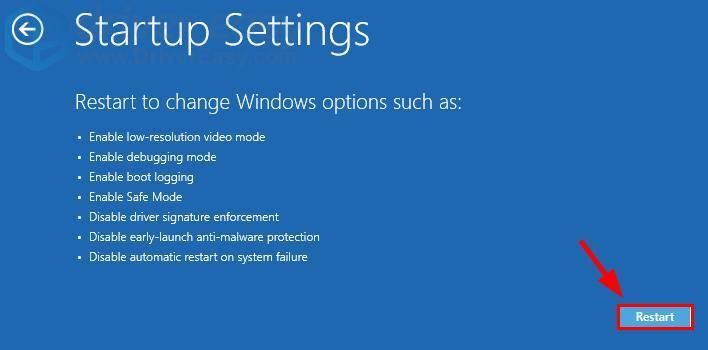
- Drücken Sie auf Ihrer Tastatur 5 ermöglichen Abgesicherten Modus mit Netzwerktreibern .
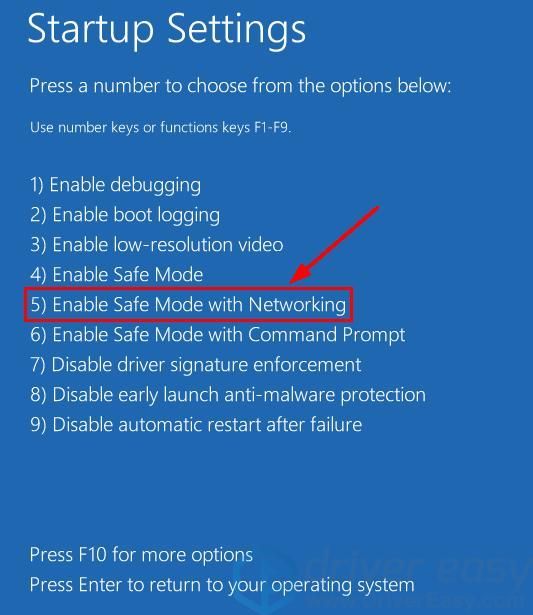
- Jetzt haben Sie erfolgreich gestartet Abgesicherten Modus mit Netzwerktreibern , weitermachen mit Fix 2 um das Bluescreen-Problem zu beheben.
Fix 2: Aktualisieren Sie die Gerätetreiber
Dieses Problem kann auftreten, wenn Sie die falschen oder veralteten Gerätetreiber verwenden. Sie sollten daher alle verfügbaren Treiber aktualisieren, um festzustellen, ob das Problem dadurch behoben wird. Wenn Sie nicht über die Zeit, Geduld oder Computerkenntnisse verfügen, um diese Treiber zu aktualisieren, können Sie dies stattdessen tun Fahrer einfach .
Driver Easy erkennt Ihr System automatisch und findet die richtigen Treiber dafür.Sie müssen nicht genau wissen, auf welchem System Ihr Computer ausgeführt wird, Sie müssen nicht riskieren, den falschen Treiber herunterzuladen und zu installieren, und Sie müssen sich keine Sorgen machen, dass bei der Installation ein Fehler gemacht wird. Driver Easy erledigt alles.
Sie können Ihre Treiber mit beiden automatisch aktualisieren die Freiheit oder Pro-Version des Fahrers einfach. Mit der Pro-Version sind jedoch nur 2 Klicks erforderlich (und Sie erhalten vollen Support und eine 30-tägige Geld-zurück-Garantie):
- Herunterladen und installieren Sie Driver Easy.
- Führen Sie Driver Easy aus und klicken Sie auf Scanne jetzt Taste. Driver Easy scannt dann Ihren Computer und erkennt problematische Treiber.
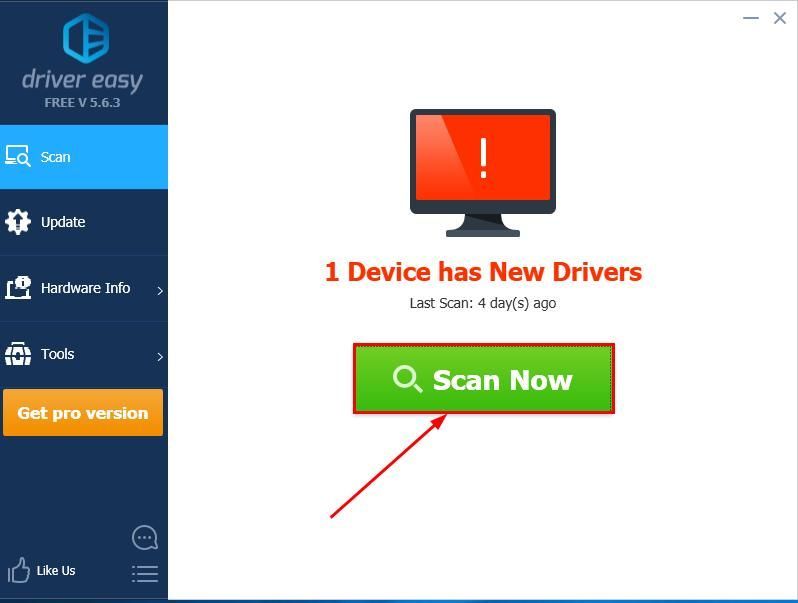
- Klicken Alle aktualisieren um automatisch die richtige Version von herunterzuladen und zu installieren ALLE die Treiber, die auf Ihrem System fehlen oder veraltet sind (dies erfordert die Pro-Version - Sie werden aufgefordert, ein Upgrade durchzuführen, wenn Sie auf 'Alle aktualisieren' klicken.
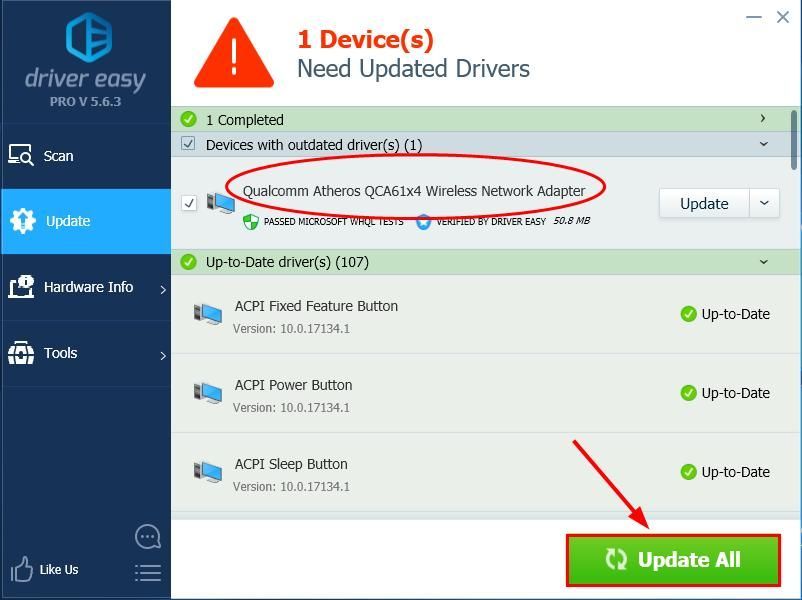
Sie können auch klicken Aktualisieren Wenn Sie möchten, können Sie dies kostenlos tun, es ist jedoch teilweise manuell. - Starten Sie Ihren Computer neu, damit die Änderungen wirksam werden.
- Überprüfen Sie, ob die Ntfs.sys Bluescreen-Fehler wurde behoben. Wenn ja, dann großartig! Wenn das Problem weiterhin besteht, fahren Sie mit fort Fix 3 unten.
Fix 3: Entfernen Sie BitDefender und / oder Webroot
Es stellt sich heraus, dass einige Anti-Malware-Produkte von Drittanbietern mit unserem Betriebssystem nicht gut funktionieren können ntfs.sys ist fehlgeschlagen Problem mit BitDefender und Webroot die bösesten sein. Daher müssen wir möglicherweise überprüfen, ob wir sie unwissentlich installiert haben, und sie entfernen.
Um dies zu tun:
- Drücken Sie auf Ihrer Tastatur den Windows-Logo-Schlüssel und Typ zu pps . Klicken Apps & Funktionen .
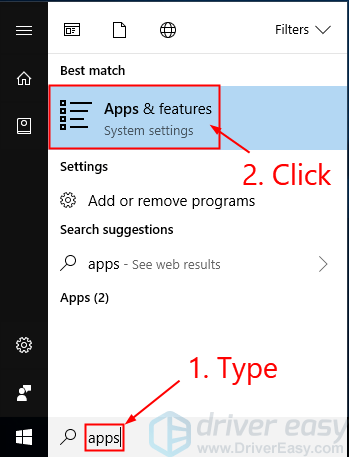
- Durchsuchen Sie die Apps & Funktionen Liste und sehen, ob Sie haben BitDefender oder Webroot . Wenn ja, deinstallieren Sie BEIDE von ihnen.
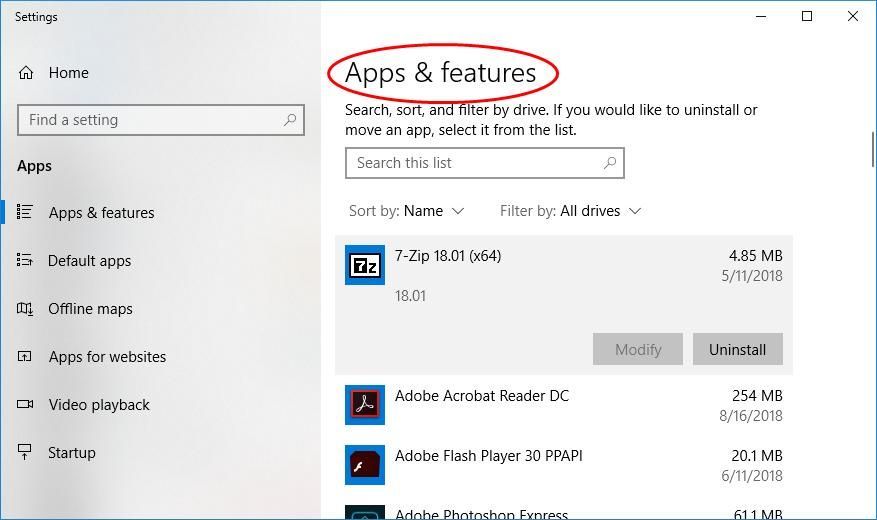
- Starten Sie Ihren Computer neu, damit die Änderungen wirksam werden.
- Überprüfen Sie, ob die ntfs.sys BSOD Problem tritt immer noch auf. Wenn nicht, dann herzlichen Glückwunsch - Sie haben das Problem erfolgreich gelöst! Wenn das Problem weiterhin besteht, versuchen Sie es bitte Fix 4 unten.
Fix 4: Auf RAM-Probleme prüfen
Ein fehlerhafter oder falsch eingerichteter RAM kann ebenfalls der Grund dafür sein ntfs.sys System stürzt ab Problem. Daher müssen wir möglicherweise überprüfen, ob auf unserer Hardware alles einwandfrei funktioniert. Zu tun tun:
- Überprüfen Sie Ihre Hardware . Schalten Sie Ihren PC aus und ziehen Sie den Netzstecker. Entfernen Sie dann alle RAM-Sticks. Versuchen Sie, Ihren Computer mit den Sticks EINMAL wieder einzuschalten. Wenn Ihr Computer nicht mit einem bestimmten RAM bootet, wissen Sie, dass einer schuld ist.
- Überprüfen Sie die Zeiten und die Frequenz des RAM . Besuchen Sie die offizielle Website des RAM-Herstellers und finden Sie die Standard- und empfohlenen Werte heraus. Wenn sie nicht übereinstimmen, müssen Sie möglicherweise den RAM über- / unterbinden. Stellen Sie sicher, dass Sie Ihren PC in professionellen Händen lassen, wenn Sie mit dem BIOS-Modding nicht vertraut sind.
Hoffentlich haben Sie das erfolgreich gelöst ntfs.sys Blue Screen des Todes Problem jetzt. Wenn Sie Fragen, Ideen oder Vorschläge haben, lassen Sie es mich bitte in den Kommentaren wissen. Danke fürs Lesen!

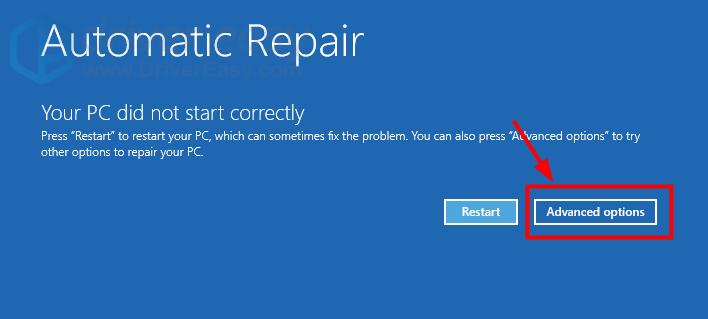
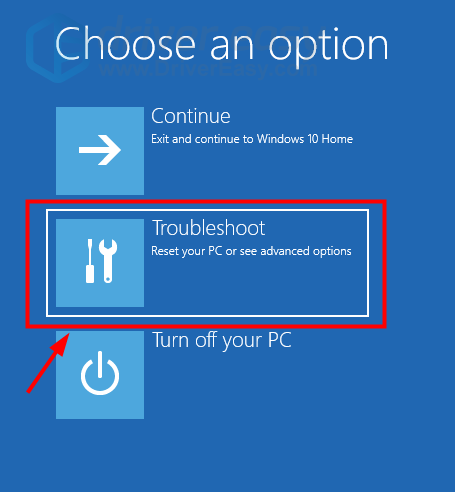
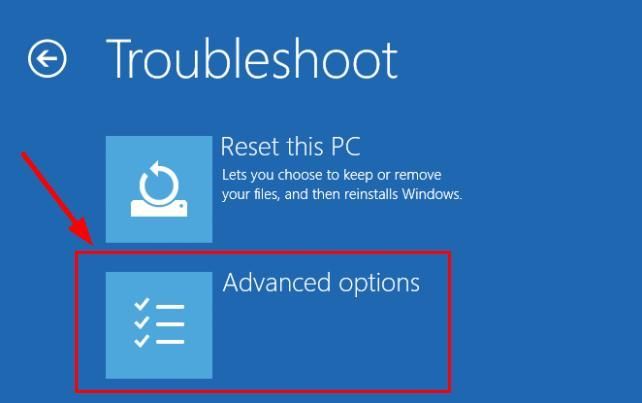
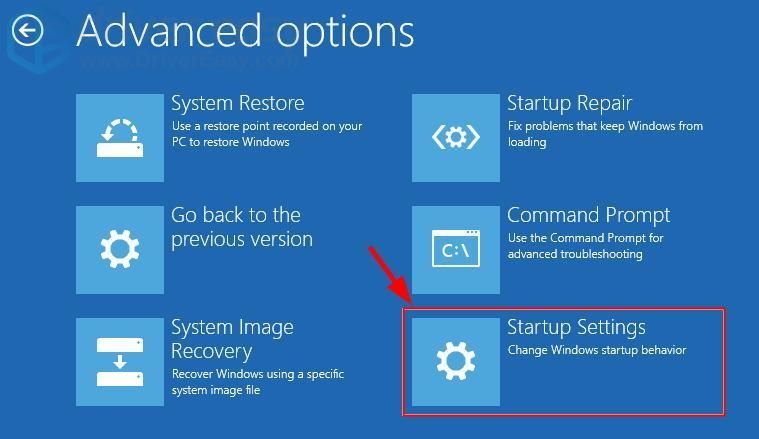
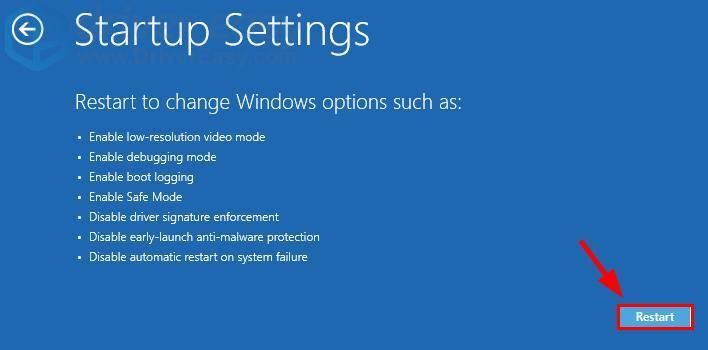
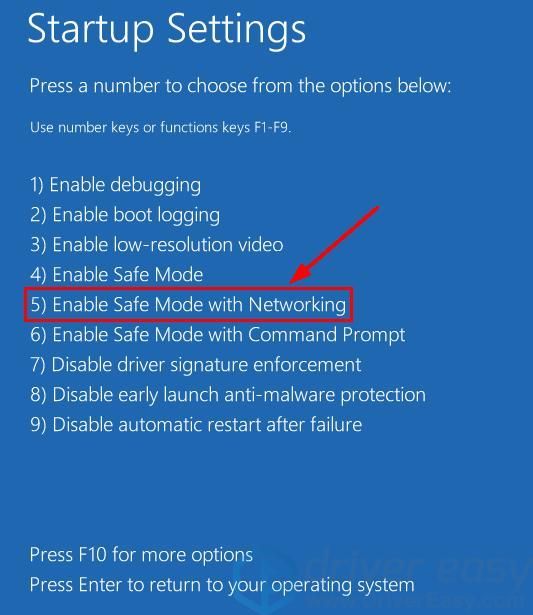
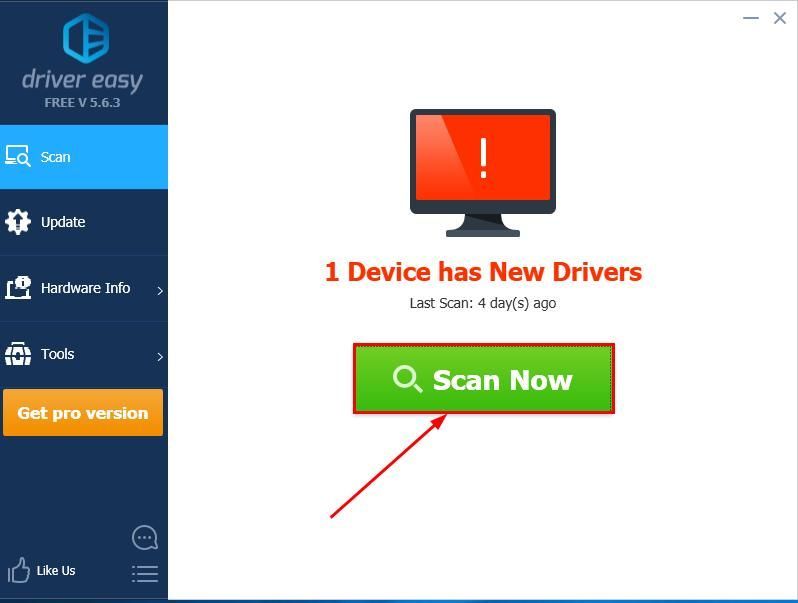
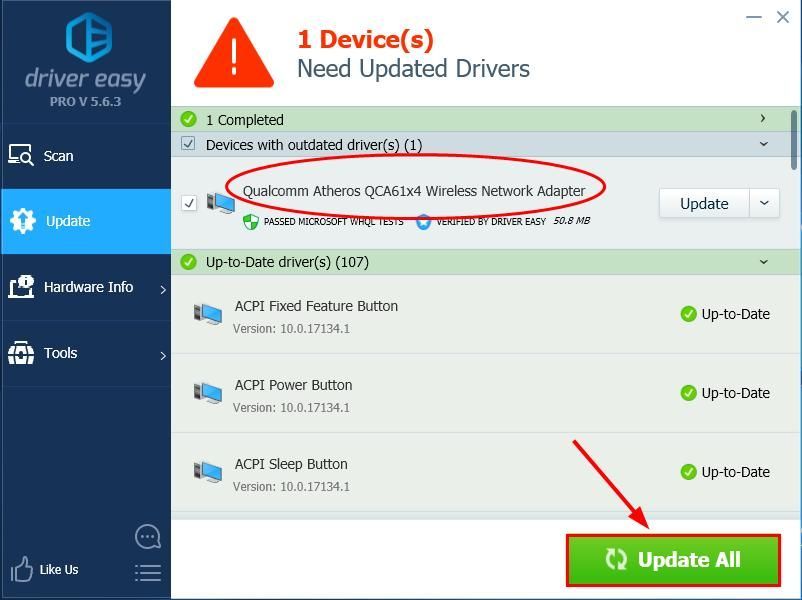
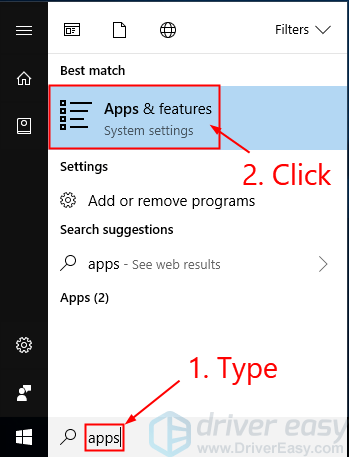
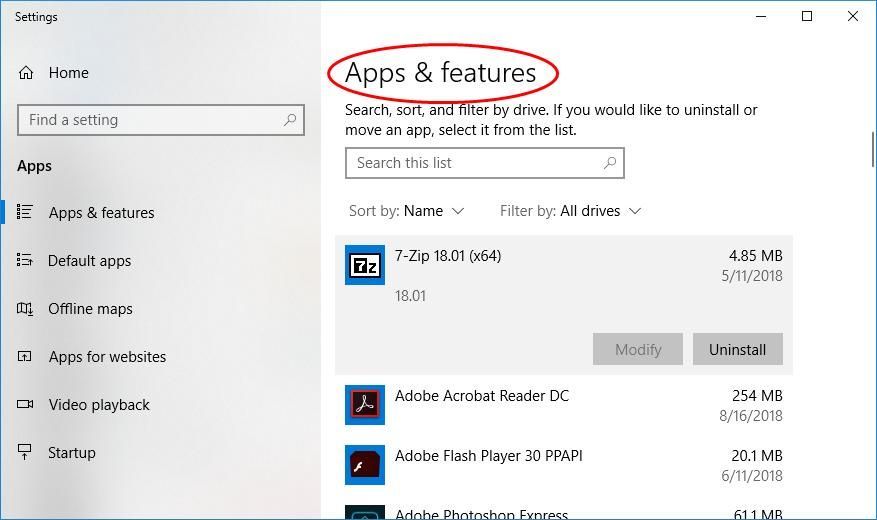
![[Gelöst] Windows 11 Taskleiste funktioniert nicht](https://letmeknow.ch/img/knowledge/29/windows-11-taskbar-not-working.jpg)
![[GELÖST] Touchpad-Treiber fehlt | 6 bewährte Korrekturen](https://letmeknow.ch/img/knowledge/93/touchpad-driver-missing-6-proved-fixes.jpg)

![[GELÖST] PFN LIST CORRUPT BSOD in Windows 10](https://letmeknow.ch/img/knowledge/69/pfn-list-corrupt-bsod-windows-10.png)

![[Gelöst] Valorant schwarzer Bildschirm beim Start](https://letmeknow.ch/img/technical-tips/86/valorant-black-screen-startup.jpg)
![[Gelöst] Discord Screen Share Audio funktioniert nicht (2022)](https://letmeknow.ch/img/knowledge/31/discord-screen-share-audio-not-working.png)