'>

PCL XL-Fehler Dies tritt normalerweise beim Drucken bei Druckern auf, insbesondere bei HP LaserJet-Druckern. Machen Sie sich keine Sorgen, wenn Sie diesen PCL XL-Fehler in Ihrem Drucker haben. Sie können es schnell und einfach beheben.
Was ist ein PCL XL-Fehler? Dieser Fehler tritt auf, wenn mehrere Dokumente zum Drucken gesendet werden. Dies ist ein Problem mit der Beschädigung Ihres Druckertreibers. Und manchmal können auch Ihre Druckeinstellungen den Fehler verursachen.
Versuchen Sie diese Korrekturen:
Hier sind einige Lösungen, die Menschen bei der Behebung von PCL XL-Fehlern geholfen haben. Sie müssen nicht alle ausprobieren. Arbeiten Sie sich einfach durch die Liste, bis Ihr Drucker wieder funktioniert.
- Benennen Sie die mit Ihrem Drucker verbundenen Dateien um
- Aktualisieren Sie Ihren Druckertreiber
- Ändern Sie Ihre Druckeinstellungen
Fix 1: Benennen Sie die mit Ihrem Drucker verbundenen Dateien um
Diese Methode funktioniert wie ein Trick und behebt hoffentlich Ihren PCL XL-Fehler in Ihrem Drucker. Folge diesen Schritten:
- Öffnen Sie auf Ihrem Computer den Datei-Explorer.
- Gehe zu C: Windows System32 spool drivers x64 3 .
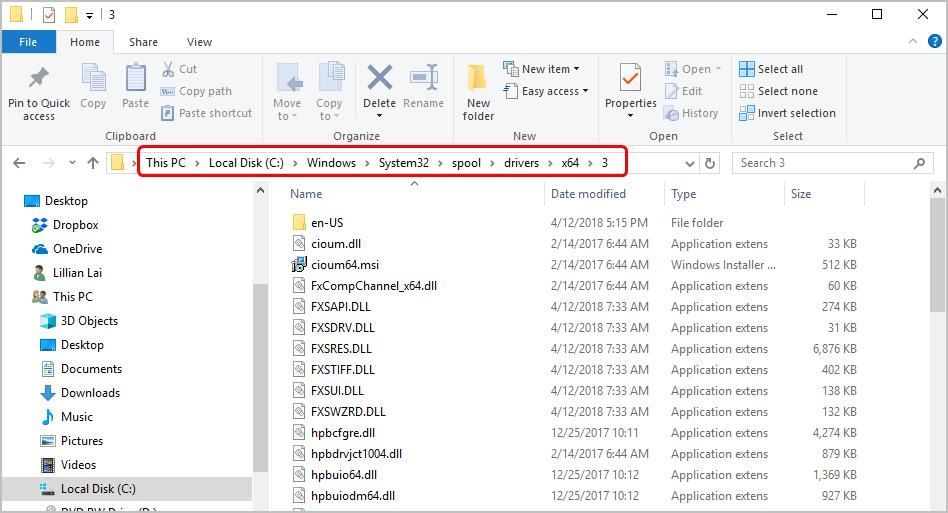
- Filtern Sie unter diesem Ordner den Dateityp mit dem .gpd Erweiterung durch Klicken Nieder Pfeil neben an Art .
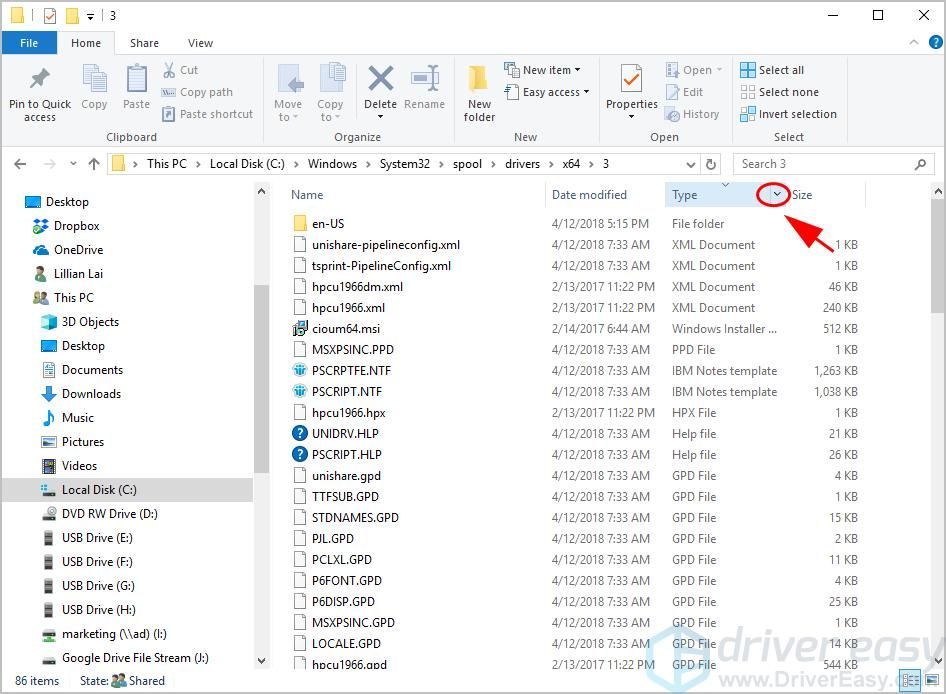
- Wählen GPD-Datei .
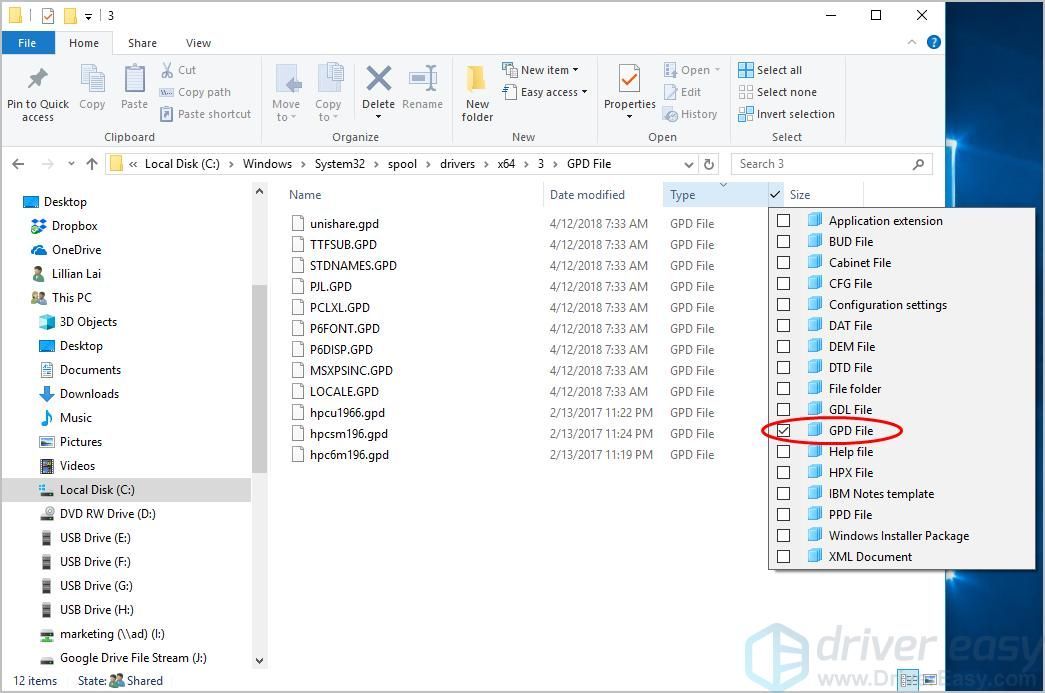
- Benennen Sie alle diese Dateien mit um .gpd Erweiterung auf alles, was Sie wollen. Vor dem Umbenennen dieser Dateien wird empfohlen, zuerst eine Sicherungskopie zu erstellen.
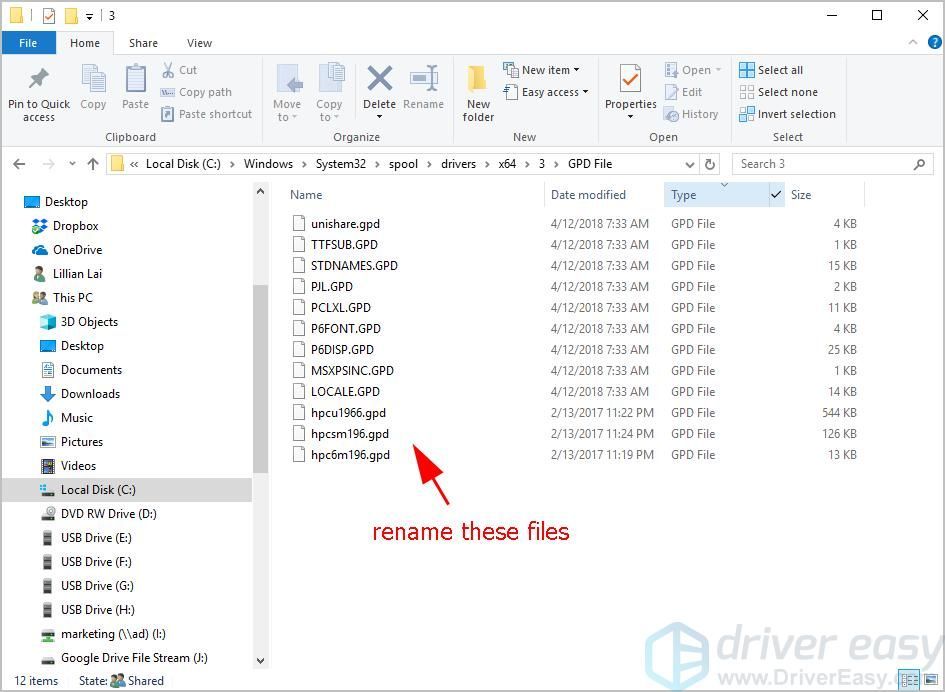
- Speichern Sie Ihre Änderungen und starten Sie Ihren Computer neu.
Versuchen Sie erneut zu drucken und prüfen Sie, ob das Problem behoben ist PCL XL-Fehler . Wenn Ihr Fehler weiterhin besteht, machen Sie sich keine Sorgen. Es gibt andere Lösungen, die Sie ausprobieren können.
Fix 2: Aktualisieren Sie Ihren Druckertreiber
Ein fehlender oder veralteter Druckertreiber in Ihrem Computer kann zu Fehlfunktionen Ihres Druckers führen, und dann tritt Ihr PCL XL-Fehler auf. Um dies als Ursache für Ihren PCL XL-Fehler auszuschließen, sollten Sie Ihren Druckertreiber auf die neueste Version aktualisieren.
Es gibt zwei Möglichkeiten, Ihre Treiber zu aktualisieren: manuell und automatisch .
Treiber manuell aktualisieren - Sie können Ihren Druckertreiber manuell aktualisieren, indem Sie die neueste Version Ihrer Treiber vom Hersteller herunterladen und auf Ihrem Computer installieren. Dies erfordert Zeit und Computerkenntnisse.
Treiber automatisch aktualisieren - Wenn Sie keine Zeit oder Geduld haben, können Sie dies automatisch tun Fahrer einfach .
Driver Easy erkennt Ihr System automatisch und findet die richtigen Treiber dafür. Sie müssen nicht genau wissen, auf welchem System Ihr Computer ausgeführt wird, Sie müssen nicht riskieren, den falschen Treiber herunterzuladen und zu installieren, und Sie müssen sich keine Sorgen machen, dass Sie bei der Installation einen Fehler machen.
Sie können Ihre Treiber entweder mit dem automatisch aktualisieren KOSTENLOS oder der Zum Version von Driver Easy. Mit der Pro-Version sind jedoch nur 2 Klicks erforderlich (und Sie erhalten vollen Support und eine 30-tägige Geld-zurück-Garantie):
- Herunterladen und installieren Sie Driver Easy.
- Führen Sie Driver Easy aus und klicken Sie auf Scanne jetzt Taste. Driver Easy scannt dann Ihren Computer und erkennt problematische Treiber.
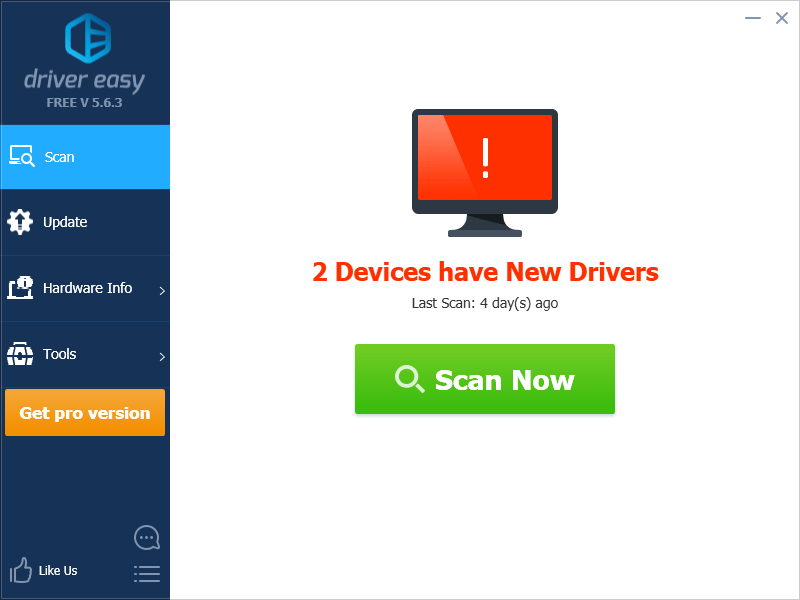
- Drücke den Aktualisieren Klicken Sie neben Ihrem Gerät auf die Schaltfläche, um automatisch die neuesten Treiber herunterzuladen (Sie können dies mit dem tun KOSTENLOS Ausführung). Installieren Sie dann die Treiber auf Ihrem Computer.
Oder klicken Sie auf Alle aktualisieren Sie laden automatisch die richtige Version aller fehlenden oder veralteten Treiber auf Ihrem System herunter und installieren sie (dies erfordert die Pro-Version - Sie werden aufgefordert, ein Upgrade durchzuführen, wenn Sie auf klicken Alle aktualisieren ).
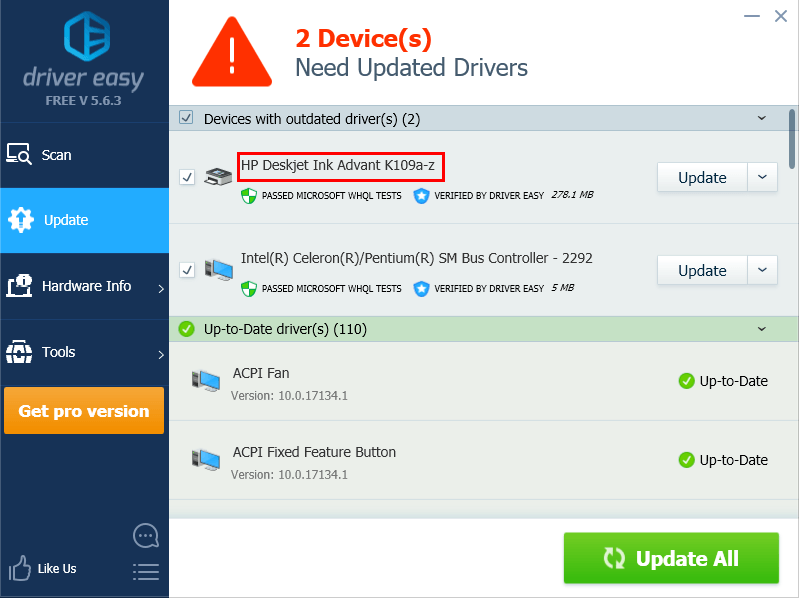
- Starten Sie Ihren Computer neu, damit er wirksam wird.
Verwenden Sie dann Ihren Drucker, um erneut zu drucken und zu prüfen, ob er funktioniert. Immer noch kein Glück? Okay, es gibt noch etwas zu versuchen.
Fix 3: Ändern Sie Ihre Druckeinstellungen
Die falschen Konfigurationen für Ihren Druck werden als einer der Gründe angesehen. Sie können also die Druckparameter ändern, um Ihren PCL XL-Fehler zu beheben. Folgendes können Sie tun:
- Öffnen Schalttafel in Ihrem Computer, und stellen Sie sicher, dass Sie nach anzeigen große Icons oder kleine Icons .
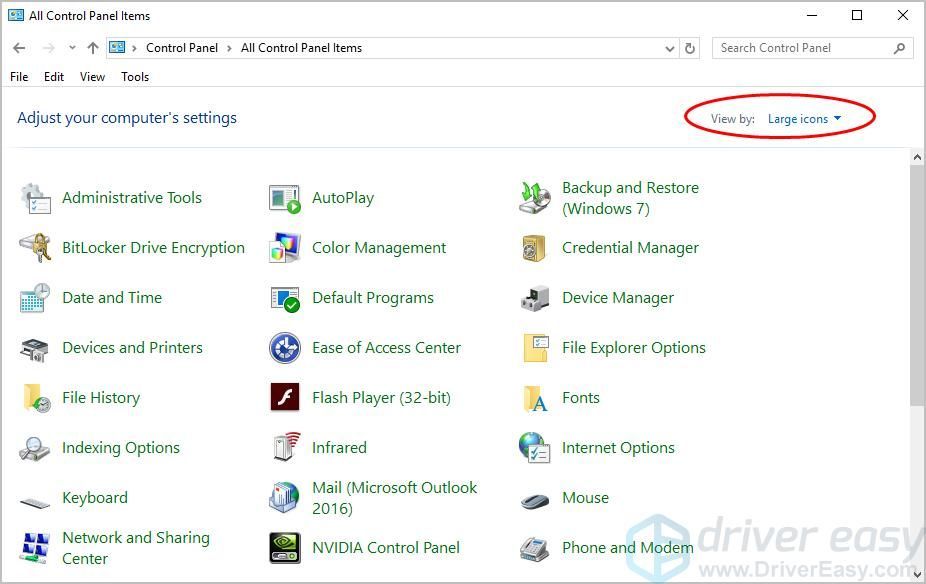
- Klicken Geräte und Drucker .
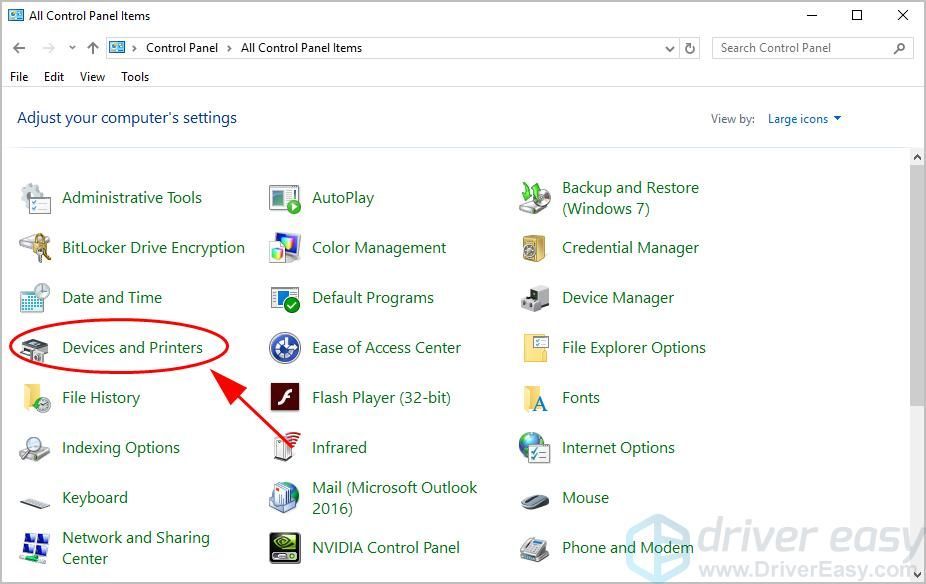
- Klicken Sie mit der rechten Maustaste auf Ihren Drucker mit dem PCL XL-Fehler und wählen Sie Druckeinstellungen .
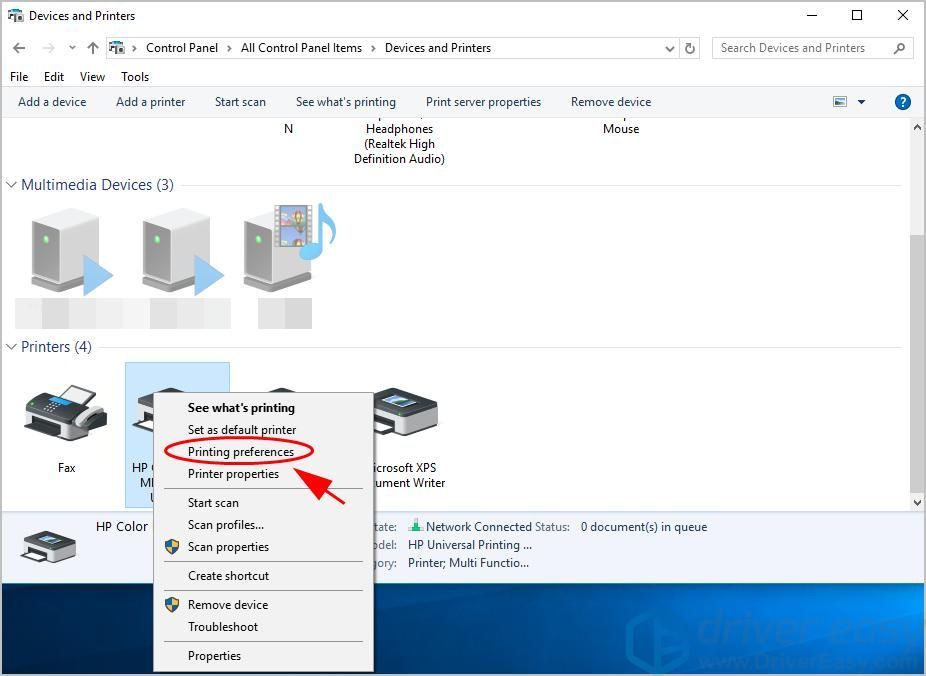
- Drücke den Fortgeschrittene Tab.
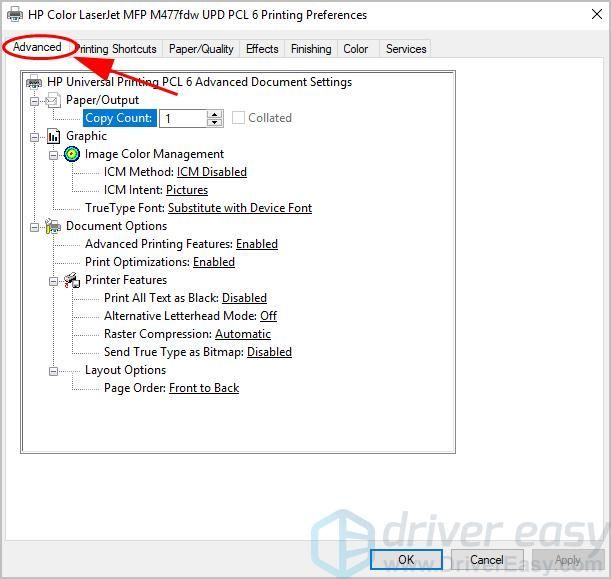
- Veränderung TrueType-Schriftart zu Herunterladen wie Softfont und setzen True Type als Bitmap senden zu aktiviert .
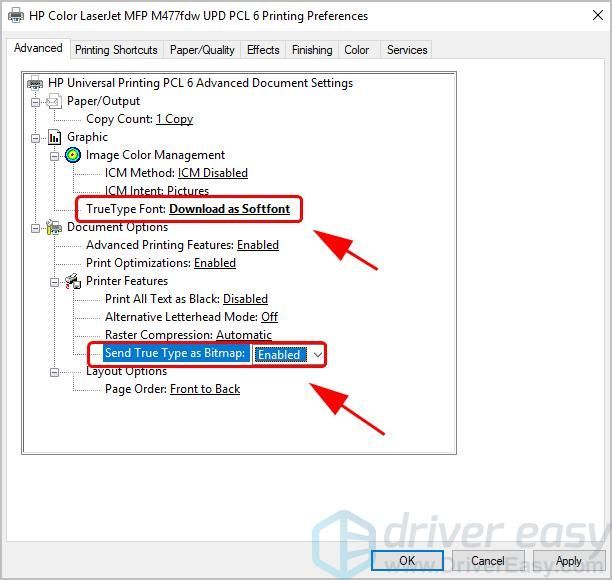
- Klicken Anwenden und in Ordnung um die Änderungen zu speichern.
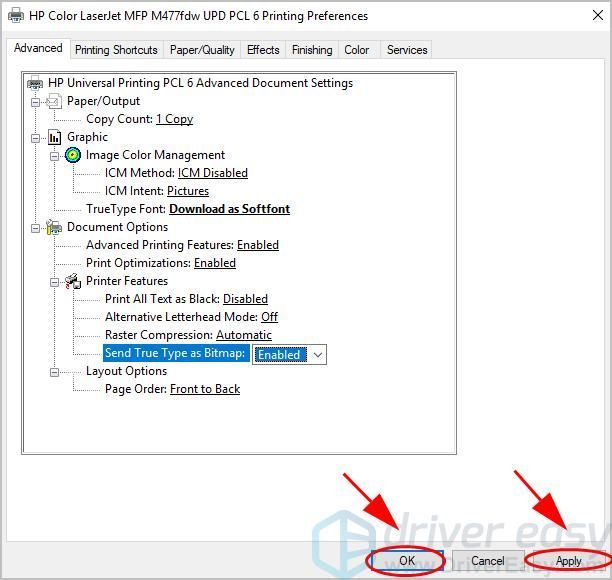
- Starten Sie sowohl Ihren PC als auch Ihren Drucker neu.
Überprüfen Sie, ob die PCL XL-Fehler wurde gelöst. So, das wars. Ich hoffe, diese Lösung erfüllt ihren Zweck und behebt Ihren PCL XL-Fehler in Ihrem Drucker. Wenn Sie Fragen oder Anregungen haben, können Sie unten einen Kommentar hinterlassen.
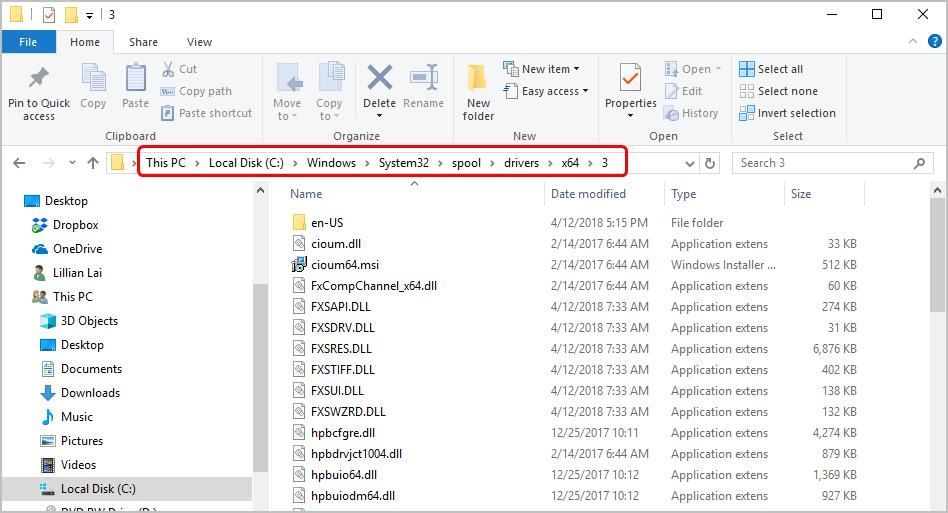
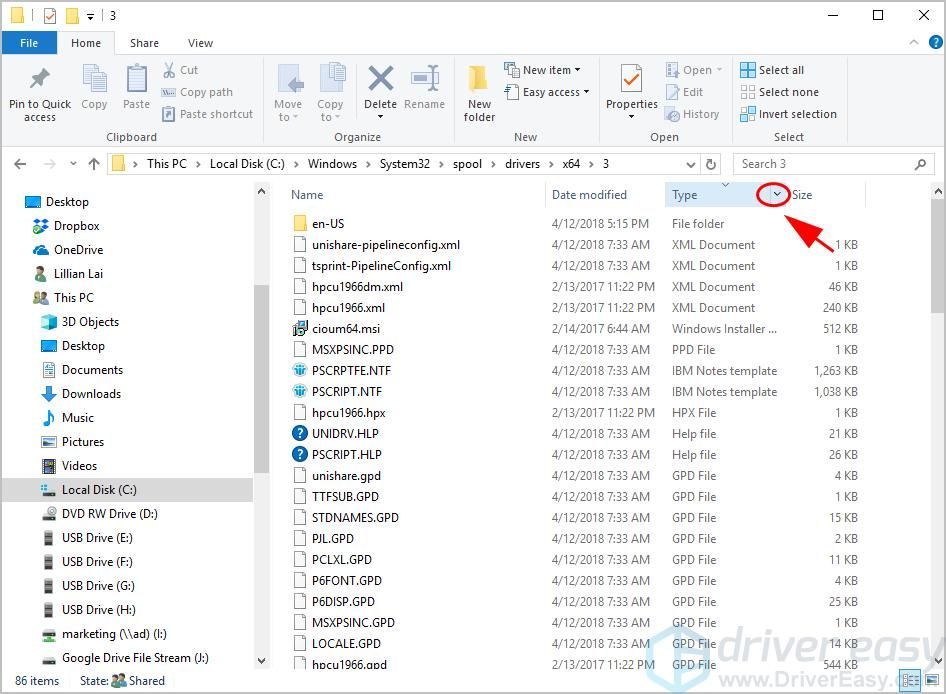
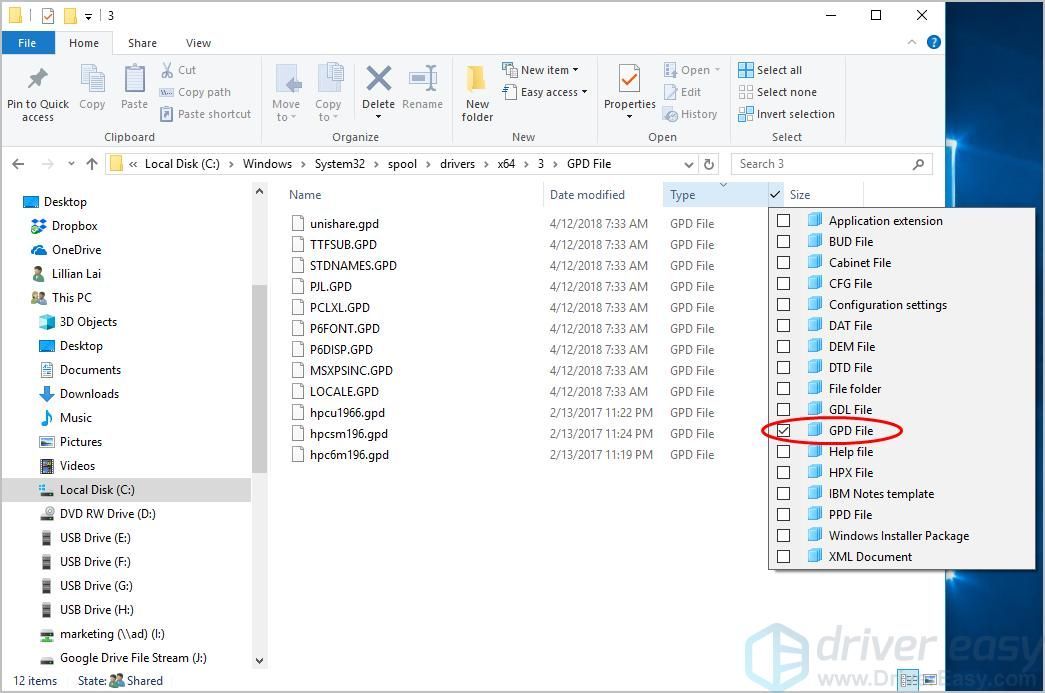
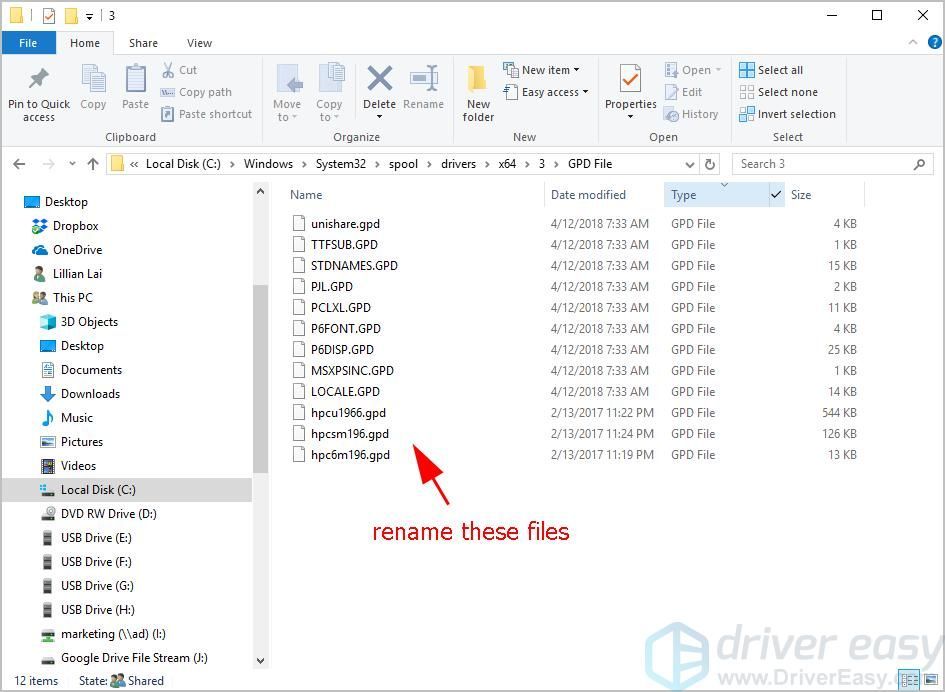
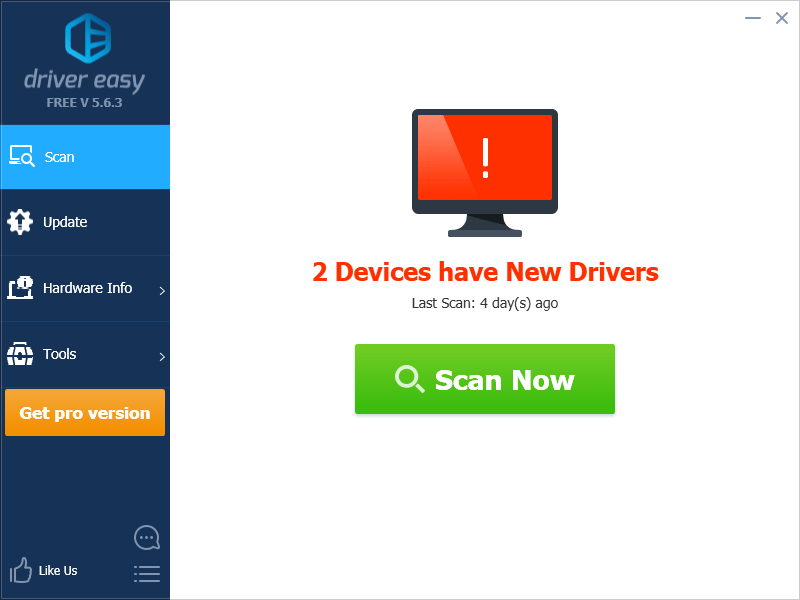
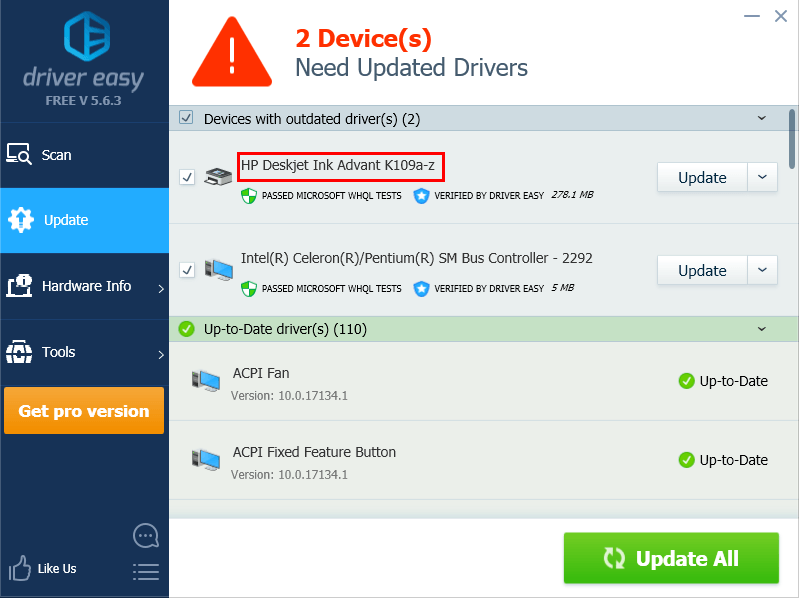
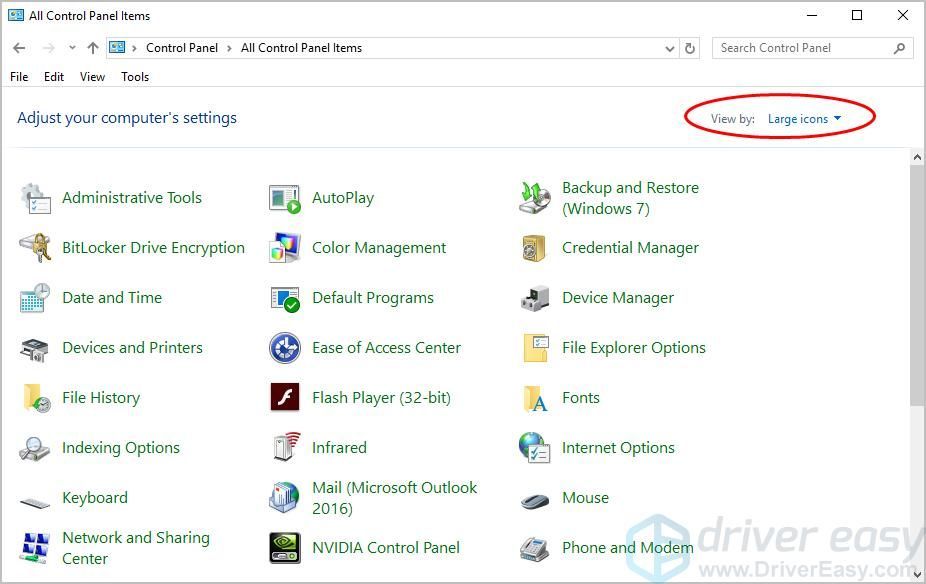
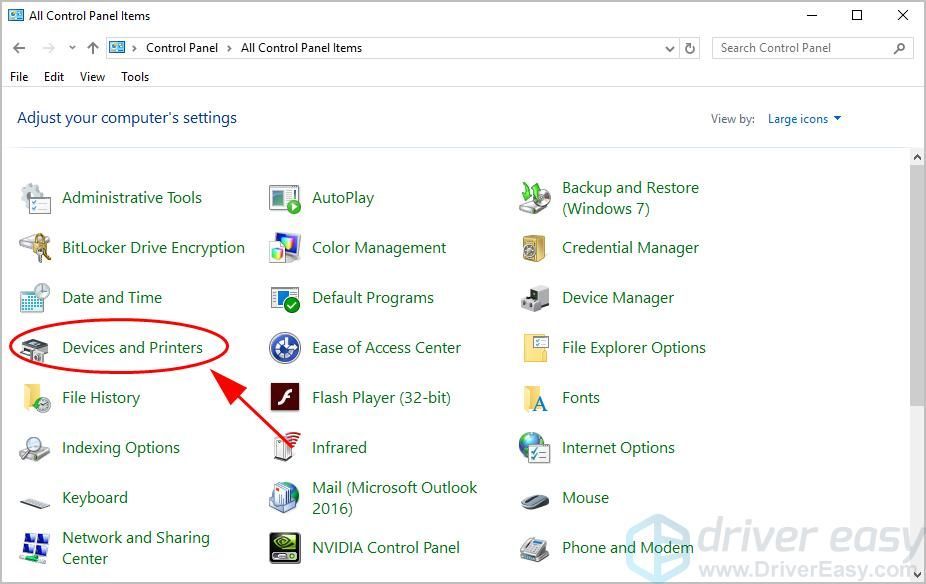
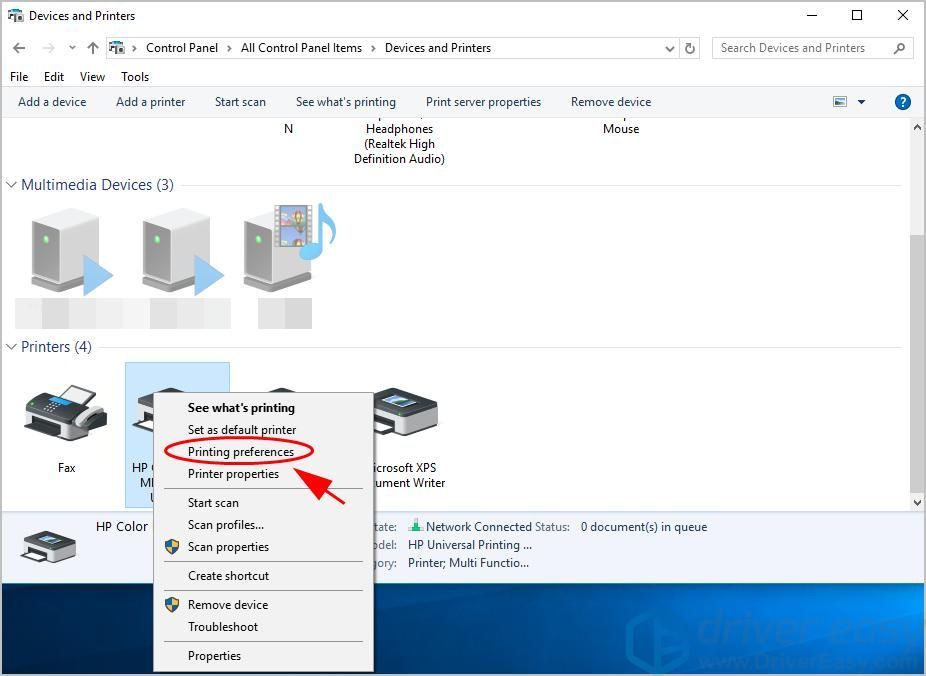
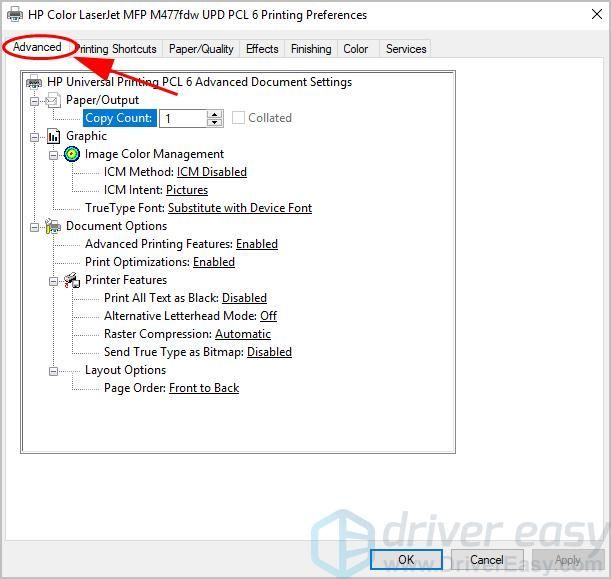
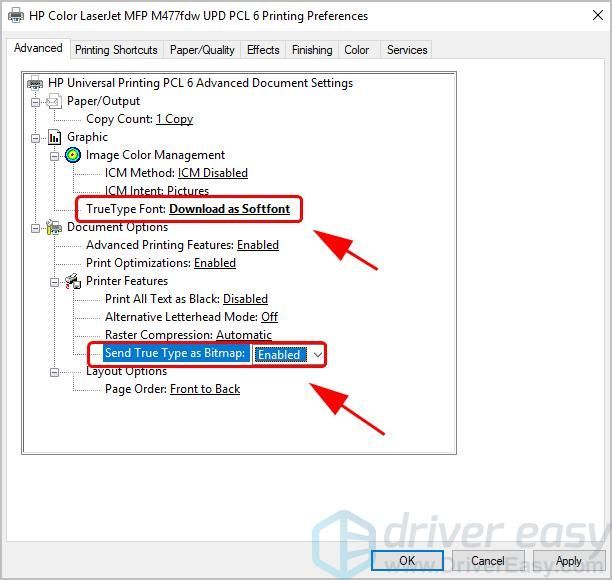
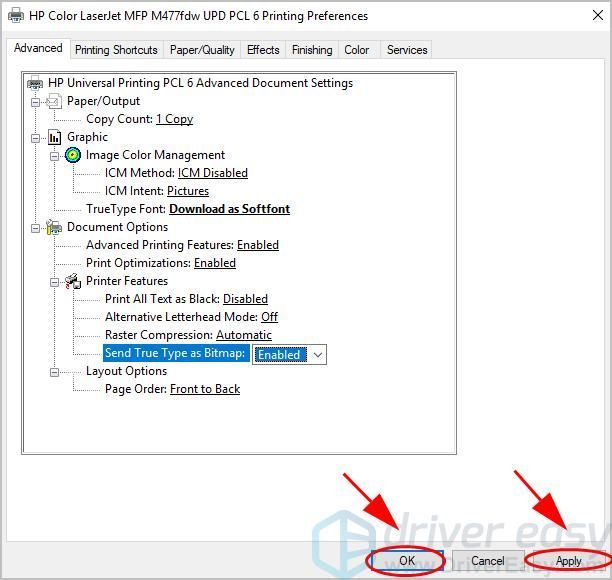


![[Gelöst] Cyberpunk 2077 Kein Ton unter Windows 10](https://letmeknow.ch/img/sound-issues/94/cyberpunk-2077-no-sound-windows-10.jpg)

![[Gelöst] Valorant bleibt im Infinite-Ladebildschirm hängen](https://letmeknow.ch/img/knowledge-base/80/valorant-stuck-infinite-loading-screen.jpg)

