'> Wenn du bekommst Unbekanntes USB-Gerät (Zurücksetzen des Anschlusses fehlgeschlagen) Bei einem Fehler im Geräte-Manager wird Ihr USB-Gerät höchstwahrscheinlich von Ihrem PC nicht erkannt. Der Fehler kann durch verschiedene Probleme verursacht werden. Hier erfahren Sie die besten Lösungen zur Behebung des Problems. Probieren Sie die Lösungen aus und man muss für Sie arbeiten.

Der Fehler kann durch Hardwareprobleme verursacht werden. Befolgen Sie daher zunächst die folgenden einfachen Anweisungen, um die Fehlerbehebung durchzuführen.
1. Schließen Sie das Gerät mit einem anderen USB-Kabel an Ihren PC an. Dies kann wie ein Zauber bei der Lösung des Problems wirken.
2. Probieren Sie das Gerät an einem anderen USB-Anschluss aus. Dies wird herausfinden, ob das Problem durch einen defekten Port verursacht wird.
3. Schließen Sie das Gerät an einen anderen PC an. Dies wird herausfinden, ob das externe Gerät ein Problem hat.
Wenn es kein Problem mit dem USB-Kabel, dem USB-Anschluss und dem Gerät gibt, lesen Sie weiter und probieren Sie die folgenden Lösungen aus.
Lösung 1: Deinstallieren Sie die USB-Treiber
Folge diesen Schritten:
1. Öffnen Gerätemanager und Kategorie erweitern Universelle serielle Bussteuerungen .
2. Klicken Sie mit der rechten Maustaste auf Unbekanntes USB-Gerät (Zurücksetzen des Anschlusses fehlgeschlagen) unter dieser Kategorie und dann klicken Deinstallieren um das Gerät zu entfernen.
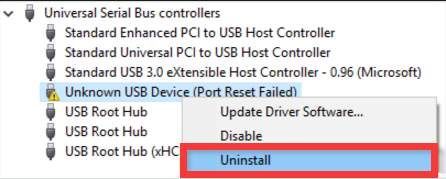
3. Starten Sie nach Abschluss der Deinstallation Ihren PC neu. Windows installiert das Gerät dann automatisch neu.
Folge diesen Schritten:
1. Klicken Sie im Geräte-Manager unter der Kategorie „Universal Serial Bus Controller“ mit der rechten Maustaste auf Generischer USB Hub Gerät und wählen Sie Treibersoftware aktualisieren…
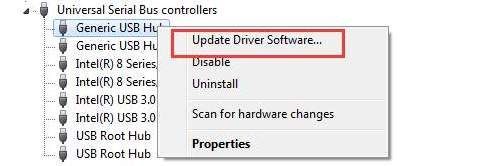
2. Wählen Sie Durchsuchen Sie meinen Computer nach Treibersoftware .
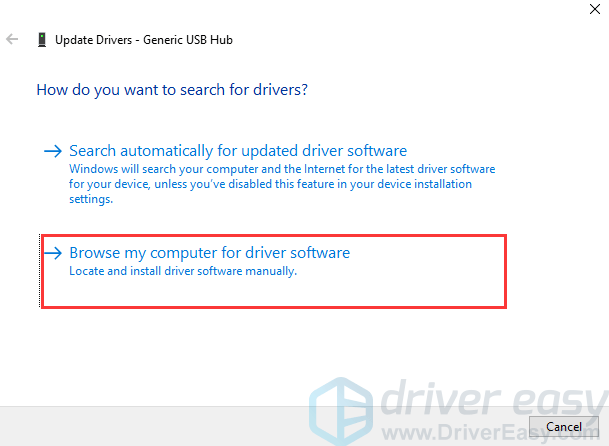
3. Wählen Sie Lassen Sie mich aus einer Liste von Gerätetreibern auf meinem Computer auswählen .
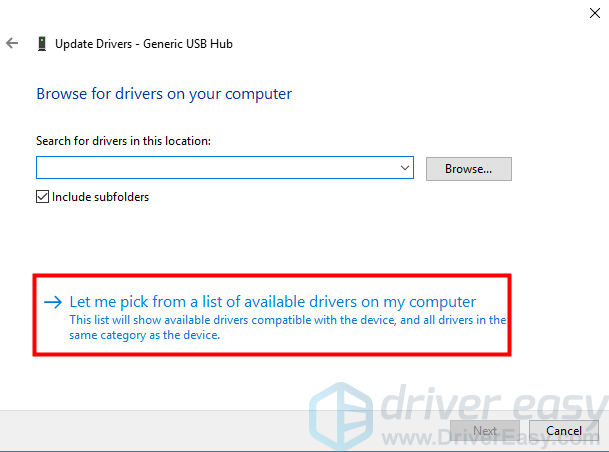
4. Aktivieren Sie das Kontrollkästchen neben 'Kompatible Hardware anzeigen' und wählen Sie Generischer USB Hub . Klicke auf Nächster Taste.
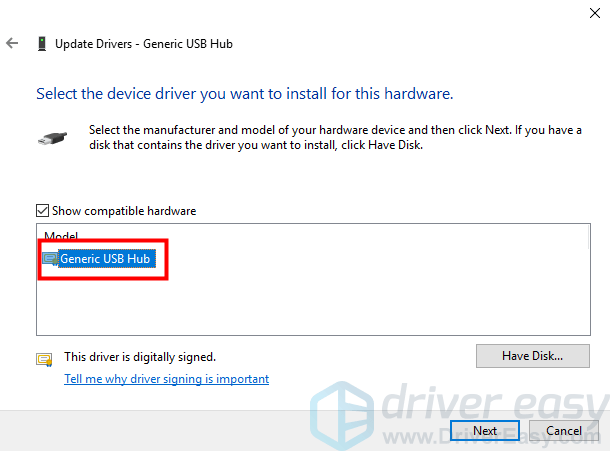
Anschließend aktualisiert Windows die Treibersoftware für das Gerät. Wenn dies erfolgreich durchgeführt wurde, wird ein Fenster wie dieses angezeigt.
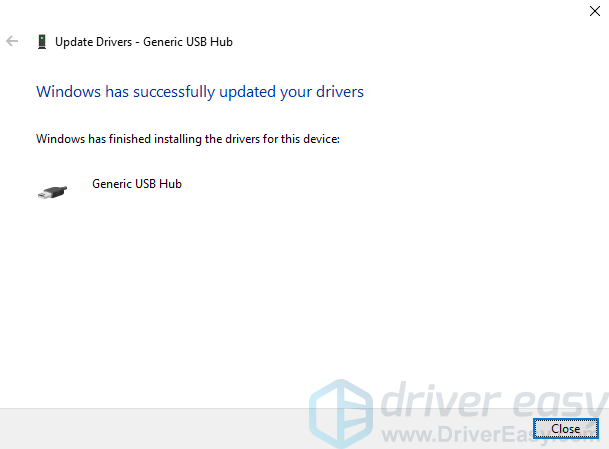
5. Wiederholen Sie die obigen Schritte, um die Treibersoftware für jeden generischen USB-Hub zu aktualisieren, bis das Problem behoben ist.
Wenn das Problem weiterhin besteht, laden Sie auf der Website Ihres PC-Herstellers den neuesten USB-Treiber herunter, der dem PC-Modell und dem von Ihnen verwendeten Betriebssystem entspricht.
Wenn Sie Schwierigkeiten haben, den Treiber manuell zu aktualisieren, oder mehr Zeit sparen möchten, können Sie verwenden Fahrer einfach dir zu helfen. Driver Easy kann Ihren Computer scannen, um alle Problemtreiber zu erkennen, und Ihnen dann sofort neue Treiber geben. Um neue Treiber zu erhalten, müssen Sie nur einige Sekunden aufwenden. Driver Easy hat eine kostenlose Version und eine kostenpflichtige Version. Mit der kostenpflichtigen Version erhalten Sie eine höhere Download-Geschwindigkeit und alle Funktionen. Noch wichtiger ist, dass Sie kostenlosen technischen Support erhalten. Sie können Kontaktieren Sie unser professionelles Support-Team Für weitere Unterstützung bezüglich des USB-Geräts nicht erkanntes Problem. Und Sie können eine vollständige Rückerstattung mit 30-tägiger Geld-zurück-Garantie beantragen.
Sie können verwenden Fahrer einfach als Ihre endgültige Lösung.
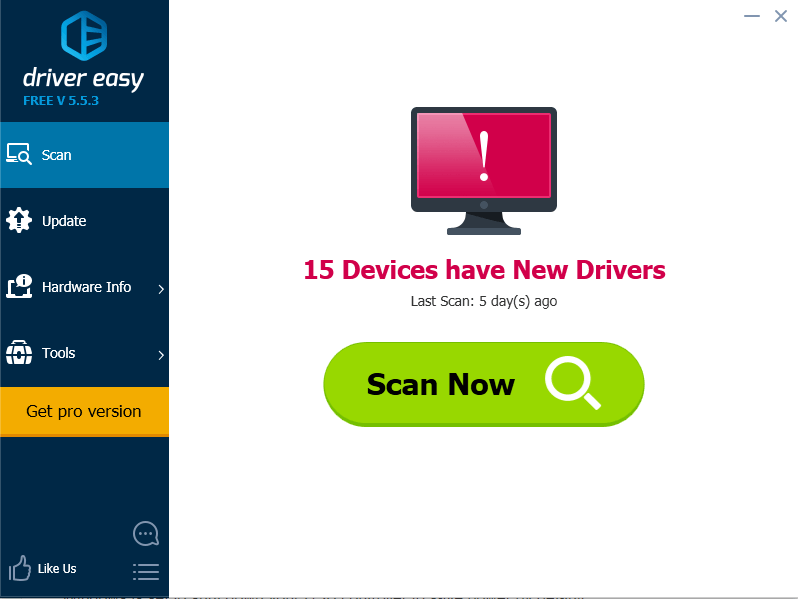
5. Ändern Sie die Energieverwaltungseinstellung
Das Power Management wäre auch der Grund für das USB-Problem. Windows ist so eingestellt, dass Ihr USB-Controller standardmäßig heruntergefahren wird, um Strom zu sparen. Manchmal kann er nicht wieder hochgefahren werden. Versuchen Sie daher, die folgenden Schritte auszuführen, um zu verhindern, dass Windows die Stromversorgung Ihres USB-Controllers oder der Geräte „verwaltet“.
Befolgen Sie die folgenden Schritte.
1.Im Geräte-Manager unter der Kategorie 'Universal Serial Bus Controller'
Doppelklicken Sie auf das Gerät „USB Root Hub“ und gehen Sie zu Energieverwaltung Tab. (Wenn mehr als ein USB-Root-Hub-Gerät vorhanden ist, wiederholen Sie diese Schritte für jedes Gerät.)
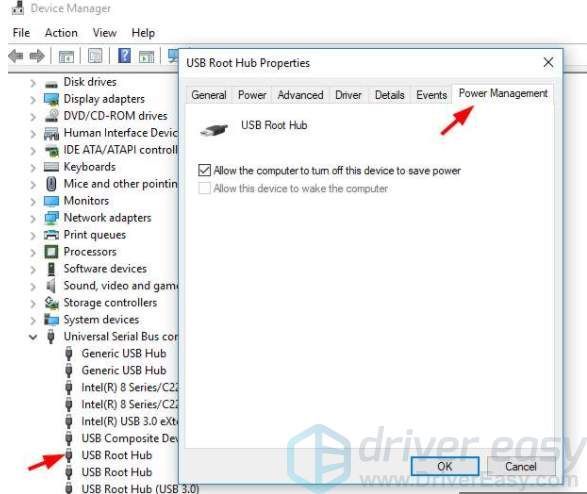
2. Schalten Sie die aus Lassen Sie den Computer dieses Gerät ausschalten, um Strom zu sparen Option und klicken Sie auf in Ordnung .
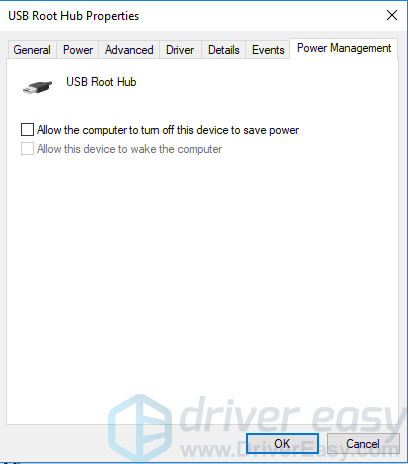






![[Gelöst] Fehler Yorker 43 Good Wolf im Black Ops Cold War](https://letmeknow.ch/img/network-issues/21/error-yorker-43-good-wolf-black-ops-cold-war.jpg)