'>
Wenn Sie jemals in die USB-Stick wird nicht erkannt Problem, keine Sorge, es ist oft gar nicht so schwer zu beheben ...
Korrekturen für USB-Stick werden nicht erkannt
Hier sind 2 Korrekturen, die anderen Benutzern geholfen haben, das Problem zu beheben USB-Stick wird nicht erkannt Problem. Möglicherweise müssen Sie nicht alle ausprobieren. Arbeiten Sie sich einfach durch die Liste, bis Sie die finden, die für Sie funktioniert.
Fix 1: Versuchen Sie es mit einem anderen Port
Manchmal tritt bei diesem nicht erkannten USB-Flash-Laufwerk ein Fehler auf, weil Sie den fehlerhaften USB-Anschluss verwendet haben. Sie können es also auf einen anderen Port umschalten, um festzustellen, ob das Problem dadurch behoben wird.
So geht's:
- Schließen Sie Ihr USB-Flash-Laufwerk an einen anderen PC an . Hiermit testen Sie, ob das Problem am USB-Laufwerk selbst oder an dem von Ihnen verwendeten Computer liegt.
1) Wenn es auf dem anderen PC immer noch nicht erkannt werden kann können Sie feststellen, dass das Problem beim USB-Laufwerk liegt. Sie können sich an den Hersteller des USB-Laufwerks wenden, um Anleitungen zur Fehlerbehebung zu erhalten, oder einen Ersatz kaufen.
2) Wird normalerweise auf dem anderen PC angezeigt können Sie feststellen, dass das Problem wahrscheinlich bei Ihrem Computer liegt - fahren Sie mit Schritt fort 2. Fehlerbehebung. - Probieren Sie einen anderen Anschluss an Ihrem Computergehäuse aus . Wenn Sie Ihr Laufwerk beispielsweise an einen USB-Anschluss an der Vorderseite anschließen, können Sie einen an der Rückseite ausprobieren, um festzustellen, ob er funktioniert. Wenn ja, dann großartig! Wenn es immer noch nicht erkannt wird, fahren Sie mit fort Fix 2 unten.
Fix 2: Überprüfen Sie die Datenträgerverwaltung
Wenn Sie Fix 1 ausprobiert und ausgeschlossen haben, dass Ihr USB-Laufwerk oder die USB-Anschlüsse fehlerhaft sind, können Sie die Datenträgerverwaltung überprüfen, um das Problem weiter einzugrenzen. Die Datenträgerverwaltung ist ein Systemdienstprogramm in Windows, das alle auf Ihrem Computer installierten Laufwerke verwaltet.
So öffnen Sie die Datenträgerverwaltung:
1) Drücken Sie auf Ihrer Tastatur den Windows-Logo-Schlüssel und R. zur gleichen Zeit, dann tippen diskmgmt.msc und drücke Eingeben .

2) Überprüfen Sie, ob sich Ihr USB-Treiber in einer der folgenden Situationen befindet:
Situation 1: Der USB wird als Raw angezeigt
Situation 2: Der USB wird als nicht zugewiesener Speicherplatz angezeigt
Situation 3: Der USB wird ohne Laufwerksbuchstaben angezeigt
Situation 1: Der USB wird als Raw angezeigt
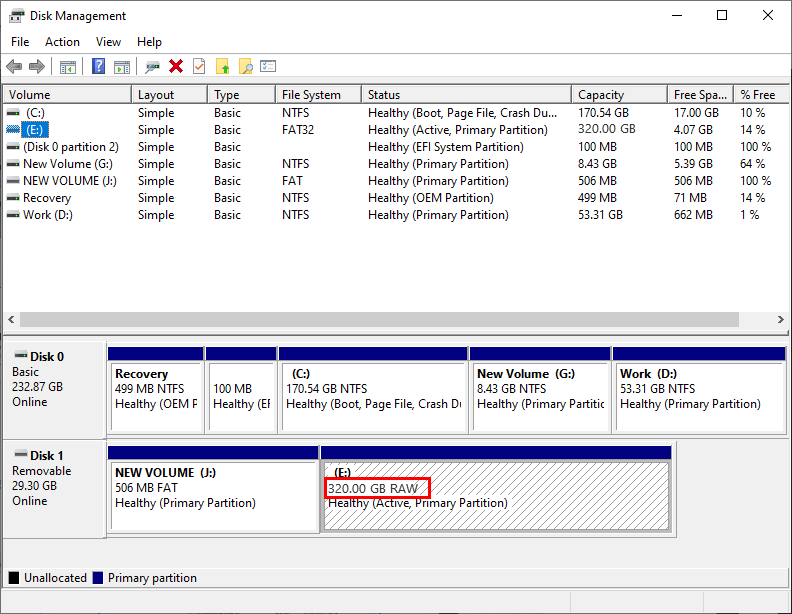
Wenn Ihr USB RAW wird Dies bedeutet, dass bei Ihrem USB-Stick einige Systemdateifehler vorliegen. Sie sollten das Laufwerk also so formatieren, dass RAW in NTFS oder FAT32 konvertiert wird. Bitte beachten Sie, dass durch die Formatierung die Daten auf Ihrem USB-Laufwerk gelöscht werden. Es wird daher dringend empfohlen, diese zu verwenden EaseUS Data Recovery Wizard um zuerst eine Datenwiederherstellung durchzuführen. Der EaseUS Data Recovery Wizard ist ein professionelles Tool zur Datenwiederherstellung, das die Wiederherstellung gelöschter Dateien, die Wiederherstellung formatierter Daten, die Wiederherstellung von RAW-Partitionen und andere Datenverlustsituationen unterstützt.
WICHTIG : Wenn Sie feststellen, dass Ihre Daten verloren gegangen sind, bitte UNTERLASSEN SIE Speichern, herunterladen oder installieren Sie alles auf der Festplatte, auf der Sie Ihre Daten verloren haben. Da dies sehr wohl die gelöschten Dateien löschen und überschreiben und die Möglichkeit verringern kann, sie zurückzubekommen.
So stellen Sie mit EaseUS Dta Recovery Daten vom RAW USB wieder her:
1) Herunterladen und installieren Sie EaseUS Dta Recovery.
2) Schließen Sie Ihr USB-Laufwerk an Ihren Computer an.
3) Führen Sie EaseUS Dta Recovery aus und klicken Sie dann unter Externe Geräte , wählen Ihr USB-Stick und klicken Sie auf Scan Damit wird das Scannen der Dateien auf Ihrem Laufwerk gestartet.
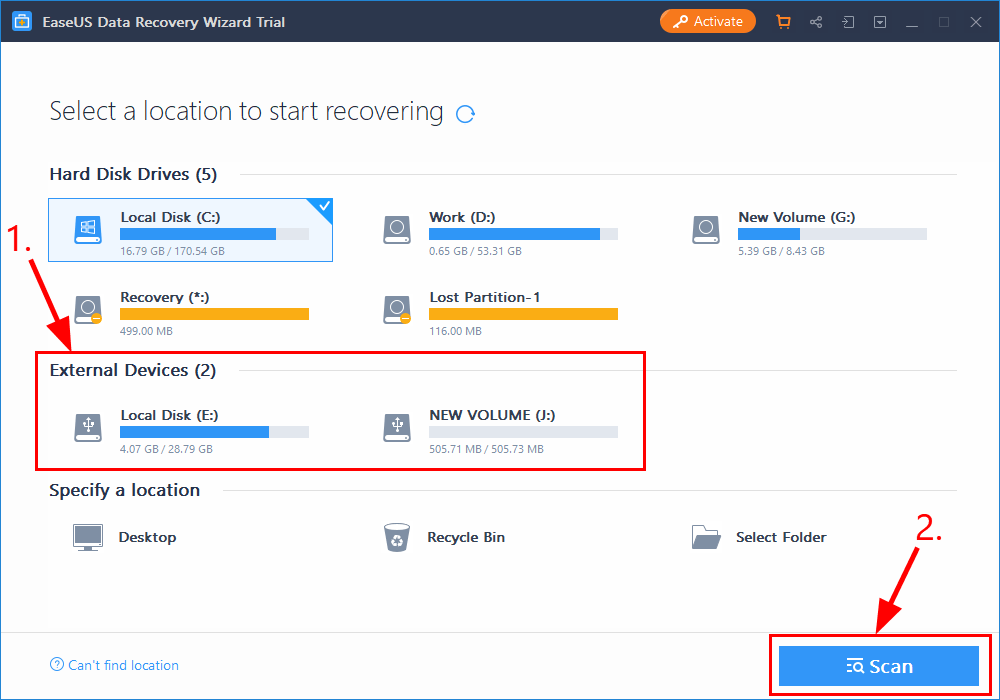
4) Wenn der Scanvorgang abgeschlossen ist, wählen Sie die Dateien, die Sie wiederherstellen möchten und klicken Sie auf Genesen um die verlorenen Dateien wiederherzustellen. Stellen Sie sicher, dass Sie die Dateien an einem sicheren Ort auf Ihrem Computer anstatt auf Ihrem USB-Stick speichern.
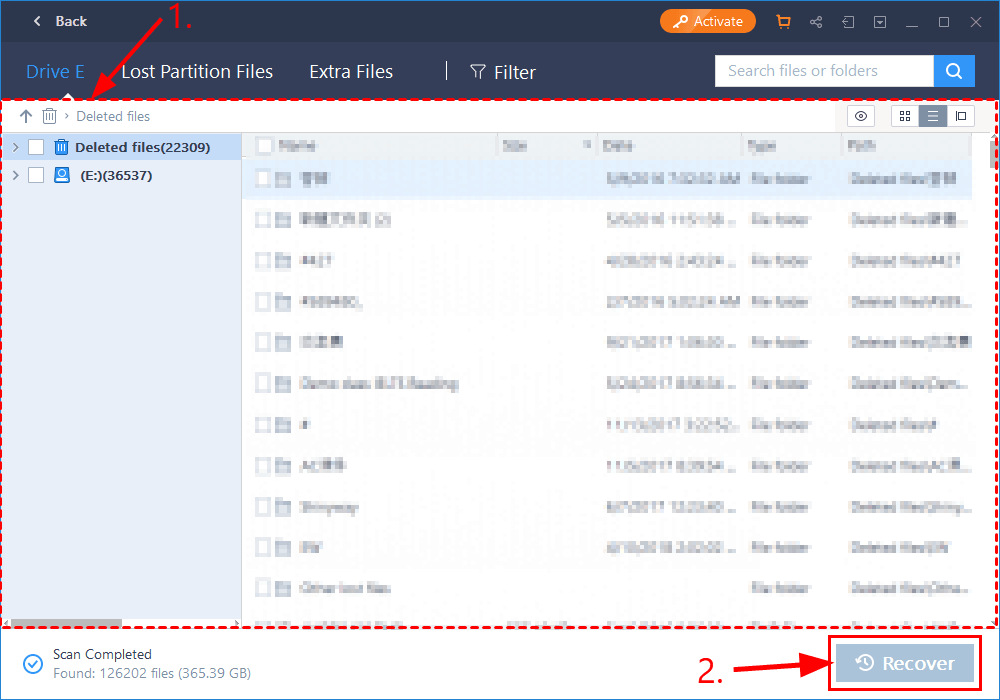
5) Sobald die Dateien wiederhergestellt sind, können Sie Ihr USB-Flash-Laufwerk formatieren und ihm ein neues Dateisystem zuweisen, damit es wieder verwendet werden kann.
Wenn Sie Fragen oder Probleme bei der Verwendung haben EaseUS Data Recovery Wizard , bitte zögern Sie nicht, seine zu kontaktieren Live-Chat-Unterstützung zur Hilfe.Situation 2: Der USB wird als nicht zugewiesener Speicherplatz angezeigt
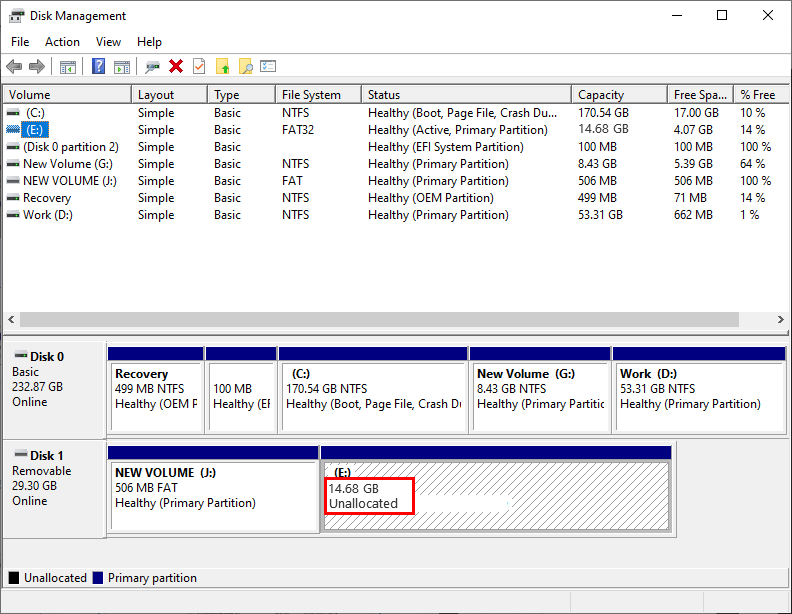
Wenn Ihr USB-Flash-Laufwerk nicht erkannt wird und als nicht zugewiesener Speicherplatz angezeigt wird, verwenden Sie die falschen oder veralteten Gerätetreiber. Sie sollten daher Ihre Gerätetreiber aktualisieren, um festzustellen, ob das Problem dadurch behoben wird. Wenn Sie nicht die Zeit, Geduld oder Fähigkeiten haben, den Treiber manuell zu aktualisieren, können Sie dies automatisch tun Fahrer einfach .
Driver Easy erkennt Ihr System automatisch und findet die richtigen Treiber dafür. Sie müssen nicht genau wissen, auf welchem System Ihr Computer ausgeführt wird, Sie müssen sich nicht um den falschen Treiber kümmern, den Sie herunterladen würden, und Sie müssen sich keine Sorgen machen, dass Sie bei der Installation einen Fehler machen. Driver Easy erledigt alles.
Sie können Ihre Treiber entweder mit dem automatisch aktualisieren KOSTENLOS oder der Pro-Version des Fahrers einfach. Mit der Pro-Version sind es jedoch nur zwei Schritte (und Sie erhalten vollen Support und eine 30-tägige Geld-zurück-Garantie):
1) Herunterladen und installieren Sie Driver Easy.
2) Führen Sie Driver Easy aus und klicken Sie auf Scanne jetzt Taste. Driver Easy scannt dann Ihren Computer und erkennt problematische Treiber.
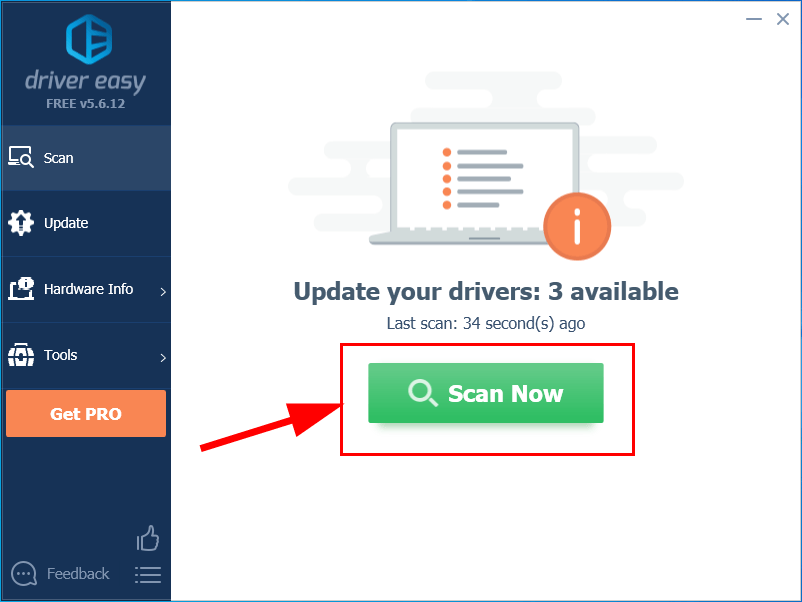
3) Klicken Sie auf Alle aktualisieren um automatisch die richtige Version von herunterzuladen und zu installieren ALLE die Treiber, die auf Ihrem System fehlen oder veraltet sind (dies erfordert die Pro-Version - Sie werden aufgefordert, ein Upgrade durchzuführen, wenn Sie auf 'Alle aktualisieren' klicken.
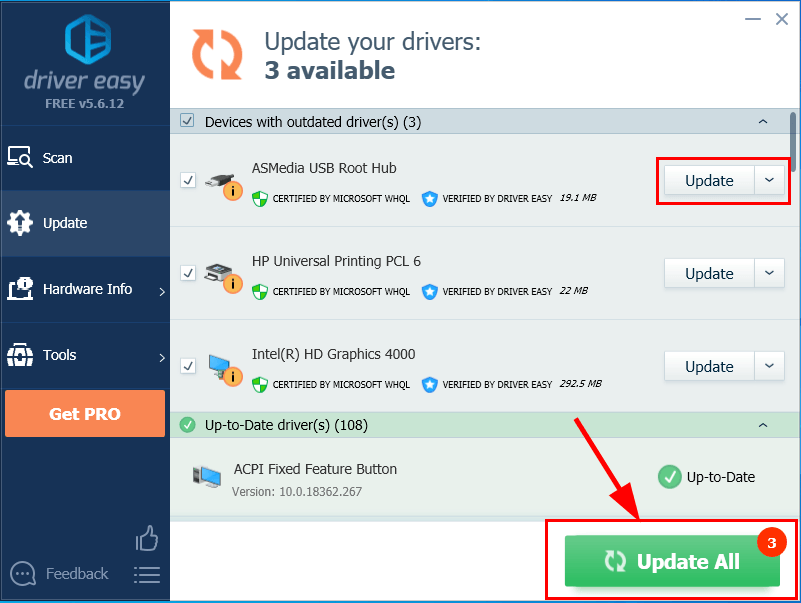
4) Starten Sie Ihren Computer neu, damit die Änderungen wirksam werden.
5) Überprüfen Sie, ob das nicht erkannte Problem mit Ihrem USB-Stick behoben wurde.
Situation 3: Der USB wird ohne Laufwerksbuchstaben angezeigt
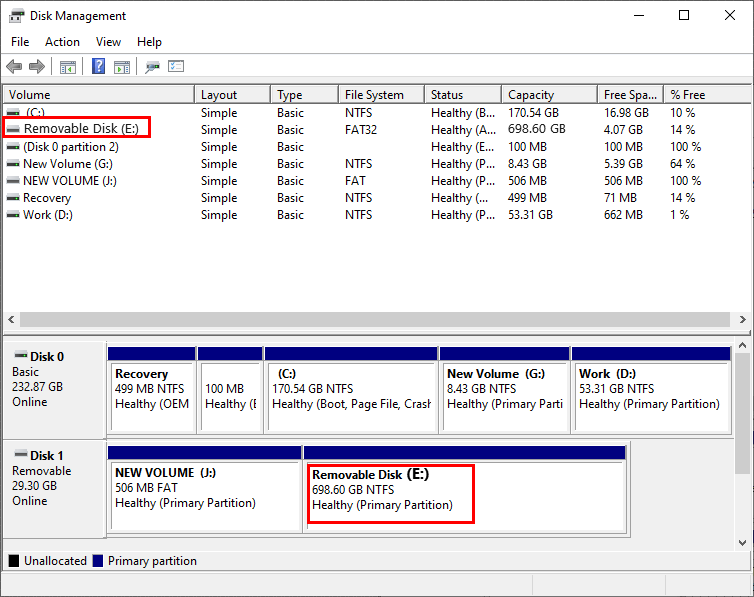
Wenn Ihr USB-Flash-Laufwerk nicht erkannt wird und in der Datenträgerverwaltung kein Buchstabe für das Laufwerk vorhanden ist, sollten Sie ihm einen Buchstaben zuweisen, um festzustellen, ob das Problem dadurch behoben wird.
So weisen Sie Ihrem USB-Laufwerk einen neuen Buchstaben zu:
1) Schließen Sie Ihr USB-Flash-Laufwerk an Ihren Computer an.
2) Klicken Sie in der Datenträgerverwaltung mit der rechten Maustaste auf Ihr Laufwerk und klicken Sie auf Laufwerksbuchstaben und -pfade ändern…
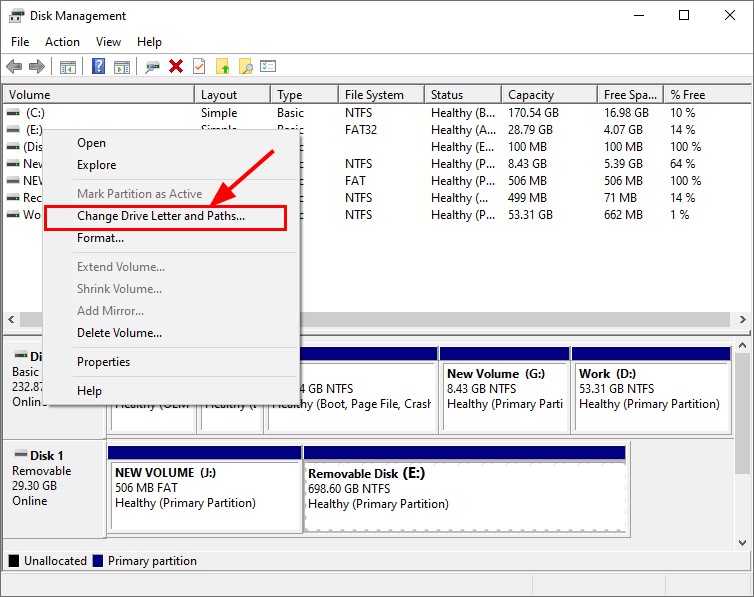
3) Klicken Sie auf Veränderung… , dann in der Laufwerksbuchstaben oder -pfad ändern Fenster, das erscheint, wählen Sie der Buchstabe für Ihr Laufwerk und klicken Sie in Ordnung .
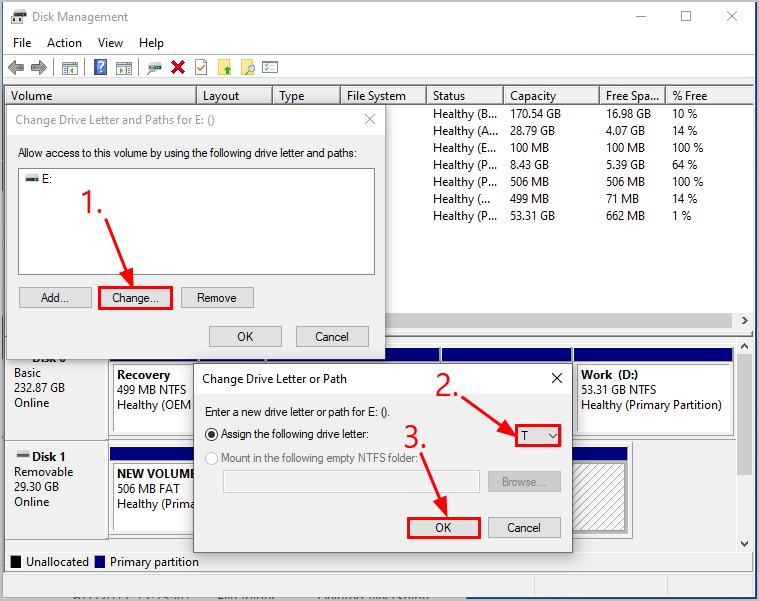
4) Überprüfen Sie, ob das nicht erkannte Problem mit Ihrem USB-Stick behoben wurde.
Hoffentlich haben Sie das Problem mit dem USB-Flash-Laufwerk, das jetzt nicht erkannt wird, erfolgreich behoben. Wenn Sie Fragen, Ideen oder Vorschläge haben, lassen Sie es mich bitte in den Kommentaren wissen. Danke fürs Lesen!



![[BEHOBEN] Problem mit PCI-Datenerfassungstreibern und Signalverarbeitungs-Controller](https://letmeknow.ch/img/other/81/probl-me-des-pilotes-d-acquisition-de-donn-es-pci-et-contr-leur-de-traitement-du-signal.jpg)


![[Fix 2022] YouTube kein Ton – Vollständige Anleitung](https://letmeknow.ch/img/other/75/youtube-kein-ton-vollst-ndige-anleitung.png)