'>
Sie möchten Ihren Windows 7-Computer auf die Werkseinstellungen zurücksetzen, wissen aber nicht wie? Mach dir keine Sorgen. Nachdem Sie diesen Artikel gelesen haben, wissen Sie genau, was zu tun ist.
Wenn Sie Speicherplatz freigeben oder die Systemgeschwindigkeit erhöhen möchten, müssen Sie Ihren Computer nicht unbedingt auf die Werkseinstellungen zurücksetzen. Wir haben einen weiteren Leitfaden, der Ihnen hilft Beschleunigen Sie Ihren Windows 7-PC .
Probieren Sie diese Methoden aus:
Es gibt zwei Methoden, um Ihr Windows 7-Gerät zurückzusetzen. Sie müssen nicht alle ausprobieren. Wählen Sie einfach die gewünschte Methode.
- Setzen Sie Ihren Computer von Ihrer Wiederherstellungspartition zurück
- Installieren Sie Windows 7 mit / ohne CD neu
Methode 1: Setzen Sie Ihren Computer von Ihrer Wiederherstellungspartition zurück
Einige Computer verfügen möglicherweise über eine Wiederherstellungspartition, mit der Benutzer ihr System auf die werkseitigen Standardeinstellungen zurücksetzen können. Befolgen Sie die nachstehenden Anweisungen, um zu sehen, wie es geht:
1) Drücken Sie auf Ihrer Tastatur die Taste Windows-Logo Schlüssel und IS zur gleichen Zeit, um den Datei-Explorer zu öffnen.
2) Rechtsklick Computer, dann wählen Sie Verwalten.

3) Klicken Lager, dann Datenträgerverwaltung .
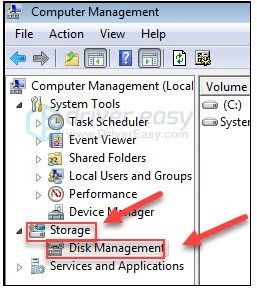
4) Überprüfen Sie, ob auf Ihrem Computer eine Wiederherstellungspartition vorhanden ist.
Wenn Sie die Wiederherstellungspartition finden, fahren Sie mit den folgenden Anweisungen fort. Wenn Sie keine Wiederherstellungspartition haben, fahren Sie mit fort Methode 2 .
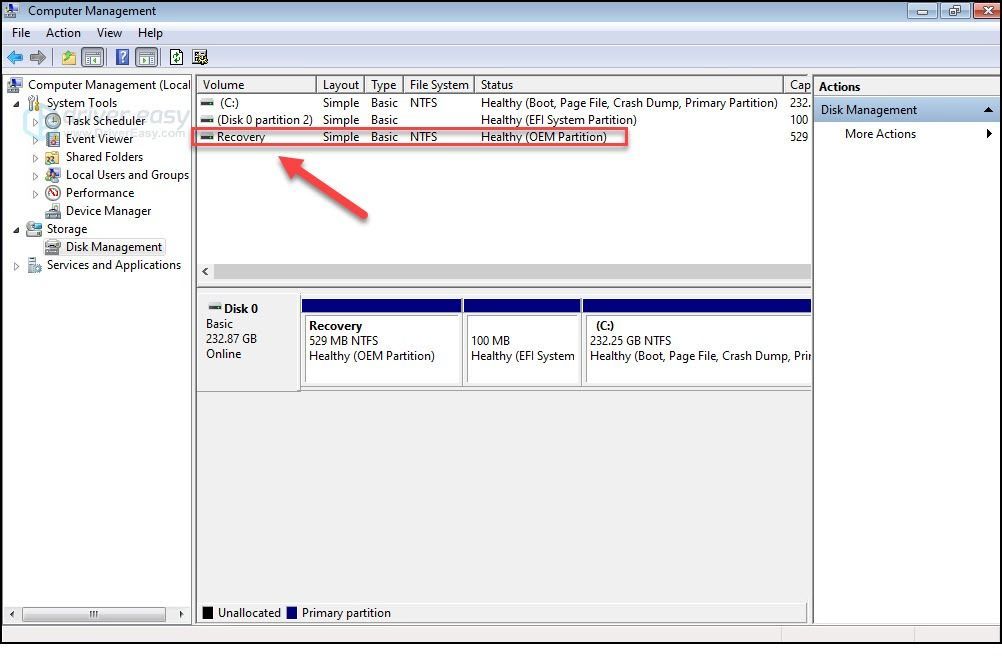
5) Schalten Sie dann Ihren Computer aus Trennen Sie alle Peripheriegeräte von Ihrem Computer (außer für Ihren Monitor, Ihre Tastatur und Ihre Maus).
6) Drücken Sie die Netzschalter Um Ihren Computer einzuschalten, drücken Sie wiederholt die Taste, bevor das Windows-Logo angezeigt wird Wiederherstellungs-Schlüssel auf Ihrer Tastatur.
Der Wiederherstellungsschlüssel kann je nach Computer variieren. So greifen Sie auf die Wiederherstellungspartition der beliebtesten Marken zu:
| Marke | Befehl |
| Acer | F10 oder Alt + F10 oder Strg + F. |
| Advent | F10 |
| Asus | F9 |
| Dell | Strg + F11 |
| HP / Compaq | F11 |
| IBM - Lenovo | F11 |
| LG | F11 |
| MSI | F3 |
| Samsung | F4 |
| Sony Vaio | F8 oder 10 |
| Toshiba | F8 oder 0 |
7) Befolgen Sie die Anweisungen auf dem Bildschirm, um Ihren Computer zurückzusetzen.
Methode 2: Installieren Sie Windows 7 auf Ihrem PC neu
Eine andere Möglichkeit, Ihren Computer auf die Werkseinstellungen zurückzusetzen, ist die Neuinstallation von Windows 7. Zu diesem Zweck verwenden Sie am einfachsten die mit Ihrem Computer gelieferte Installations-CD. Wenn Sie die CD haben, sehen Sie So installieren Sie Windows 7 mithilfe der Installations-CD neu . Wenn Sie die CD nicht haben, finden Sie hier So installieren Sie Windows 7 mit einem USB / DVD-Wiederherstellungslaufwerk neu .
Option 1 - Installieren Sie Windows 7 mithilfe der Installations-CD neu
1) Ausschalten Ihr Computer und Trennen Sie alle Peripheriegeräte von Ihrem Computer (außer für Ihren Monitor, Ihre Tastatur und Ihre Maus).
2) Einschalten dein Computer.
3) Drücken Sie auf Ihrer Tastatur die Taste Windows-Logo Schlüssel und Typ Wiederherstellung . Wählen Sie dann Wiederherstellung .
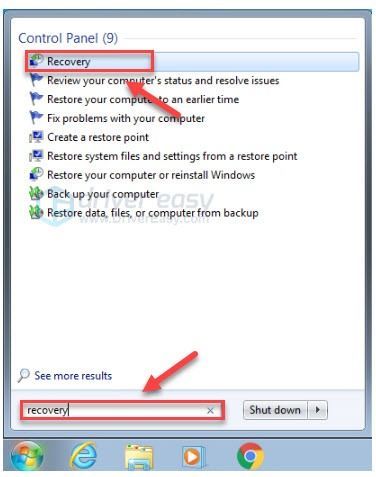
4) Klicken Erweiterte Wiederherstellungsmethoden .
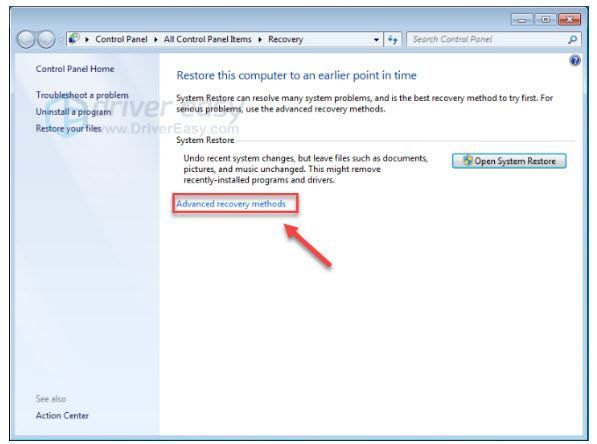
5) Wählen Installieren Sie Windows neu.
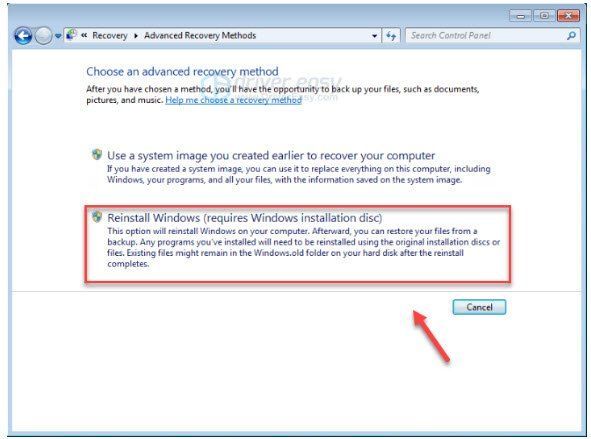
6) Klicken Ja .
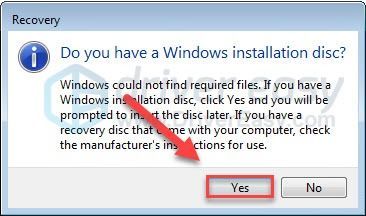
7) Klicken Sichern Sie jetzt .
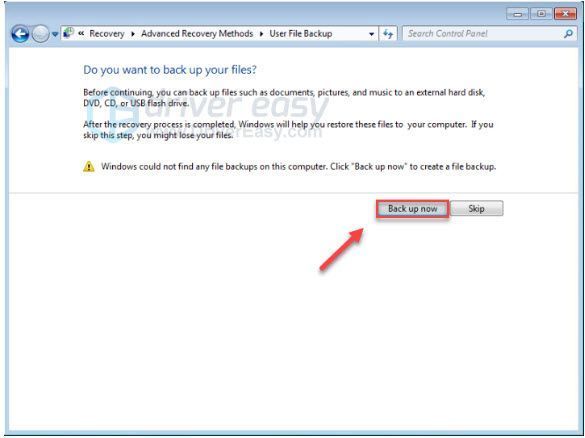
8) Klicken Sie nach dem Sichern Ihrer Dateien auf Neu starten Befolgen Sie die Anweisungen auf dem Bildschirm, um Ihren Computer auf die Werkseinstellungen zurückzusetzen.
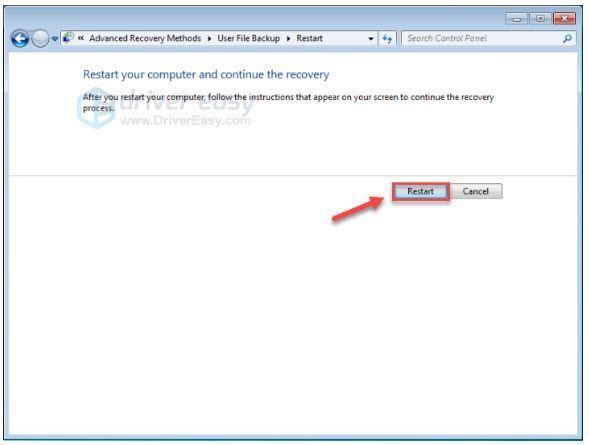
Option 2 - Installieren Sie Windows 7 mit einem USB / DVD-Wiederherstellungslaufwerk neu
Wenn Sie keine Installations-CD haben, sollten Sie ein USB / DVD-Wiederherstellungslaufwerk erstellen, um Windows neu zu installieren. Folge den Anweisungen unten:
Bevor Sie beginnen, stellen Sie sicher, dass Sie:1. Ihr Windows-Produktschlüssel . (Wenn Sie Ihren Produktschlüssel vergessen haben, überprüfen Sie Dieser Artikel um zu sehen, wie Sie Ihren Windows 7-Produktschlüssel finden.)
2. An Internetverbindung .
3. A. leerer USB oder DVD mit mindestens 4 GB Speicherplatz, wenn Sie Medien erstellen möchten.
Schritt 1: Laden Sie die Windows 7 ISO-Dateien herunter
1) Gehe zum Windows 7 Disc Image Download-Seite .
2) Eingeben Ihr Produktschlüssel , dann klick Überprüfen um die Windows 7 ISO-Dateien herunterzuladen.
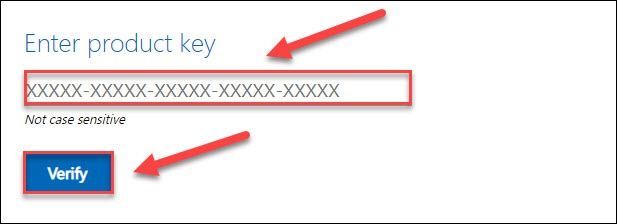
Schritt 2: Erstellen Sie Ihr USB-Installationslaufwerk
1) Gehe zum Windows USB / DVD Download Tool Download-Seite und klicken Sie auf Herunterladen .
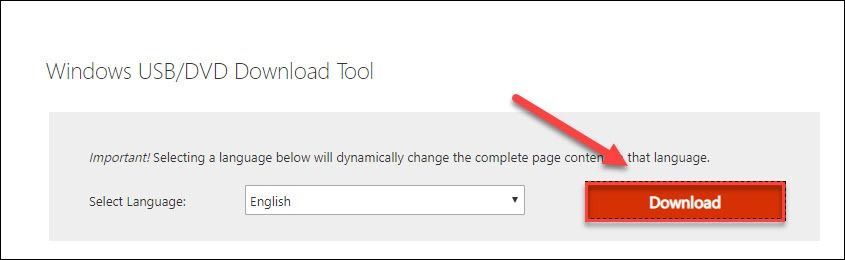
2) Wählen Windows7-USB-DVD-Download-Tool-Installer-de-US.exe , dann klick Nächster .
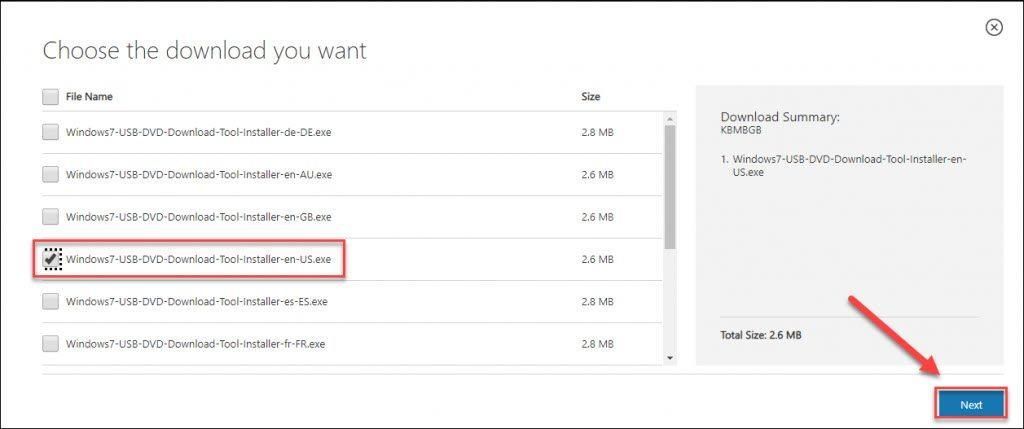
3) Öffnen Sie die heruntergeladene Datei, um das Windows7 USB / DVD-Download-Tool zu installieren.
4) Führen Sie das Windows7 USB / DVD-Download-Tool aus. Dann klick Durchsuche Klicken Sie auf, um die heruntergeladene Windows 7-ISO-Datei zu suchen, und klicken Sie auf Nächster weitermachen.
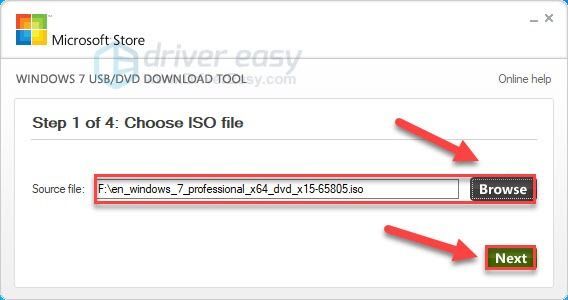
5) Klicken USB Gerät wenn Sie ein USB-Laufwerk verwenden.
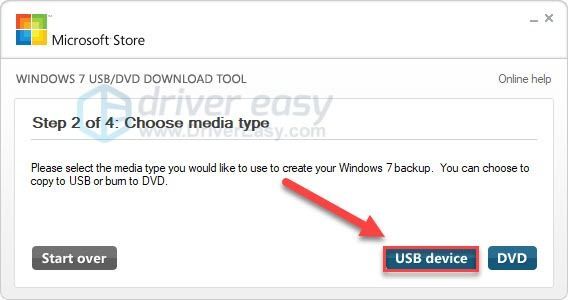
6) Wählen Sie das USB-Flash-Laufwerk aus, das Sie verwenden möchten, und klicken Sie dann auf Beginne mit Kopieren .
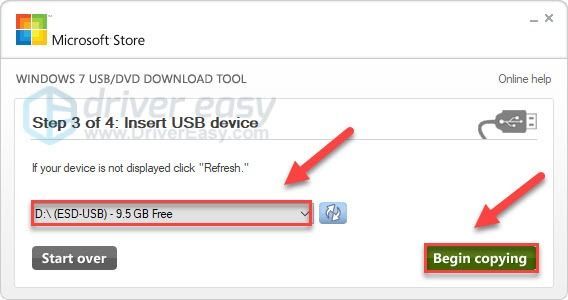
7) Beenden Sie das Download-Tool, wenn der Vorgang abgeschlossen ist.
Schritt 3: Installieren Sie Windows 7 über USB / DVD
1) Schalten Sie Ihren Computer aus und Trennen Sie alle Peripheriegeräte (außer für Ihren Monitor, Ihre Tastatur und Ihre Maus).
2) Stecken Sie Ihre USB-Stick an einen USB-Anschluss Ihres Computers. Oder legen Sie die CD in das Laufwerk ein.
3) Schalte deinen Computer ein. Bevor das Windows-Logo angezeigt wird, drücken Sie wiederholt die Funktionstaste auf Ihrer Tastatur zu Rufen Sie das Boot-Menü auf .
Die Funktionstaste zum Aufrufen des Startmenüs kann je nach Computer variieren. So greifen Sie auf das Boot-Menü der beliebtesten Marken zu:
Wenn Sie die Funktionstaste für Ihren Computer nicht finden können, besuchen Sie die Website Ihres Computerherstellers.| Marke | Befehl |
| Acer | Esc oder F9 oder F12 |
| Asus | Esc oder F8 |
| Dell | F12 |
| HP | Esc oder F9 |
| Lenovo | F12 |
| Samsung | Esc |
| Sony Vaio | F11 |
| Toshiba | F12 |
4) Wähle aus Booten Klicken Sie mit den Pfeiltasten auf Ihrer Tastatur auf die Registerkarte und wählen Sie dann Priorität des Startgeräts und drücken Sie die Eingeben Schlüssel.
Dieser Vorgang kann je nach Computertyp variieren.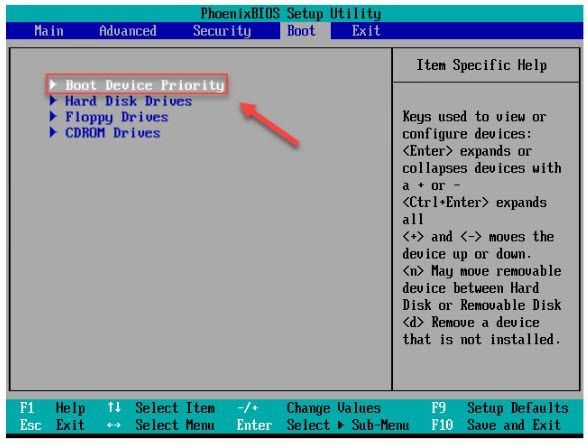
5) Wähle aus 1. Startgerät und stellen Sie das Startgerät auf Ihren USB ein.
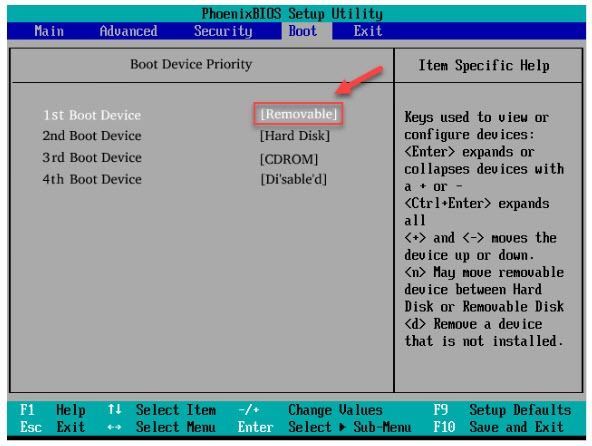
6) Drücken Sie die F10 Geben Sie die Taste auf Ihrer Tastatur ein und befolgen Sie die Anweisungen auf dem Bildschirm, um Ihren Windows 7-Computer neu zu installieren.
Hoffentlich hat dieser Artikel geholfen. Bitte hinterlassen Sie unten einen Kommentar, wenn Sie Vorschläge und Fragen haben.






