Viele Spieler berichten, dass sie in Assassin’s Creed Valhalla schreckliche Verzögerungen bekommen. Tatsächlich ist die Verzögerung des Spiels ein Netzwerkproblem. Wenn Sie also denken, dass Ihr Assassin’s Creed: Valhalla hinterherhinkt, sollten Sie zuerst Ihre Netzwerkverbindung überprüfen.
Einige können jedoch niedrige FPS- oder Stotterprobleme bekommen und dies als Verzögerungsproblem verwechseln. In diesem Beitrag werden wir uns also mit den Problemen befassen, die Ihr Assassin’s Creed: Valhalla insgesamt träge machen, und Ihnen helfen, die Spielleistung auf jedem PC zu verbessern.
Probieren Sie diese Korrekturen aus
- 1 – Installieren Sie den neuesten Spiel-Patch
- 2 – Starten Sie Ihr Netzwerk neu
- 3 – Aktualisieren Sie die Gerätetreiber
- 4 – Deaktivieren Sie VRR und V-Sync/FreeSync
- 5 – Ändern Sie Ihre DNS-Einstellungen
- 6 – Bereinigen Sie alle Ihre temporären Dateien
1 – Installieren Sie den neuesten Spiel-Patch
Es wird immer empfohlen, die Spielupdates von Assassin’s Creed: Valhalla zu überprüfen und den neuesten Spielpatch zu installieren, um das Problem zu lösen. Weitere Informationen zu Assassin’s Creed: Valhalla Nachrichten Update auf Ubisoft.
2 – Starten Sie Ihr Netzwerk neu
Stellen Sie zunächst sicher, dass Sie eine Ethernet-Verbindung verwenden, um jederzeit ein stabiles Netzwerk zu erhalten. Dann können Sie versuchen, das Netzwerk neu zu starten. Dies hilft, Probleme mit der Internetverbindung zu beheben und langsame Verbindungen zu verbessern.
Da Ihr Modem den ganzen Tag eingeschaltet ist, können die von Ihnen gesendeten und empfangenen Pakete beschädigt werden, wodurch Ihre Geschwindigkeit verringert wird. Daher ist es eine gute Idee, Ihr Modem monatlich zu trennen.
1) Schalten Sie alles aus, was mit dem Netzwerk verbunden ist (Computer, Tablet, Drucker).
2) Ziehen Sie das Netzkabel von der Rückseite des Modems und Routers ab. Stellen Sie sicher, dass alle Lichter am Modem/Router ausgeschaltet sind (bitte drücken Sie nicht die Reset-Taste).

3) Warten Sie 1 Minute und stecken Sie dann das Netzkabel wieder in das Modem/Router ein.
4) Warten Sie, bis das Internet-Licht grün leuchtet.
Jetzt können Sie das Internet wiederherstellen und Assassin’s Creed Valhalla erneut starten, um das Problem zu testen. Wenn das Spiel immer noch stark verzögert ist, überprüfen Sie den nächsten Fix unten.
3 – Aktualisieren Sie die Gerätetreiber
Die Verzögerung von Assassin’s Creed Valhalla kann durch einen veralteten oder beschädigten Netzwerktreiber verursacht werden. Einigen Spielern zufolge erhalten sie nach der Aktualisierung ihres Netzwerktreibers ein flüssigeres Spiel. Stellen Sie also sicher, dass Sie immer über den neuesten Netzwerktreiber verfügen.
Um ein einwandfreies Spielerlebnis zu erzielen, ist es auch wichtig, Ihren Grafiktreiber zu aktualisieren. Da Ihre Grafikkarte die Komponente ist, die für die Verarbeitung von Bildern und das Senden an Ihren Bildschirm verantwortlich ist, sind alle Absturzprobleme in der Regel in Ihrer GPU verwurzelt.
Sie haben zwei Möglichkeiten, die Gerätetreiber zu aktualisieren:
Option 1 – Manuell – Um Ihren Netzwerktreiber zu aktualisieren, besuchen Sie die offizielle Website Ihres Motherboard-Herstellers und suchen Sie nach Ihrem Modell. Sie können Ihren Grafiktreiber manuell aktualisieren, indem Sie die Website des Herstellers besuchen, z AMD oder NVIDIA , und suchen Sie nach dem neuesten richtigen Treiber. Beachten Sie, dass Sie die Treiber finden müssen, die mit Ihrer Windows-Version kompatibel sind.
Option 2 – Automatisch (empfohlen) – Wenn Sie nicht die Zeit, Geduld oder Computerkenntnisse haben, um Ihre Video- und Monitortreiber manuell zu aktualisieren, können Sie stattdessen mach es automatisch mit Fahrer Einfach . Driver Easy erkennt Ihr System automatisch und findet den richtigen Treiber für Ihre genaue Netzwerkkarte oder Grafikkarte und Ihre Windows-Version, lädt sie herunter und installiert sie korrekt:
1) Herunterladen und installieren Sie Driver Easy.
2) Führen Sie Driver Easy aus und klicken Sie auf Scanne jetzt Taste. Driver Easy scannt dann Ihren Computer und erkennt alle problematischen Treiber.
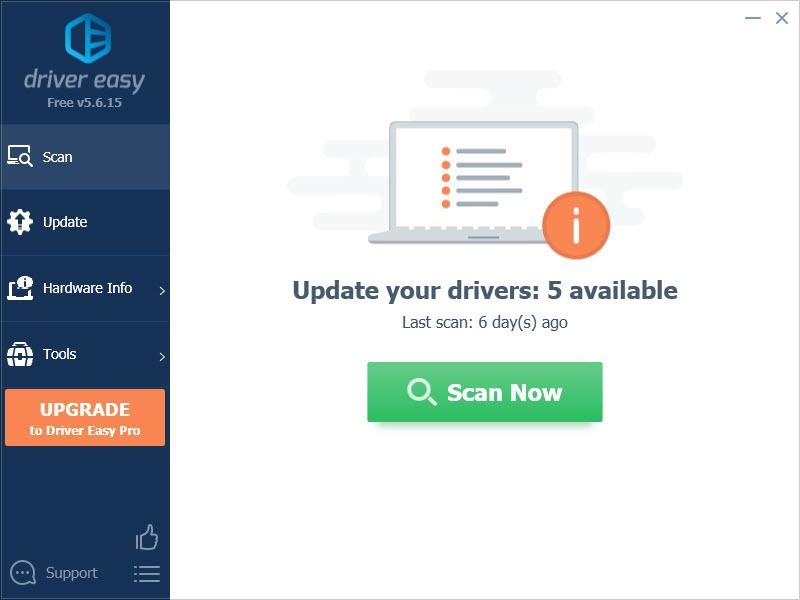
3) Klicken Sie auf Aktualisieren Schaltfläche neben dem markierten Grafiktreiber, um automatisch die richtige Version dieses Treibers herunterzuladen, dann können Sie ihn manuell installieren (Sie können dies mit der KOSTENLOSEN Version tun).
Oder klicke Alle aktualisieren um automatisch die richtige Version aller fehlenden oder veralteten Treiber auf Ihrem System herunterzuladen und zu installieren. (Dies erfordert die Pro-Version was kommt mit volle Unterstützung t und a 30 Tage Geld-zurück-Garantie . Sie werden zum Upgrade aufgefordert, wenn Sie auf Alle aktualisieren klicken.)
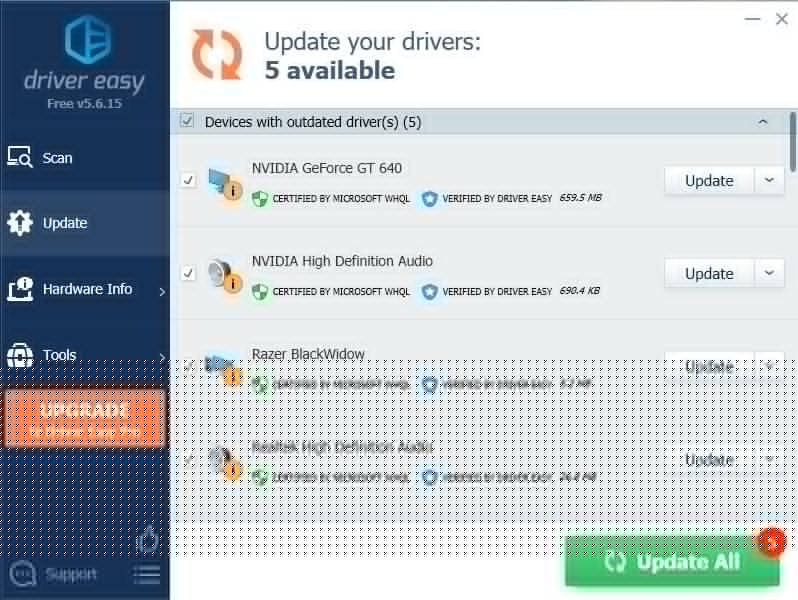 Die Pro-Version von Driver Easy kommt mit voller technischer Unterstützung.
Die Pro-Version von Driver Easy kommt mit voller technischer Unterstützung. Wenn Sie Hilfe benötigen, wenden Sie sich bitte an Das Support-Team von Driver Easy bei support@letmeknow.ch .
Spielen Sie das Spiel, um zu überprüfen, ob das Verzögerungsproblem von Assassin’s Creed Valhalla mit Ihrem neuen Netzwerktreiber weiterhin besteht. Wenn das Treiberupdate nicht ausreicht, können Sie mit dem nächsten Fix fortfahren.
4 – Deaktivieren Sie VRR und V-Sync/FreeSync
Viele Spieler können VRR (Variable Refresh Rate) oder V-Sync (Vertikale Synchronisierung) aktivieren, um Bildschirmrisse zu reduzieren. Dies kann jedoch zu Input-Lag führen. Wenn Sie jedoch beim Spielen von Assassin’s Creed Valhalla schreckliche Bildschirmrisse haben, können Sie diesen Fix überspringen.
1) Klicken Sie mit der rechten Maustaste auf den Desktop und wählen Sie Anzeigeeinstellungen.
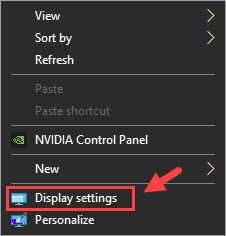
2) Scrollen Sie nach unten und wählen Sie Grafikeinstellungen (in dem Mehrere Anzeigen Sektion).
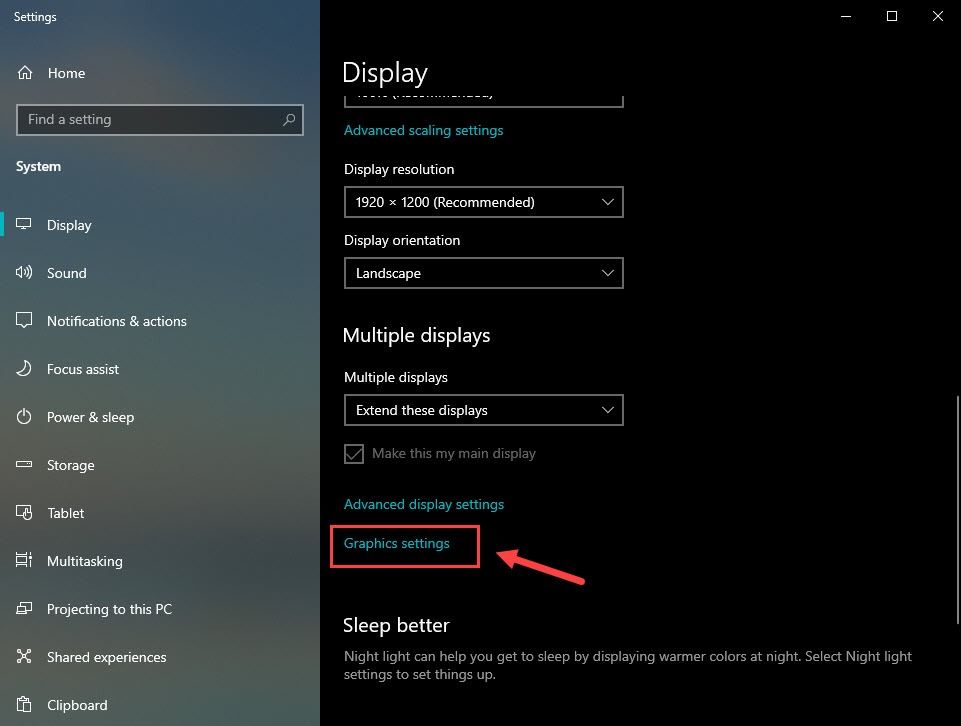
3) Schalten Sie die Schaltfläche unter aus Variable Frischhalterate .
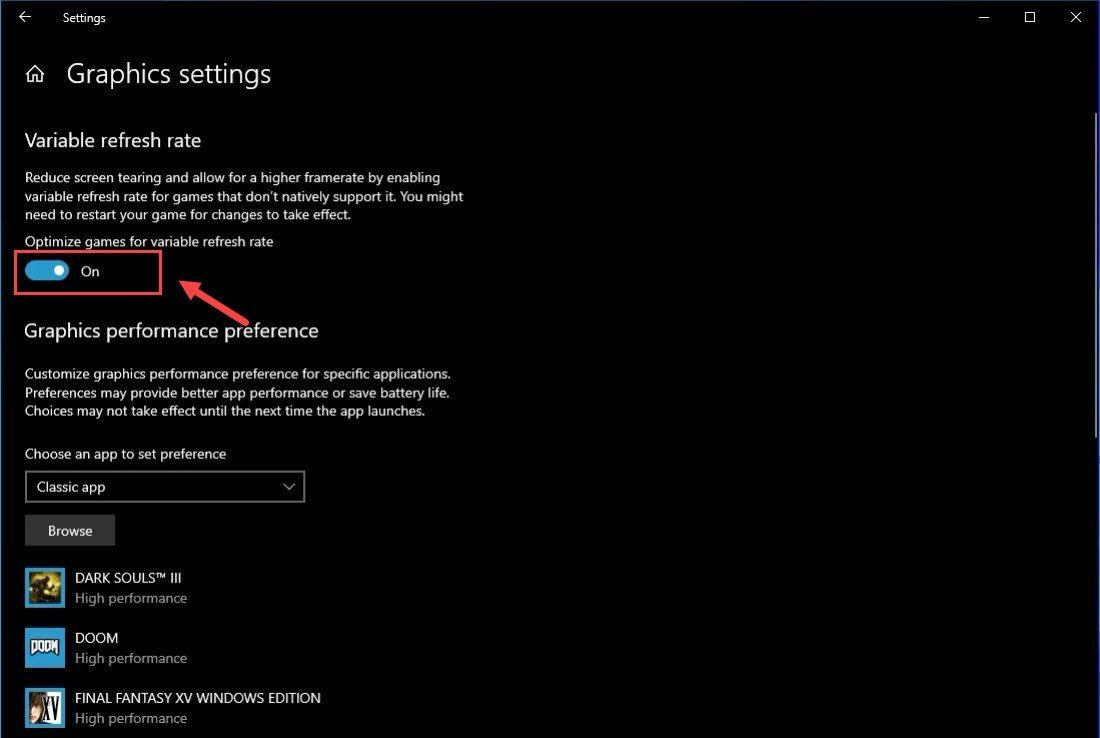 Hinweis: Wenn Sie eine Spielekonsole verwenden, können Sie VRR deaktivieren, indem Sie zu Einstellungen > Anzeige & Ton > Video-Ausgang > Videomodi > deaktivieren Sie das Erlauben Variable Aktualisierungsraten Kasten.
Hinweis: Wenn Sie eine Spielekonsole verwenden, können Sie VRR deaktivieren, indem Sie zu Einstellungen > Anzeige & Ton > Video-Ausgang > Videomodi > deaktivieren Sie das Erlauben Variable Aktualisierungsraten Kasten. 4) Öffnen NVIDIA-Systemsteuerung .
5) Klicken Sie auf 3D-Einstellungen verwalten aus dem linken Bereich.
6) Unter Programmeinstellungen , fügen Sie Ihre Assassin’s Creed Valhalla .
7) Scrollen Sie nach unten, bis Sie sehen Vertikale Synchronisation , und wähle aus .
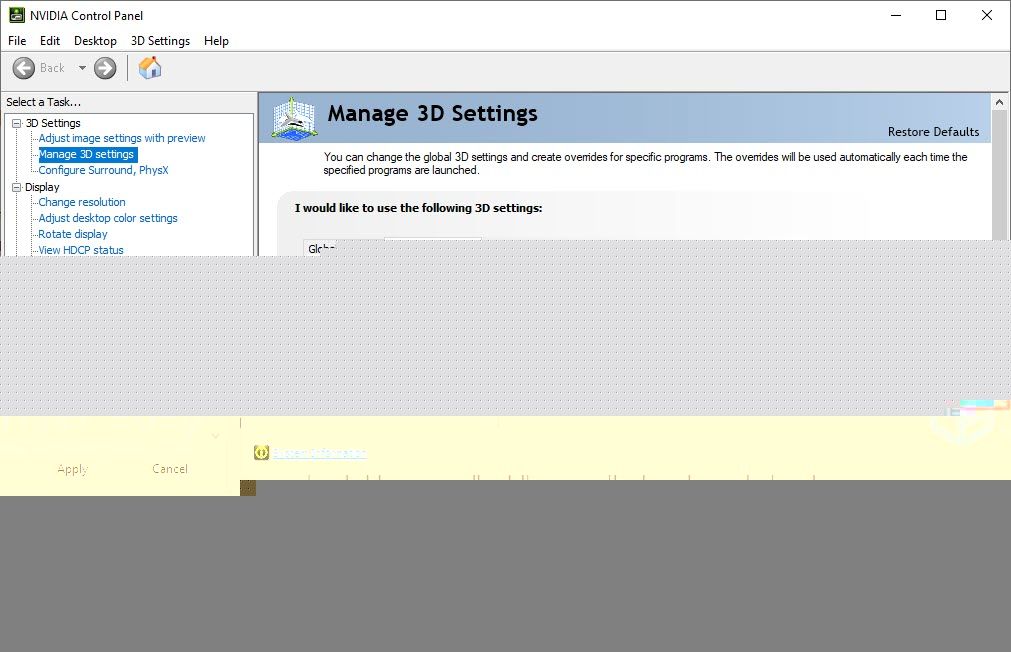
8) Klicke Anwenden .
Notiz: Wenn Sie eine AMD-Grafikkarte verwenden, öffnen Sie AMD Radeon-Einstellungen > Anzeige > ausschalten AMD FreeSync .Jetzt sollten Sie keine Probleme mehr haben, Assassin’s Creed Valhalla zu spielen. Wenn diese Methode die Verzögerung von Assassin’s Creed Valhalla nicht reduziert hat, können Sie den nächsten Fix unten ausprobieren.
5 – Ändern Sie Ihre DNS-Einstellungen
Wenn Sie das Spiel immer noch verzögert finden, können Sie Ihren Netzwerkzustand verbessern, indem Sie zu Ihrer öffentlichen DNS-Adresse von Google wechseln. Hier ist wie:
1) Drücken Sie auf Ihrer Tastatur die Windows-Logo Schlüssel und R gleichzeitig zum öffnen der Laufen Dialogbox. Typ Steuerung und drücke Eintreten .
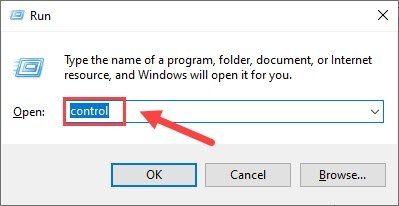
2) Erweitern Gesehen von: und wählen Sie Kategorie . Dann klick Zeige Netzwerkstatus und Aufgaben .
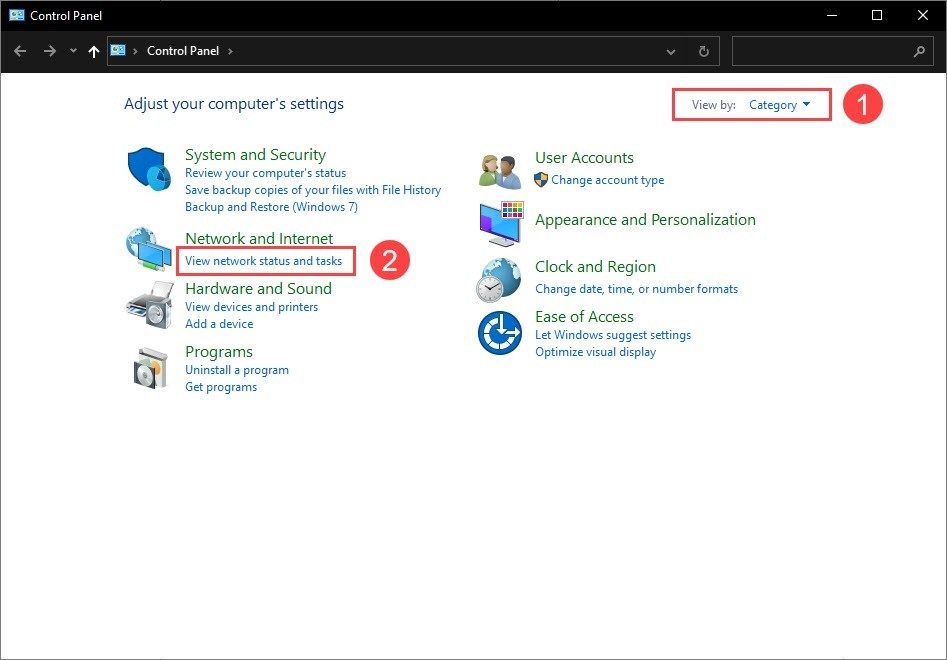
3) Klicken Sie im linken Bereich auf Adapter Einstellungen ändern .
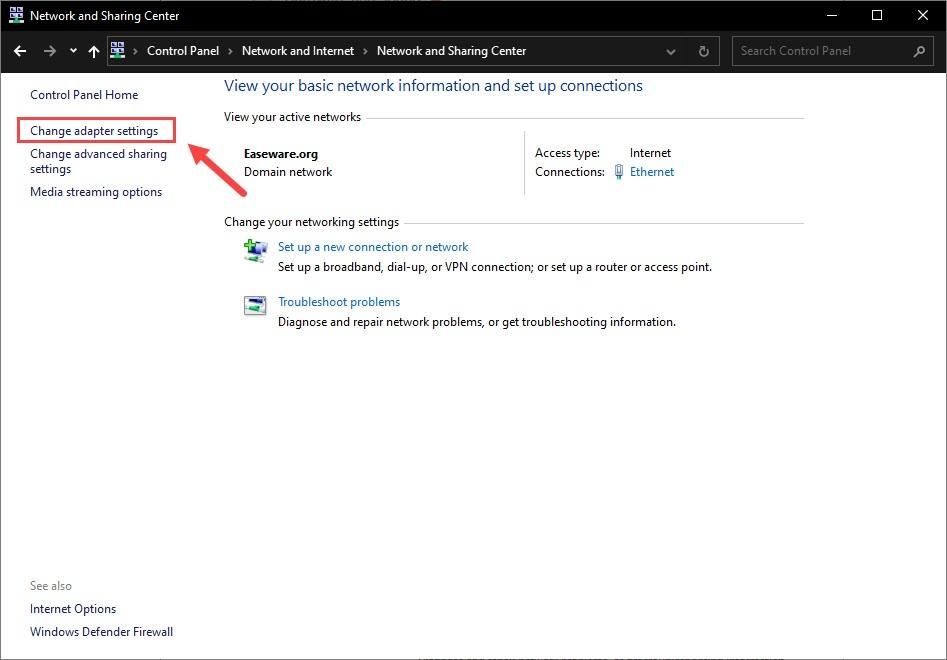
4) Klicken Sie mit der rechten Maustaste auf Ihren Netzwerkadapter und wählen Sie Eigenschaften .
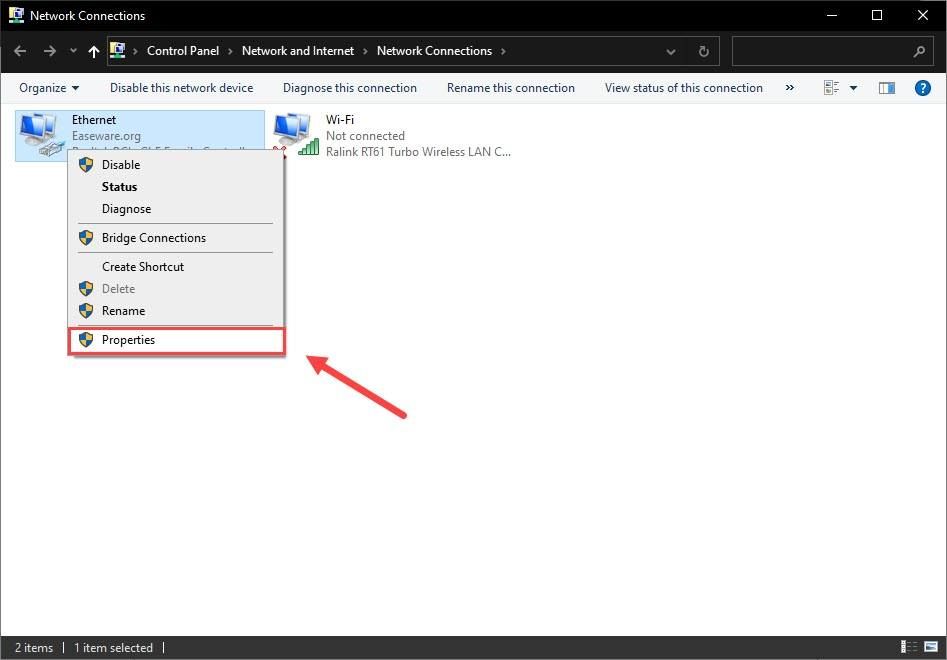
5) Doppelklicken Sie auf Internet Protocol Version 4 (TCP/IPv4), um die Eigenschaften anzuzeigen.
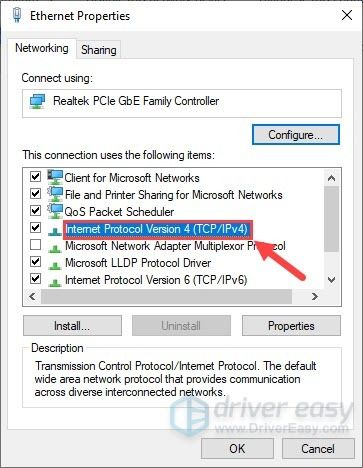
6) Wählen Sie Verwenden Sie die folgenden DNS-Serveradressen .
Geben Sie für den bevorzugten DNS-Server ein 8.8.8.8 ; Geben Sie für den alternativen DNS-Server ein 8.8.4.4 . Dann klick OK .
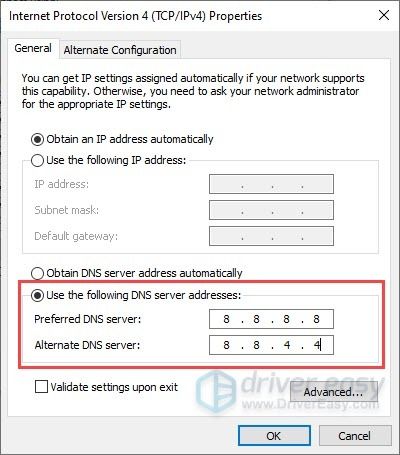
7) Jetzt müssen Sie den DNS-Cache leeren, damit die Änderungen wirksam werden. Geben Sie cmd in die ein Suche und führen Sie die Eingabeaufforderung als Administrator aus.
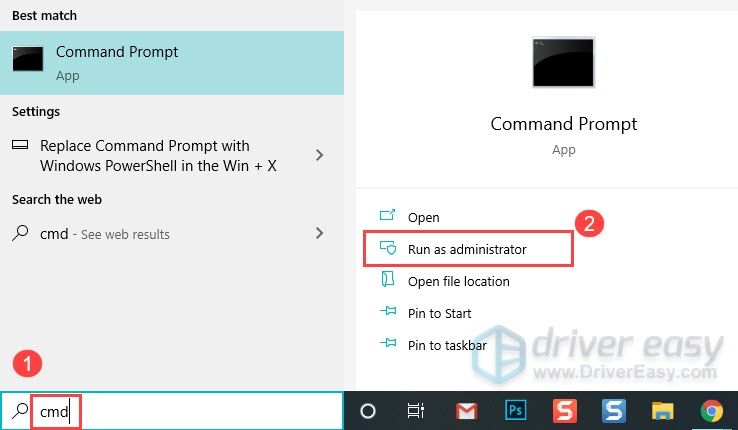
Klicken Sie dann auf Ja, wenn Sie um Erlaubnis gebeten werden.
8) Geben Sie den folgenden Befehl ein und drücken Sie Eintreten .
ipconfig /flushdns
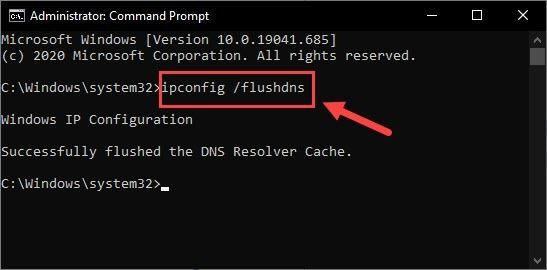
Spielen Sie jetzt Ihr Assassin’s Creed Valhalla erneut, um zu sehen, ob das Problem mit der Verzögerung weiterhin besteht.
6 – Bereinigen Sie alle Ihre temporären Dateien
Wenn Sie feststellen, dass das Spiel viel verzögert, es aber mit den oben genannten Fixes nicht reduziert werden konnte, sollten Sie regelmäßig temporäre und Junk-Dateien löschen. Diese Dateien können Ihren PC verlangsamen. Hier ist wie:
1) Drücken Sie auf Ihrer Tastatur die Windows-Logo Schlüssel und R gleichzeitig, um das Dialogfeld Ausführen aufzurufen. Eintippen %temp% und schlagen Eintreten .
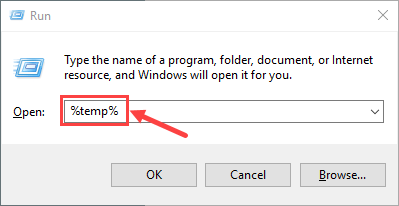
2) Drücken Sie Strg + A um alle Dateien auszuwählen, dann drücke die Löschen auf Ihrer Tastatur, um sie zu entfernen. (Dadurch werden Ihre persönlichen Dateien nicht gelöscht.)
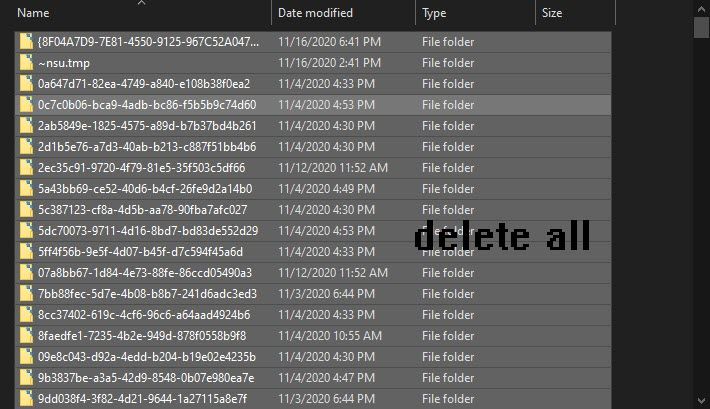
3) Häkchen Mache das für alle aktuellen Artikel und klicke Weitermachen wenn Ihnen eine Warnung angezeigt wird, die besagt, dass Sie Administratorberechtigungen zum Löschen dieses Ordners erteilen müssen, und Überspringen Wenn Sie sehen, dass der Ordner oder eine Datei darin in einem anderen Programm geöffnet ist.
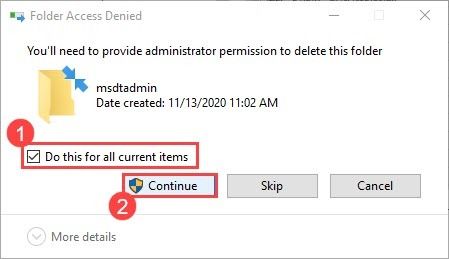
4) Wenn Sie fertig sind, drücken Sie die Windows-Logo-Taste und R gleichzeitig, um das Dialogfeld Ausführen erneut aufzurufen. Eintippen Vorabrufen und schlagen Eintreten .
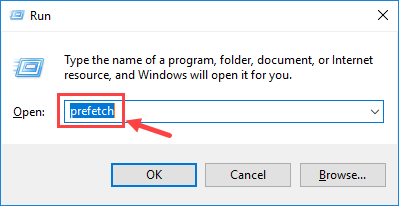
Klicken Weitermachen wenn Sie um Erlaubnis gebeten werden.
5) Wählen Sie alle Dateien aus und drücken Sie Löschen .
6) Leeren Sie Ihren Papierkorb, wenn Sie fertig sind.
Hoffentlich hat Ihnen dieser Beitrag geholfen, das Lag-Problem mit Assassin’s Creed: Valhalla zu lösen. Bitte hinterlassen Sie unten einen Kommentar, wenn Sie weitere Fragen oder andere Fehlerbehebungen haben.



![So beheben Sie, dass Madden 22 nicht funktioniert [einfach und schnell]](https://letmeknow.ch/img/knowledge/55/how-fix-madden-22-not-working.jpeg)


