Wenn Ihnen eine Fehlermeldung angezeigt wird „ DirectX hat einen nicht behebbaren Fehler festgestellt ', mach dir keine Sorge. Es ist ziemlich einfach zu beheben und im Folgenden sind alle möglichen Lösungen aufgeführt.
Probieren Sie diese Korrekturen aus
- Um Ihren Grafiktreiber zu aktualisieren, besuchen Sie NVIDIA , AMD , oder Intel um den neuesten Treiber herunterzuladen und die Installation abzuschließen.
- Um jedoch alle Ihre Gerätetreiber zu aktualisieren, können Sie auf die Website des Computerherstellers gehen und das genaue Modell eingeben und alle benötigten Treiber im Abschnitt Treiber herunterladen. Überprüfen Sie die Support- und Download-Seite für Von L | Asus | Handy | Lenovo | Acer .
- Anwendungsfehler
- Spielabsturz
- Spiele
- Fenster
Lösung 1. Schließen Sie unnötige Hintergrund-Apps
Die wahrscheinlichste Ursache für Ihren Warzone DirectX-Fehler sind Störungen durch Ihre Anwendungen von Drittanbietern. Wenn Sie die folgende Software verwenden, können Sie versuchen, sie zu schließen, um zu überprüfen, ob der Fehler verschwindet.
Stellen Sie sicher, dass Sie alle Anwendungen geschlossen haben, die sich auf die Grafikkartenüberwachung beziehen, und deaktivieren Sie alle Overlay-Funktionen. Versuchen Sie, COD: Warzone erneut zu starten, um das Problem zu testen.
Lösung 2. Aktualisieren Sie Ihre Gerätetreiber
Viele finden, dass es hilft, den Warzone DirectX-Fehler zu beheben, nachdem alle Treiber aktualisiert wurden, insbesondere der Grafiktreiber. Wenn Sie dies längere Zeit nicht getan haben, wird empfohlen, alle Ihre Treiber auf dem neuesten Stand zu halten.
Es gibt hauptsächlich zwei Möglichkeiten, Ihre Gerätetreiber zu aktualisieren:
Option 1 – Manuell
Das Durchführen eines direkten Windows-Updates oder das Aktualisieren Ihrer Treiber im Geräte-Manager ist nicht immer ausreichend (Erfahren Sie warum…), daher müssen Sie den neuesten Treiber von der Website des Herstellers herunterladen und manuell installieren.
Option 2 – Automatisch (empfohlen)
Wenn Sie nicht die Zeit, Geduld oder Computerkenntnisse haben, um die Treiber manuell zu aktualisieren, können Sie dies automatisch tun Fahrer einfach .
Driver Easy erkennt Ihr System automatisch und findet ALLE richtigen Treiber dafür. Sie müssen nicht genau wissen, welches System auf Ihrem Computer läuft, Sie müssen nicht riskieren, den falschen Treiber herunterzuladen und zu installieren, und Sie müssen sich keine Sorgen machen, bei der Installation einen Fehler zu machen.
Sie können Ihre Treiber entweder mit der KOSTENLOSEN oder der Pro-Version von Driver Easy automatisch aktualisieren. Aber mit der Pro-Version dauert es nur 2 Klicks (und Sie erhalten vollen technischen Support und eine 30-tägige Geld-zurück-Garantie ):
eins. Herunterladen und installieren Sie Driver Easy.
2. Führen Sie Driver Easy aus und klicken Sie auf Scanne jetzt Taste. Driver Easy scannt dann Ihren Computer und erkennt alle problematischen Treiber.

3. Wenn Sie nur Ihren Webcam-Treiber kostenlos aktualisieren möchten, klicken Sie einfach auf Aktualisieren daneben (teilweise manuell).
Oder klicken Sie Alle aktualisieren um automatisch die richtige Version aller fehlenden oder veralteten Treiber auf Ihrem System herunterzuladen und zu installieren (dies erfordert die Pro-Version – Sie werden zum Upgrade aufgefordert, wenn Sie auf Alle aktualisieren klicken).
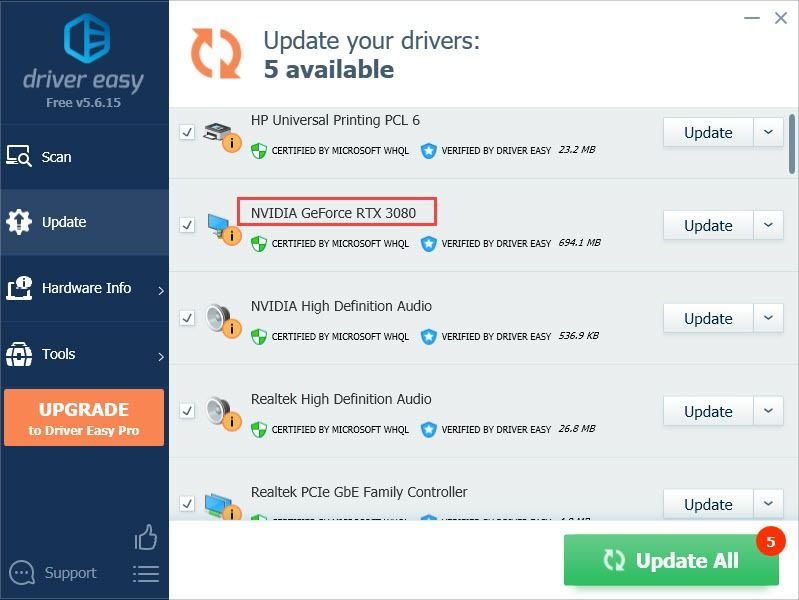
4. Wenn Sie fertig sind, starten Sie Ihren Computer neu, damit die Änderungen wirksam werden.
Die Pro-Version von Driver Easy kommt mit voller technischer Unterstützung.Wenn Sie Hilfe benötigen, wenden Sie sich bitte an Das Support-Team von Driver Easy beim support@drivereasy.com .
Lösung 3. Reparieren Sie Ihre Spieldateien
Es ist möglich, dass eine beschädigte Spieldatei den Warzone DirectX-Fehler verursacht. Es ist einfach, die Integrität Ihrer Spieldateien zu überprüfen; alles mit wenigen Klicks erledigt.
1. Starten Sie Ihren Battle.net-Client.
2. Wählen Sie Call of Duty: MW im linken Bereich.
3. Klicken Sie auf Optionen und auswählen Scan und Reparatur aus dem Dropdown-Menü.
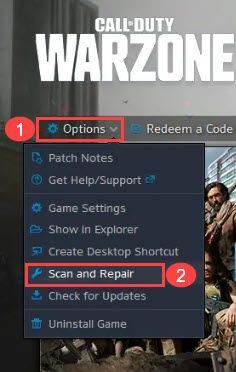
4. Klicken Sie auf Scannen beginnen , und warten Sie, bis der Vorgang abgeschlossen ist.
Funktioniert die einfache Problemumgehung für Sie? Wenn nicht, können Sie die folgende Lösung unten versuchen.
Lösung 4. Spielen Sie das Spiel im DirectX 11-Modus
Wenn der Warzone DirectX-Fehler weiterhin besteht, wenn Sie DirectX 12 verwenden, können Sie das Spiel in DirectX 11 ausführen, um zu sehen, ob dies Ihr Problem löst. Sie können problemlos zu DirectX 12 zurückkehren, wenn diese Methode nicht ausreicht.
1. Öffnen Sie den Battle.net-Client.
2. Starten Sie CoD Modern Warfare und gehen Sie zu Optionen > Spieleinstellungen .
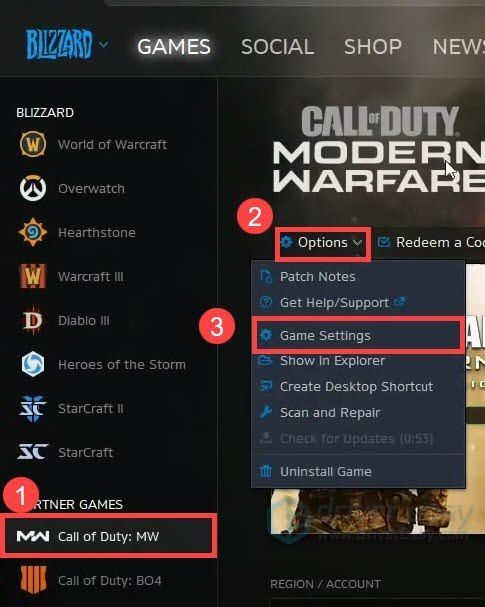
3. Prüfen Zusätzliche Befehlszeilenargumente und Typ -d3d11 .

4. Klicken Sie auf Fertig .
Da haben Sie es – alle möglichen Korrekturen, die vielen anderen Spielern geholfen haben, den Warzone DirectX-Fehler zu beheben. Wenn dieser Fehler weiterhin besteht, können Sie Kontakt aufnehmen Activision-Unterstützung um dieses Problem weiter zu lösen.





![[Gelöst] Fehler Yorker 43 Good Wolf im Black Ops Cold War](https://letmeknow.ch/img/network-issues/21/error-yorker-43-good-wolf-black-ops-cold-war.jpg)
![Die 2 besten kostenlosen Möglichkeiten zum Herunterladen von MP4 [2022]](https://letmeknow.ch/img/knowledge/24/2-best-free-ways-download-mp4.png)