'>

Wenn Sie den blauen Bildschirm mit dem Todesfehler sehen KERNEL_DATA_INPAGE_ERROR (manchmal mit dem Fehlercode 0x0000007A auf der Seite), du bist nicht allein. Viele Windows 10-Benutzer melden dieses Problem. Aber keine Sorge, so schrecklich ein blauer Bildschirm auch erscheinen mag, es ist möglich, dies zu beheben.
Hier sind 3 Lösungen, die Sie ausprobieren können. Möglicherweise müssen Sie nicht alle ausprobieren. Arbeiten Sie sich einfach nach unten, bis Sie herausfinden, dass das für Sie funktioniert.
1: Auf Viren prüfen
2: Führen Sie eine Festplatten- und RAM-Prüfung durch
3: Stellen Sie die Verwaltung von Auslagerungsdateien auf Automatisch ein
4: Aktualisieren Sie die Gerätetreiber
Andere Optionen
WICHTIG: Sie müssen auf dem Problemcomputer bei Windows angemeldet sein, um eine dieser Lösungen ausprobieren zu können. Wenn Sie sich nicht bei Windows anmelden können, schalten Sie Ihren PC dreimal ein und aus, um einen harten Neustart durchzuführen Starten Sie es im abgesicherten Modus neu , dann versuchen Sie diese Lösungen.
Methode 1: Auf Viren prüfen
Der Kernel_Data_Inpage_Error kann durch mit Viren infizierte Dateien oder Programme verursacht werden. Wenn Sie Ihren Computer nicht auf mögliche Viren gescannt haben, tun Sie dies jetzt.
Wenn Sie infizierte Dateien finden, entfernen Sie diese vollständig.
Methode 2: Führen Sie eine Festplatten- und RAM-Prüfung durch
Kernel_Data_Inpage_Error wird sehr wahrscheinlich durch einen RAM-Fehler und einen Festplattencontrollerfehler verursacht. Sie können einige Überprüfungen durchführen, um festzustellen, ob Ihre Festplatte oder Ihr RAM fehlerhaft ist:
- Testen Sie Ihren Systemspeicher
1) Drücken Sie auf Ihrer Tastatur die Taste Windows-Logo-Schlüssel  und R. gleichzeitig a Lauf Befehl. Art mdsched.exe in der Laufbox und drücken Sie Eingeben .
und R. gleichzeitig a Lauf Befehl. Art mdsched.exe in der Laufbox und drücken Sie Eingeben .
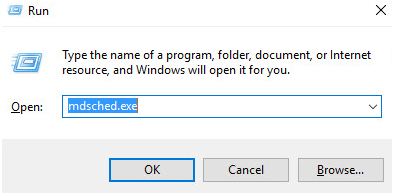
2) Sie könnten klicken Starten Sie jetzt neu und suchen Sie nach Problemen (empfohlen) Klicken Sie auf, um den Status Ihrer Speicherkarte zu überprüfen, oder klicken Sie auf Suchen Sie beim nächsten Start meines Computers nach Problemen wenn Sie jetzt zu beschäftigt sind.
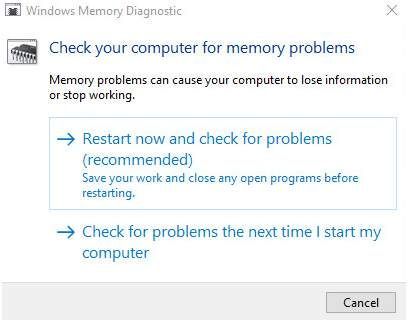
3) Sie werden sehen Windows-Speicherdiagnosetool funktioniert, wenn Sie Ihren PC neu starten.
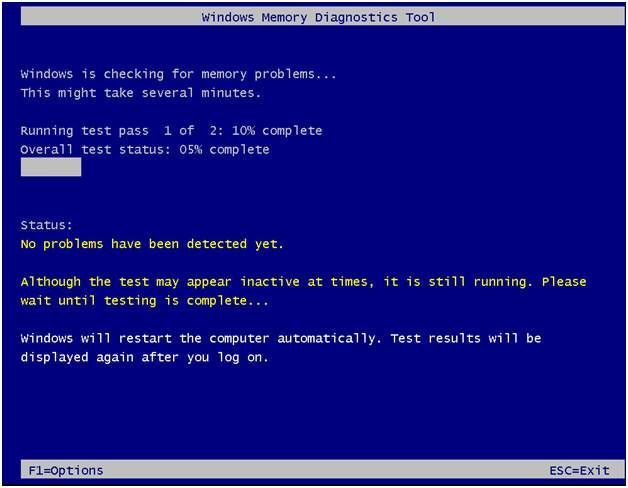
Wenn es keinen Fehler meldet, gute Nachrichten, ist Ihre Festplatte nicht der Schuldige.
- Führen Sie einen Festplattenlaufwerkstest durch
1) Auf Ihrer Tastatur, press die Windows-Logo-Schlüssel  und X. zur gleichen Zeit, dann klicken Sie Eingabeaufforderung (Admin) .
und X. zur gleichen Zeit, dann klicken Sie Eingabeaufforderung (Admin) .
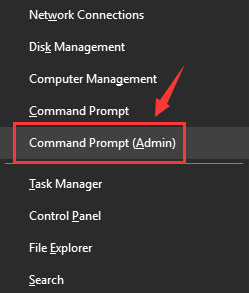
Wenn Sie mit der Administratorberechtigung dazu aufgefordert werden, klicken Sie auf Ja .
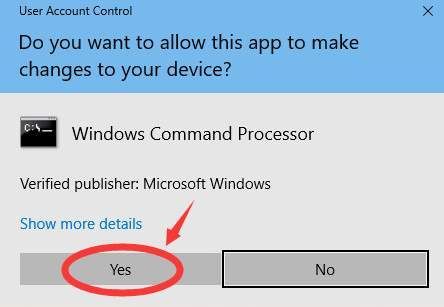
2) Geben Sie den Befehl ein und drücken Sie die Taste Eingeben Taste auf Ihrer Tastatur. Geben Sie dann ein UND .
chkdsk C: / F / R.
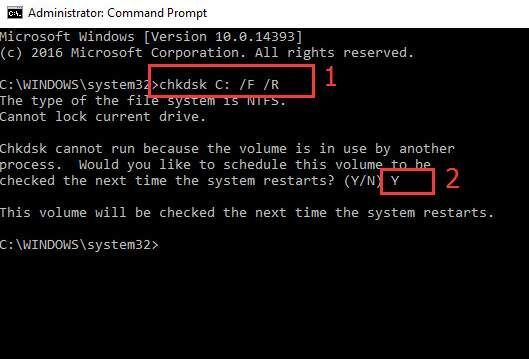
3) Starten Sie Ihren Computer neu, damit der CHKDSK Ihre Festplatte scannt und festgestellte Probleme findet und repariert.
Methode 3: Setzen Sie die Verwaltung von Auslagerungsdateien auf Automatisch
Wie der Fehlercode zeigt, würde auch Kernel_Data_Inpage_Error auftreten, wenn Sie einen fehlerhaften Block oder Sektor in einer Auslagerungsdatei haben. Etwas reparieren:
1) Drücken Sie auf Ihrer Tastatur die Taste Windows-Logo-Schlüssel  und IS Gleichzeitig wird der Ordner 'Datei-Explorer' aufgerufen. Rechtsklick Dieser PC und klicken Sie auf Eigenschaften .
und IS Gleichzeitig wird der Ordner 'Datei-Explorer' aufgerufen. Rechtsklick Dieser PC und klicken Sie auf Eigenschaften .
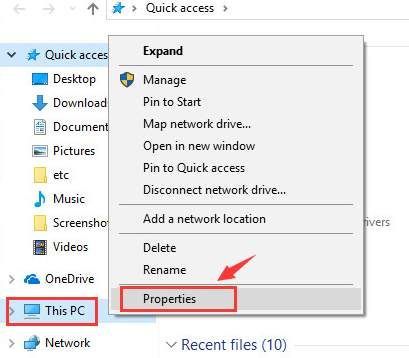
2) Klicken Sie auf Erweiterte Systemeinstellungen .
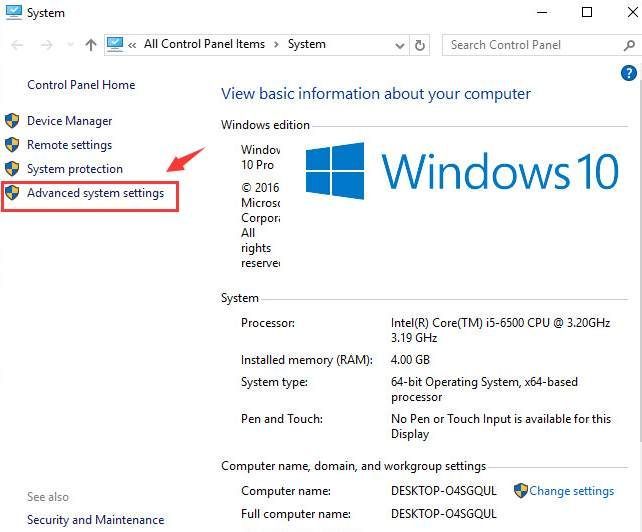
3) In der Fortgeschrittene Klicken Sie auf die Registerkarte die Einstellungen unter Leistungskategorie.
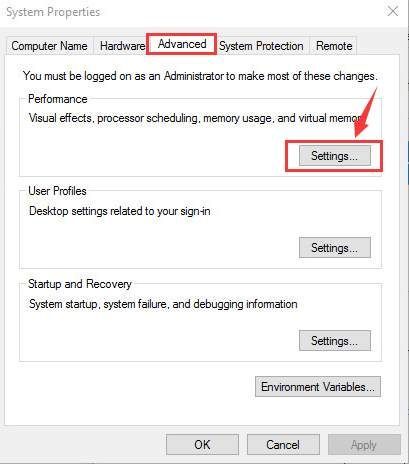
4) Gehe zu Fortgeschrittene Tab. Klicken Veränderung… .
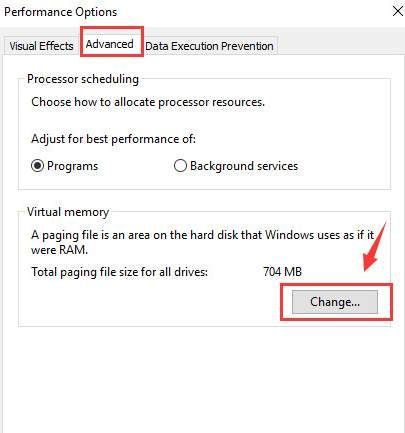
5) Überprüfen Sie, ob das Kästchen für Automatische Verwaltung der Größe der Auslagerungsdatei für alle Laufwerke ist angekreuzt, und es sollte NICHT leer sein.

Wenn Ihre deaktiviert ist, aktivieren Sie dieses Kontrollkästchen und klicken Sie auf in Ordnung um die Änderung zu speichern.
Methode 4: Gerätetreiber aktualisieren .
Ihr Problem wird wahrscheinlich durch Treiberprobleme verursacht. Mit den obigen Schritten wird das Problem möglicherweise behoben. Wenn dies jedoch nicht der Fall ist oder Sie nicht sicher sind, ob Sie manuell mit Treibern herumspielen können, können Sie dies automatisch tun Fahrer einfach .
Fahrer einfach erkennt Ihr System automatisch und findet die richtigen Treiber dafür. Sie müssen nicht genau wissen, auf welchem System Ihr Computer ausgeführt wird, Sie müssen nicht riskieren, den falschen Treiber herunterzuladen und zu installieren, und Sie müssen sich keine Sorgen machen, dass Sie bei der Installation einen Fehler machen.
Sie können Ihre Treiber entweder mit dem automatisch aktualisieren KOSTENLOS oder der Zum Version von Driver Easy. Mit der Pro-Version sind jedoch nur 2 Klicks erforderlich (und Sie erhalten vollen Support und eine 30-tägige Geld-zurück-Garantie):
1) Herunterladen und installieren Sie Driver Easy.
2) Führen Sie Driver Easy aus und klicken Sie auf Scanne jetzt Taste. Driver Easy scannt dann Ihren Computer und erkennt problematische Treiber.
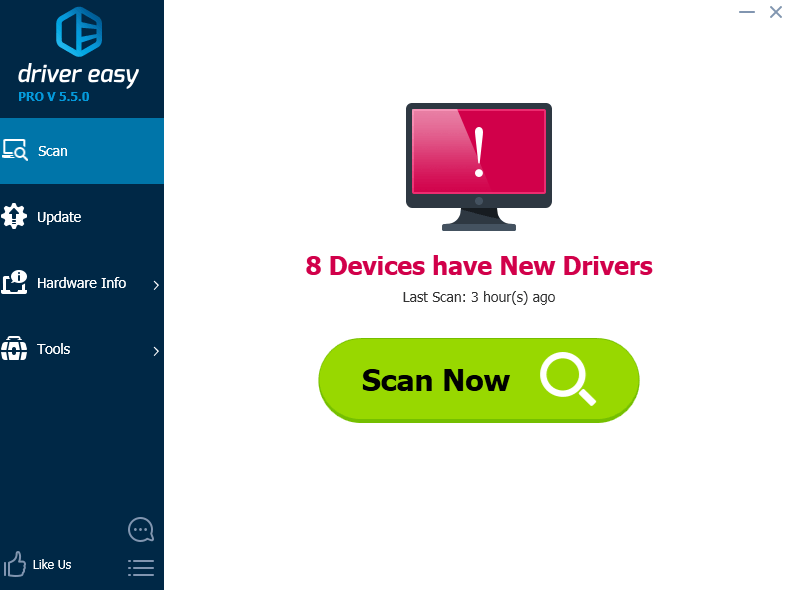
3) Klicken Sie auf Aktualisieren Klicken Sie auf die Schaltfläche neben einem gekennzeichneten Audiotreiber, um automatisch die richtige Version dieses Treibers herunterzuladen und zu installieren (Sie können dies mit der KOSTENLOSEN Version tun). Oder klicken Sie auf Alle aktualisieren Um automatisch die richtige Version aller fehlenden oder veralteten Treiber auf Ihrem System herunterzuladen und zu installieren (dies erfordert die Pro-Version - Sie werden aufgefordert, ein Upgrade durchzuführen, wenn Sie auf klicken Alle aktualisieren ).
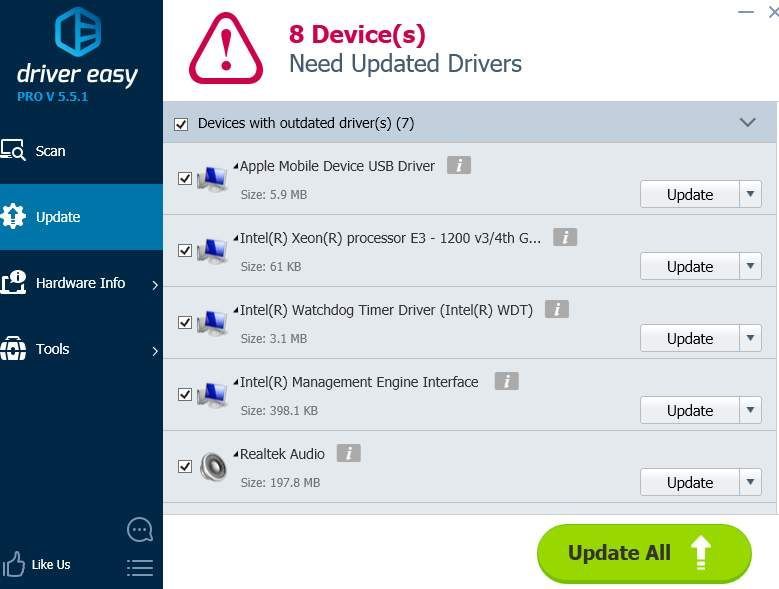
Andere Optionen
1) Stellen Sie sicher, dass Ihre Festplatte nicht ausfällt . Wenn Sie beim Auftreten dieses Bluescreen-Todesfehlers ein seltsames Klickgeräusch von der Festplatte Ihres Computers hören, besteht eine große Wahrscheinlichkeit, dass Ihre Festplatte ausgefallen ist oder ausfällt.
2) Überprüfen Sie Ihr IDE / SATA-Kabel . Wie oben erwähnt, kann dieser Bluescreen des Todes durch fehlerhafte Sektoren auf der Festplatte verursacht werden. Dies kann daran liegen, dass Ihr Computer aufgrund eines losen oder fehlerhaften IDE / SATA-Kabels Schwierigkeiten hat, Ihre Festplatte zu erkennen. Stellen Sie sicher, dass Ihr IDE / SATA-Kabel an beiden Enden befestigt ist. Wenn Sie bereits sichergestellt haben, dass das Kabel befestigt ist und der Bluescreen-Fehler weiterhin auftritt, möchten Sie es möglicherweise ersetzen und erneut versuchen.
3) Überprüfen Sie die Systemanmeldung in der Ereignisanzeige . Wenn Sie weitere zusätzliche Fehlermeldungen erhalten möchten, mit denen Sie das Gerät ermitteln können, in dem sich das Problem befindet, können Sie in der Ereignisanzeige nach Informationen suchen.





![[2021 Fix] Spotify Web Player funktioniert nicht auf allen Browsern](https://letmeknow.ch/img/program-issues/87/spotify-web-player-not-working-all-browsers.png)
