
Ein Drucker, der nicht normal funktioniert, ist ein häufiges Problem. Es kann jederzeit passieren und Kopfschmerzen verursachen. Sie haben es beispielsweise eilig, aber Ihr Drucker funktioniert nicht und druckt Ihr Dokument nicht in Farbe. Wenn dieses Problem bei Ihnen auftritt, sind Sie bei uns genau richtig. In diesem Artikel zeigen wir Ihnen, wie Sie Ihren Drucker reparieren, wenn er nicht in Farbe druckt.
Probieren Sie diese Korrekturen aus ...
Sie müssen nicht alle ausprobieren, arbeiten Sie sich einfach durch die Liste, bis Sie das gefunden haben, das Ihren Zweck erfüllt!
1: Führen Sie eine grundlegende Fehlerbehebung durch
2: Versuchen Sie, von einem anderen Gerät zu drucken
3: Aktualisieren Sie Ihren Druckertreiber
Fix 1: Führen Sie eine grundlegende Fehlerbehebung durch
Wenn Ihr Drucker plötzlich nur noch Schwarzweiß druckt, können Sie zunächst einige grundlegende Fehlerbehebungsmaßnahmen durchführen. Manchmal müssen Sie nur die Tintenpatrone austauschen oder eine Einstellung anpassen, und Ihr Drucker funktioniert einwandfrei. Um eine grundlegende Fehlerbehebung durchzuführen, können Sie die folgenden Schritte ausführen:
- Stellen Sie sicher, dass das Dokument auf Farbdruck eingestellt ist und aktivieren Sie die Farbdruckfunktion auf Ihrem Drucker.
- Überprüfen Sie den Tintenstand und tauschen Sie bei Bedarf die Tintenpatrone aus.
- Reinigen Sie den Druckkopf. Die meisten Drucker verfügen mittlerweile über eine automatische Reinigungsfunktion. Wenn dies bei Ihrem Drucker nicht der Fall ist, können Sie versuchen, ihn manuell zu reinigen. Bitte beachten Sie dabei eine Anleitung.
- Stellen Sie sicher, dass der Drucker korrekt an Ihr Gerät angeschlossen ist.
- Starten Sie Ihren Drucker neu und testen Sie das Problem erneut.
Fix 2: Versuchen Sie, von einem anderen Gerät aus zu drucken
Wenn Sie die Grundlagen getestet haben und alles in Ordnung zu sein scheint, liegt das Problem möglicherweise an Ihrem PC. Sie können versuchen, den Druckauftrag an einen anderen PC, Ihr Telefon oder Tablet zu senden, um zu sehen, ob Ihr Dokument in Farbe gedruckt werden kann.
Wenn dies der Fall ist, müssen Sie dies möglicherweise tun Aktualisieren Sie Ihren Treiber (siehe nächster Fix) . Wenn Ihr Drucker immer noch nicht in Farbe druckt, liegt möglicherweise ein Hardwareproblem vor. Ziehen Sie in Betracht, die Hilfe eines Druckertechnikers in Anspruch zu nehmen, oder tauschen Sie Ihren Drucker aus, wenn er alt ist.
Fix 3: Aktualisieren Sie Ihren Druckertreiber
Eine häufige Ursache für die meisten Druckerprobleme ist ein fehlerhafter oder veralteter Druckertreiber. Wenn Sie grundlegende Schritte zur Fehlerbehebung durchgeführt haben, Ihr Drucker aber immer noch nicht in Farbe druckt, sollten Sie den Treiber überprüfen. Sie möchten sicherstellen, dass Ihr Druckertreiber auf dem neuesten Stand ist und ordnungsgemäß funktioniert.
Es gibt zwei Möglichkeiten, Ihren Druckertreiber auf dem neuesten Stand zu halten. Eine besteht darin, es manuell über den Geräte-Manager zu aktualisieren. Beachten Sie jedoch, dass Windows Ihnen nicht immer das neueste verfügbare Update bereitstellt und Sie möglicherweise auf der Website des Herstellers suchen müssen. Achten Sie darauf, nur den Treiber auszuwählen, der mit Ihrer Windows-Version kompatibel ist.
Automatische Treiberaktualisierung – Wenn Sie nicht die Zeit, Geduld oder Computerkenntnisse haben, um Ihren Treiber manuell zu aktualisieren, können Sie dies stattdessen automatisch mit Driver Easy tun. Driver Easy erkennt Ihr System automatisch und findet den richtigen Treiber für Ihren genauen Drucker und Ihre Windows-Version. Anschließend lädt es den Treiber herunter und installiert ihn korrekt:
- Laden Sie Driver Easy herunter und installieren Sie es.
- Führen Sie Driver Easy aus und klicken Sie auf Scanne jetzt Taste. Driver Easy scannt dann Ihren Computer und erkennt alle problematischen Treiber.

- Drücke den Aktualisieren Klicken Sie auf die Schaltfläche neben dem markierten Druckertreiber, um automatisch die richtige Version des Treibers herunterzuladen. Anschließend können Sie ihn manuell installieren (dies ist mit der KOSTENLOSEN Version möglich).
Oder klicken Sie Alle aktualisieren um automatisch die richtige Version von herunterzuladen und zu installieren alle die Treiber, die auf Ihrem System fehlen oder veraltet sind. (Hierfür ist die Pro-Version erforderlich, die vollen Support und eine 30-tägige Geld-zurück-Garantie bietet. Sie werden zum Upgrade aufgefordert, wenn Sie auf „Alle aktualisieren“ klicken.)
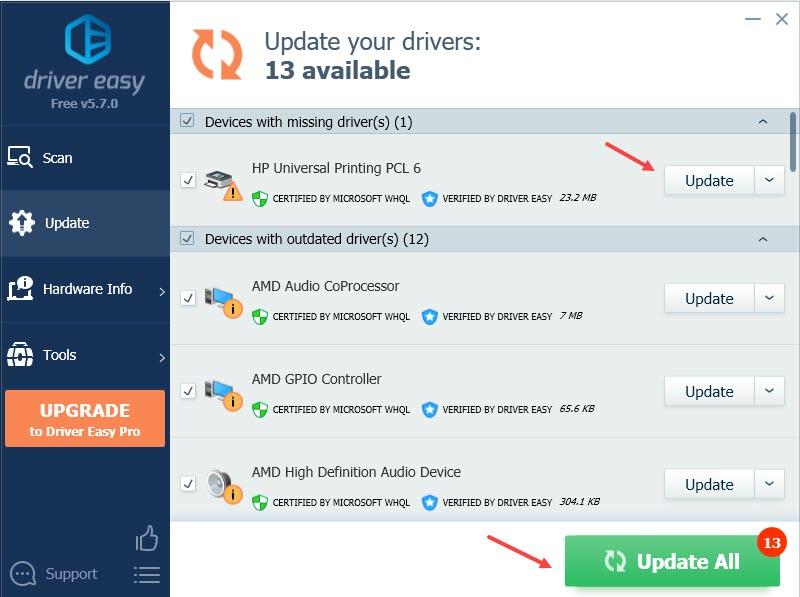
Fix 4: Systemdateien reparieren
Wenn Ihnen die oben genannten Korrekturen nicht geholfen haben, liegt möglicherweise ein systemweites Problem vor. Nehmen wir an, einige Ihrer Systemdateien oder Windows-Dienste, die zum Drucken erforderlich sind, sind beschädigt. Dies kann zu Druckerproblemen führen und Ihr Drucker kann Probleme beim Farbdruck haben.
Um problematische Systemdateien zu identifizieren, können Sie normalerweise das Systemprüftool (sfc /scannow) verwenden. Bei Druckerproblemen hilft es jedoch nicht viel, da Druckerprobleme eher durch fehlerhafte Windows-Dienste ausgelöst werden.
Möglicherweise benötigen Sie ein leistungsfähigeres Tool, um Ihr System zu reparieren. Wir empfehlen Ihnen, Fortect auszuprobieren. Es handelt sich um eine professionelle Systemreparatursoftware, die auf die Lösung von Druckerproblemen spezialisiert ist. Fortect kann auch Ihre Windows-Probleme diagnostizieren und beschädigte Systemdateien und -dienste reparieren, ohne Ihre Daten zu beeinträchtigen.
- Laden Sie Fortect herunter und installieren Sie es.
- Öffnen Sie Fortect. Es führt einen kostenlosen Scan Ihres PCs durch und gibt Ihnen eine Rückmeldung einen detaillierten Bericht über Ihren PC-Status .
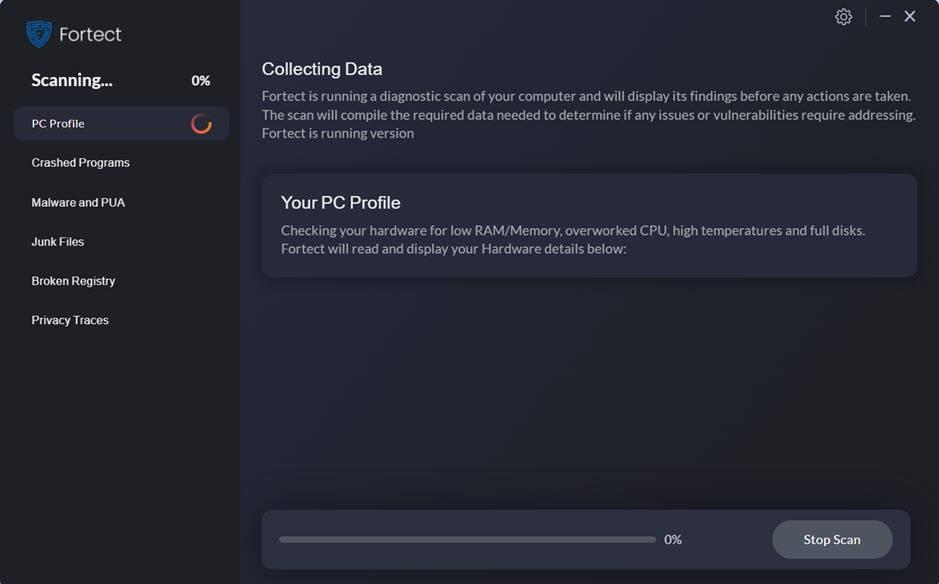
- Sobald Sie fertig sind, wird ein Bericht mit allen Problemen angezeigt. Um alle Probleme automatisch zu beheben, klicken Sie auf Starten Sie die Reparatur (Sie müssen die Vollversion kaufen. Sie wird mit einer 60-tägigen Geld-zurück-Garantie geliefert, sodass Sie jederzeit eine Rückerstattung erhalten können, wenn Fortect Ihr Problem nicht behebt.)
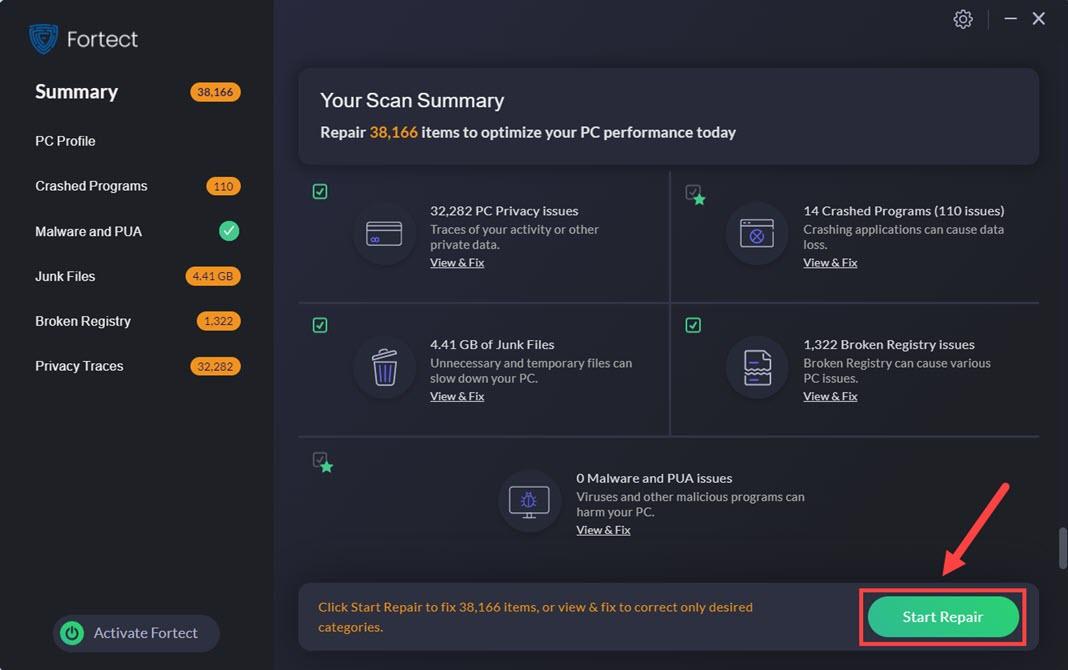
Hoffentlich ist dieser Artikel hilfreich. Wenn Sie Fragen oder Anregungen haben, können Sie gerne einen Kommentar hinterlassen.

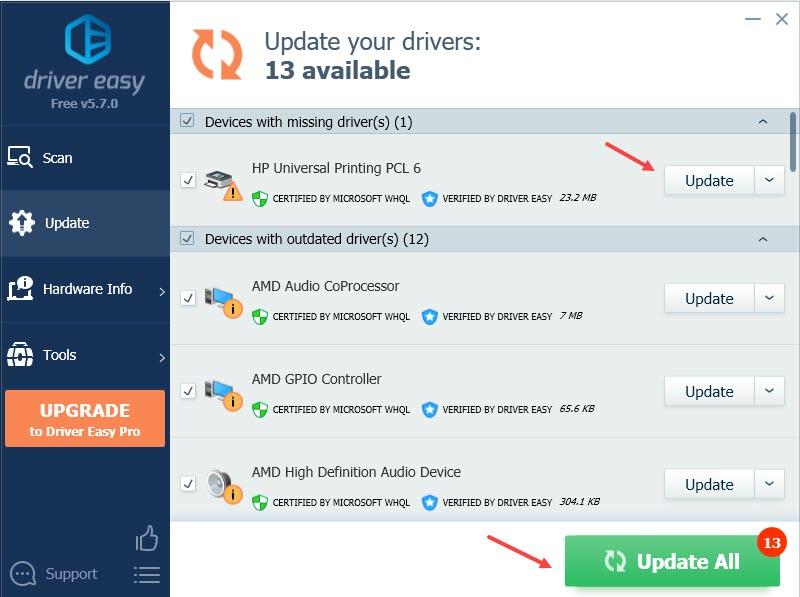
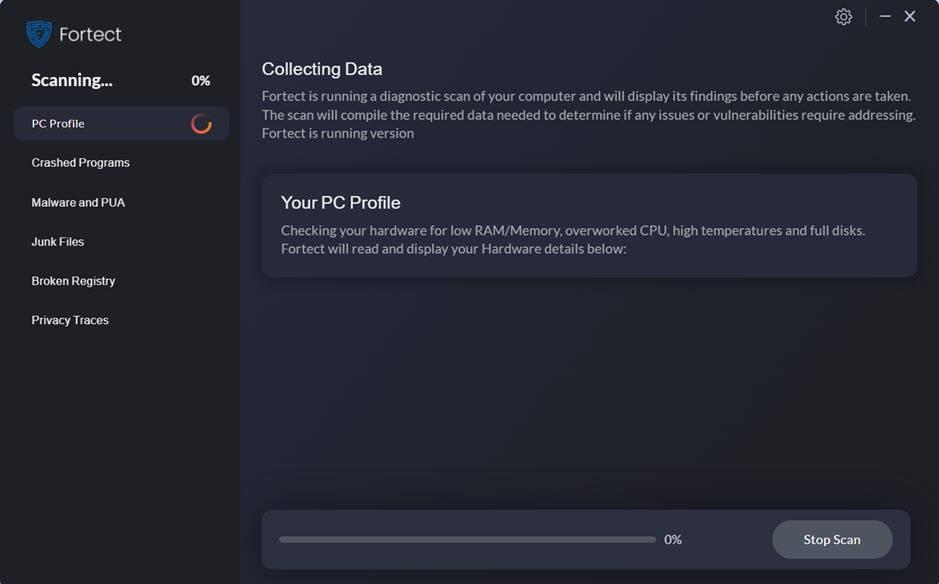
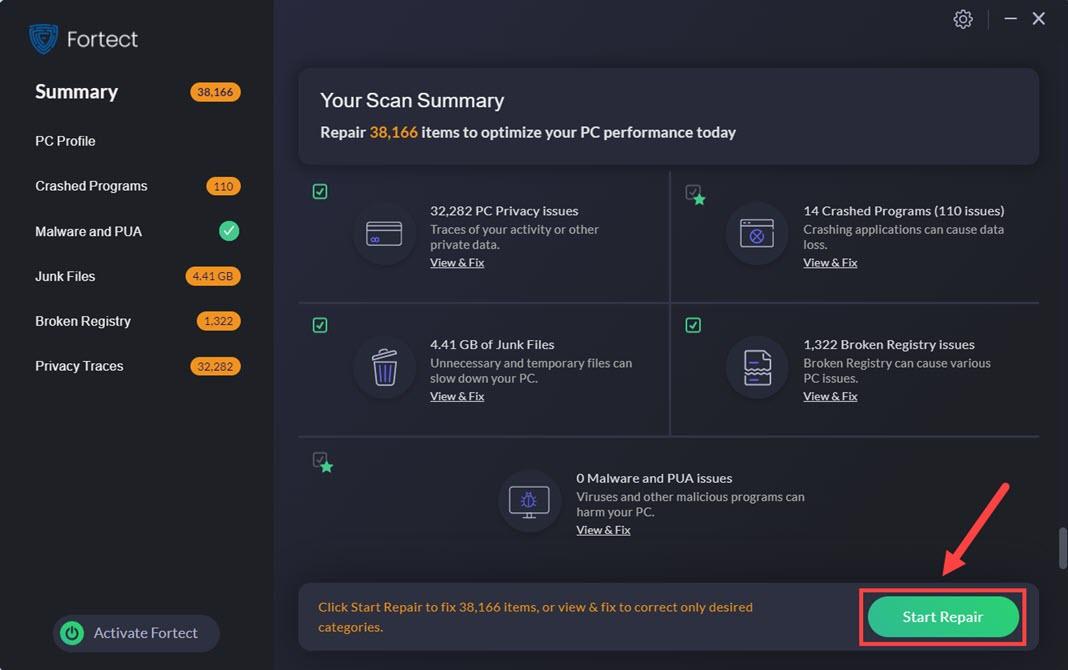

![[Gelöst!] DX12 Fehler 0x887a0006 & 0x887a0005 AC Schatten](https://letmeknow.ch/img/knowledge-base/8A/solved-dx12-error-0x887a0006-0x887a0005-ac-shadows-1.jpg)

![Fix: PS4 verbindet sich nicht mit WLAN 2021 [funktioniert zu 100 %]](https://letmeknow.ch/img/knowledge/49/fix-ps4-won-t-connect-wifi-2021.jpg)
![[Gelöst] HyperX Cloud Stinger Mic funktioniert nicht](https://letmeknow.ch/img/sound-issues/70/hyperx-cloud-stinger-mic-not-working.jpg)
![[Gelöst] Fehler „Neuinstallation des Grafiktreibers erzwingen“](https://letmeknow.ch/img/driver-error/72/force-reinstall-graphics-driver-error.jpg)
![[DOWNLOAD] MSI X470 Gaming Plus-Treiber](https://letmeknow.ch/img/knowledge/31/msi-x470-gaming-plus-drivers.jpg)