'>

Rage 2 stürzt auf dem Desktop ab? Keine Sorge ... Obwohl es unglaublich frustrierend ist, sind Sie definitiv nicht die einzige Person, die dieses Problem hat. Tausende von Spielern haben kürzlich das gleiche Problem gemeldet. Noch wichtiger ist, dass Sie es ziemlich einfach beheben können sollten…
Versuchen Sie diese Korrekturen
Hier ist eine Liste von Korrekturen, die dieses Problem für andere Rage 2-Spieler behoben haben. Sie müssen nicht alle ausprobieren. Arbeiten Sie sich einfach durch die Liste, bis Sie die finden, die den Trick für Sie erledigt.
- Installiere den neuesten Spiel-Patch
- Aktualisieren Sie Ihren Grafiktreiber
- Deaktivieren Sie die VSync-Einstellungen in Rage 2 und Nvidia Control
- Führen Sie die Windows-Kompatibilitäts-Fehlerbehebung aus
- Fügen Sie Rage 2 als Ausnahme zu Ihrer Antiviren-Anwendung eines Drittanbieters hinzu
Fix 1: Installiere den neuesten Spiel-Patch
Die Entwickler von Rage 2 veröffentlichen regelmäßig Spiel-Patches, um Fehler zu beheben. Möglicherweise hat ein kürzlich veröffentlichter Patch dieses Problem ausgelöst und es ist ein neuer Patch erforderlich, um das Problem zu beheben.
Wenn ein Patch verfügbar ist, laden Sie ihn einfach herunter und installieren Sie ihn, um festzustellen, ob das Absturzproblem behoben werden kann. Wenn keine Patches verfügbar sind oder das Problem nach der Installation des neuesten Patches weiterhin besteht, versuchen Sie es mit dem folgenden Fix.
Fix 2: Aktualisieren Sie Ihren Grafiktreiber
Das Problem mit dem Absturz des Spiels wird wahrscheinlich durch Ihren veralteten Grafiktreiber verursacht. Durch das Aktualisieren Ihres Grafiktreibers auf die neueste Version kann Ihr Spiel reibungsloser laufen und viele Probleme oder Fehler werden vermieden.
Es gibt zwei Möglichkeiten, Ihren Grafiktreiber zu aktualisieren: manuell und automatisch .
Aktualisieren Sie Ihren Grafiktreiber manuell - Sie können Ihren Grafiktreiber manuell aktualisieren, indem Sie auf der Website des Herstellers nach dem neuesten Treiber für Ihre Grafikkarte suchen.
Stellen Sie sicher, dass Sie den Treiber auswählen, der mit Ihrem genauen Grafikkartenmodell und Ihrer Windows-Version kompatibel ist.
Oder
Aktualisieren Sie Ihre Treiber automatisch - Wenn Sie nicht über die Zeit, Geduld oder Computerkenntnisse verfügen, um Ihren Grafiktreiber manuell zu aktualisieren, können Sie dies stattdessen automatisch tun Fahrer einfach .
Sie müssen nicht genau wissen, auf welchem System Ihr Computer ausgeführt wird, Sie müssen nicht riskieren, den falschen Treiber herunterzuladen und zu installieren, und Sie müssen sich keine Sorgen machen, dass bei der Installation ein Fehler gemacht wird. Driver Easy erledigt alles .
1) Herunterladen und installieren Sie Driver Easy.
2) Führen Sie Driver Easy aus und klicken Sie auf Scanne jetzt . Driver Easy scannt dann Ihren Computer und erkennt problematische Treiber.
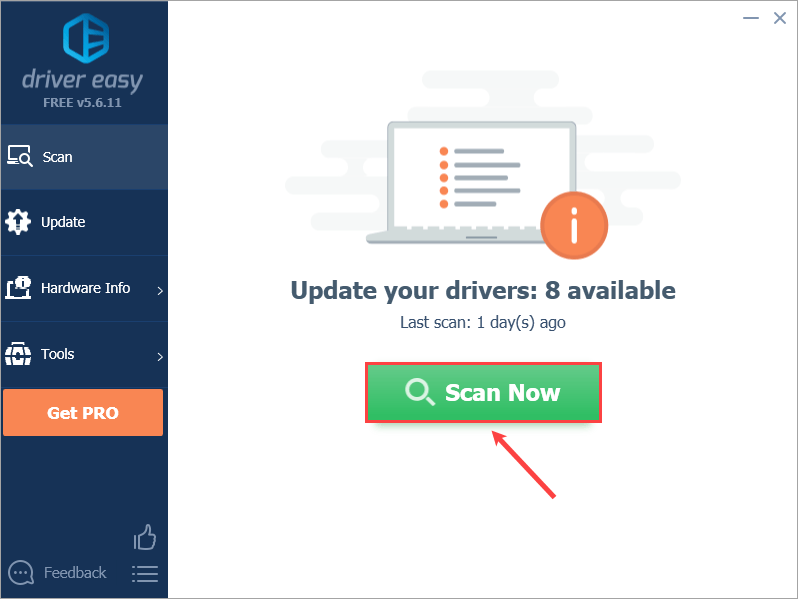
3) Klicken Sie auf Alle aktualisieren um automatisch die richtige Version aller fehlenden oder veralteten Treiber auf Ihrem System herunterzuladen und zu installieren.
Dazu benötigen Sie die Pro-Version von Driver Easy, sodass Sie zum Upgrade aufgefordert werden. Mach dir keine Sorgen; Es wird mit einer 30-tägigen Geld-zurück-Garantie geliefert. Wenn es Ihnen nicht gefällt, können Sie eine volle Rückerstattung erhalten , Keine Fragen gefragt.Alternativ können Sie auf klicken, wenn Sie Treiber manuell manuell installieren möchten Aktualisieren neben jedem gekennzeichneten Gerät in der kostenlosen Version, um automatisch den richtigen Treiber herunterzuladen. Nach dem Herunterladen können Sie es manuell installieren.
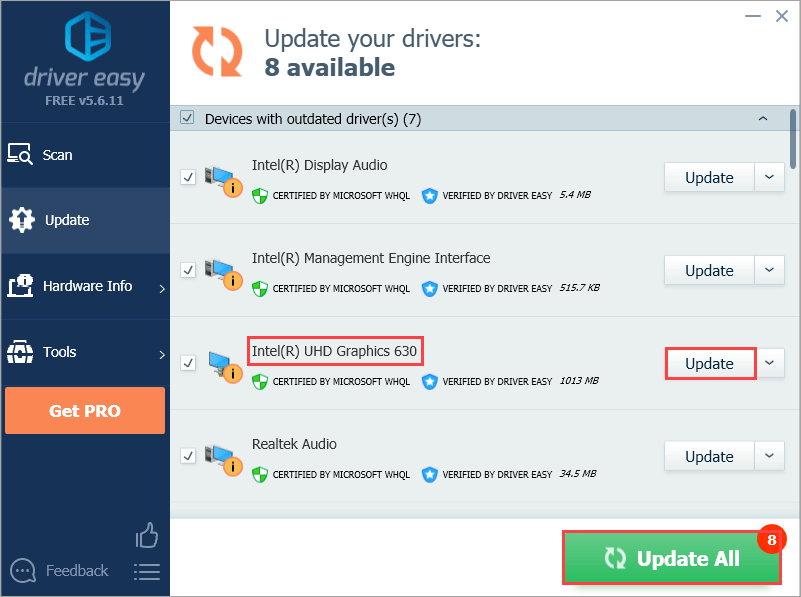
Fix 3: Deaktivieren Sie die VSync-Einstellungen
Viele Spieler haben berichtet, dass dieses Problem behoben wurde, nachdem sie die VSync-Einstellungen beim Spielen von Rage 2 vollständig deaktiviert hatten. Es scheint, als ob die VSync-Einstellungen eine wahrscheinliche Ursache für das Absturzproblem des Spiels sind. Sie können die folgenden Schritte ausführen, um VSync vollständig auszuschalten:
1) Öffnen Sie Rage 2 und gehen Sie zu den Videoeinstellungen. Dann ausschalten der VSYNC-MODUS .
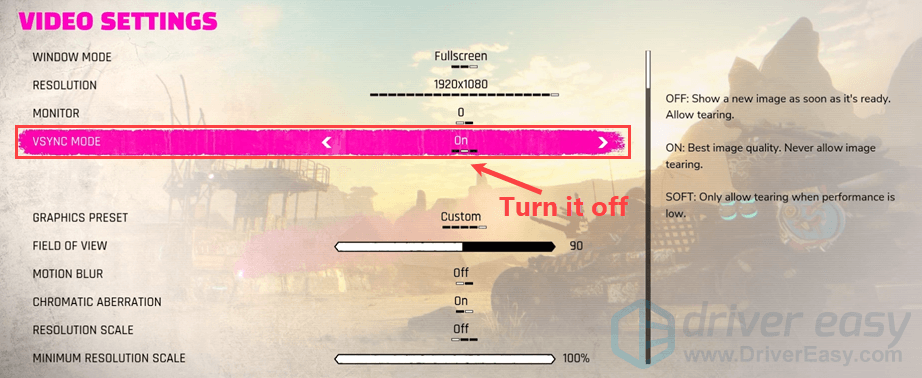
2) Speichern Sie die Änderungen und beenden Sie das Spiel.
3) Öffnen Sie die Nvidia-Systemsteuerung und Deaktivieren Sie die VSync-Funktion zum Wut 2 .
4) Führen Sie Rage 2 erneut aus.
Überprüfen Sie, ob Rage 2 erneut abstürzt. Wenn nicht, herzlichen Glückwunsch! Sie haben dieses Problem behoben. Wenn das Problem mit dem Absturz des Spiels weiterhin besteht, versuchen Sie es mit der nächsten Korrektur unten.
Fix 4: Führen Sie die Windows-Kompatibilitäts-Fehlerbehebung aus
Fehlerbehebung bei der Programmkompatibilität ist ein in Windows integriertes Tool, mit dem überprüft werden kann, ob Programme mit Ihrem aktuellen Windows-Betriebssystem kompatibel sind oder nicht. Die Probleme mit dem Absturz des Spiels treten häufig auf, wenn einige Programmeinstellungen nicht mit dem aktuellen Windows-Betriebssystem kompatibel sind.
Befolgen Sie einfach die folgenden Schritte, um auszuführen Fehlerbehebung bei der Programmkompatibilität ::
1) Wechseln Sie in das Verzeichnis, in dem Rage 2 installiert ist. Rechtsklick auf der Datei RAGE 2.exe und auswählen Eigenschaften .
Normalerweise ist das Standardverzeichnis C: Programme (x86) Bethesda.net Launcher RAGE 2 .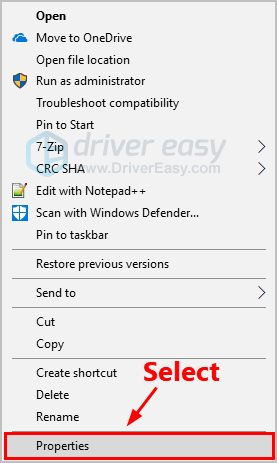
2) Navigieren Sie zu die Registerkarte Kompatibilität und klicken Sie auf Führen Sie die Kompatibilitäts-Fehlerbehebung aus .
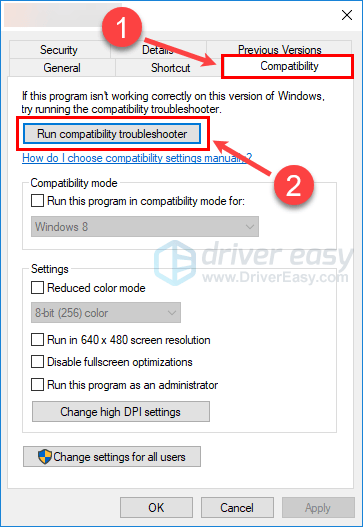
3) Klicken Sie auf Versuchen Sie die empfohlenen Einstellungen um das Programm mit den empfohlenen Kompatibilitätseinstellungen zu testen. Befolgen Sie die Anweisungen auf dem Bildschirm, um festzustellen, ob diese Option zur Fehlerbehebung funktioniert oder nicht.
4) Wenn es immer noch nicht funktioniert, führen Sie die Programmkompatibilitäts-Fehlerbehebung erneut aus und Wählen Sie die zweite Option um Kompatibilitätseinstellungen basierend auf den von Ihnen festgestellten Problemen auszuwählen .
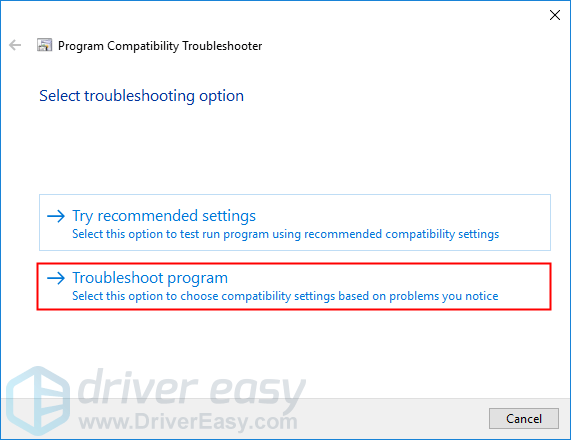
5) Wenn das Problem weiterhin besteht, passen Sie die folgenden Einstellungen manuell an und wählen Sie in Ordnung wenn du fertig bist.
- Kompatibilitätsmodus: Wenn Rage 2 auf Ihrem aktuellen Windows-System weiterhin abstürzt, klicken Sie auf die Dropdown-Liste, um eine frühere Version des Windows-Systems zum Testen auszuwählen.
- Vollbildoptimierungen deaktivieren: Wenn dieses Problem auftritt, wenn Sie Vollbildoptimierungen aktivieren, dann deaktiviere es einfach um zu sehen, ob dieses Problem weiterhin besteht.
- Führen Sie dieses Programm als Administrator aus: Wenn Rage 2 keine Administratorrechte erhält, wird es möglicherweise nicht ordnungsgemäß ausgeführt. Versuchen Sie diese Einstellung, um dem Programm die Administratorrechte zu erteilen.
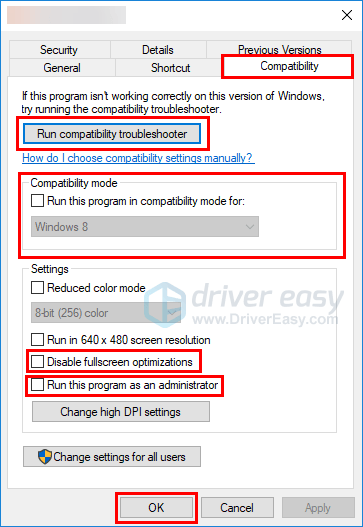
Überprüfen Sie, ob dieses Update funktioniert. Wenn nicht, versuchen Sie es mit dem nächsten Fix unten.
Fix 5: Fügen Sie Rage 2 als Ausnahme zu Ihrer Antiviren-Anwendung eines Drittanbieters hinzu
Dieses Problem kann auch durch Ihre Antivirenanwendung eines Drittanbieters verursacht werden. Da sich die Antiviren-Anwendung eines Drittanbieters sehr tief in Ihr System einhakt, kann dies Rage 2 beeinträchtigen.
Da Rage 2 beim Spielen eines Spiels viel Speicher und CPU-Auslastung beansprucht, wird es von vielen Antiviren-Anwendungen von Drittanbietern möglicherweise als potenzielle Bedrohung angesehen, und Rage 2 wird möglicherweise nicht wie erwartet ausgeführt. Du kannst es versuchen Hinzufügen von Rage 2 als Ausnahme zu Ihrer Antiviren-Anwendung eines Drittanbieters .
Anweisungen finden Sie in Ihrer Antiviren-Dokumentation, wenn Sie nicht wissen, wie das geht.Hoffentlich hat eine der oben genannten Korrekturen das Rage 2-Absturzproblem für Sie behoben. Wenn Sie Fragen oder Anregungen haben, können Sie uns gerne einen Kommentar hinterlassen.






