
Das Razer Kraken Headset ist beliebt, besonders bei Spielern. Neulich haben jedoch viele Nutzer berichtet, dass das Mikrofon beim Steam oder andere Anwendungen schlecht oder überhaupt nicht geht. Für das Problem stellen wir Ihnen in diesem Artikel für das Problem 6 Fixe vor.
6 Fixe gegen das Problem:
Hier sind 6 Fixe für Sie. Sie brauchen nicht, alle Lösungsmöglichkeiten durchzuprobieren. Arbeiten Sie sich einfach durch die Liste, bis Sie eine Effektive finden.
- Audiotreiber
- Mikrofon
- Rasierer
Lösung 1: Die Audioeinstellungen unter Windows überprüfen
Ihr Razer Kraken-Mikrofon funktioniert nicht, womöglich weil es deaktiviert oder nicht als Standardgerät auf Ihrem Computer eingestellt ist. Folgen Sie den unteren Schritten, um die Audioeinstellungen unter Windows überprüfen.
1) Drücken Sie auf Ihrer Tastatur gleichzeitig die Windows-Taste + R , um den Ausführen-Dialog aufzurufen.
2) Tippen Sie Kontrolle ein und drücken Sie die Eingabetaste .
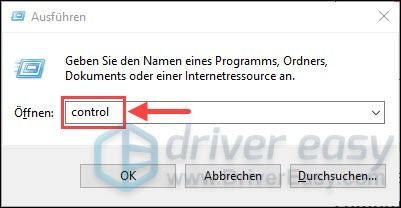
3) Im Fenster von Systemsteuerung, wählen Sie Große Symbole aus der Dropdown-Liste von Anzeige aus.
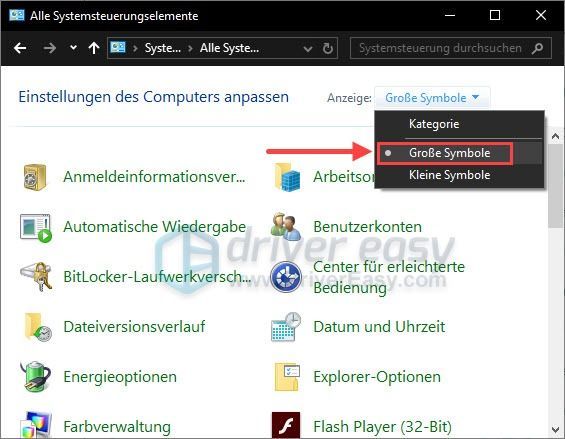
4) Scrollen Sie etwas nach unten und klicken Sie auf Klang .
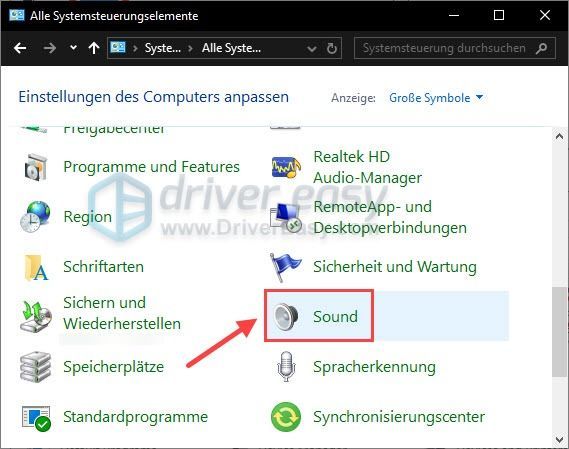
5) Im Reiter Aufnahme , klicken Sie mit der Rechte Maustaste auf eine leere Stelle in der Geräte-Liste und haken Sie Deaktivierte Geräte anzeigen ein.
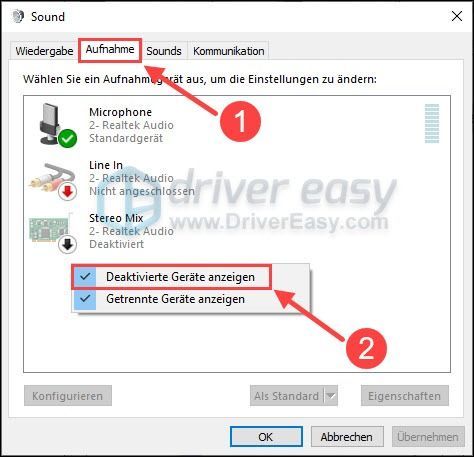
6) Klicken Sie mit der Rechte Maustaste auf Ihr Razer Kraken Headset-Mikrofon und wählen Sie Aktivieren aus.
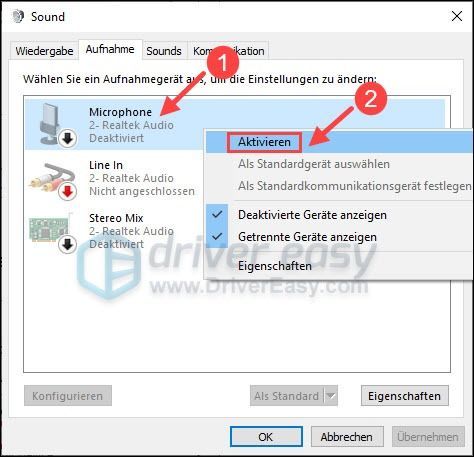
7) Klicken Sie auf Ihr Razer Kraken Mikrofon und dann unten auf Als Standard , dadurch wird Ihr Mikrofon das Standard-Gerät.
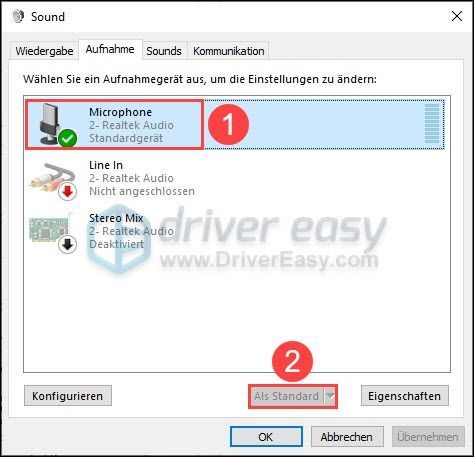
Im Bild ist die Schaltfläche Als Standard ausgegraut, weil das markierte Headset-Mikrofon schon das Standardgerät ist.
8) Klicken Sie mit der Rechte Maustaste auf Ihr Mikrofon und wählen Sie Eigenschaften aus.
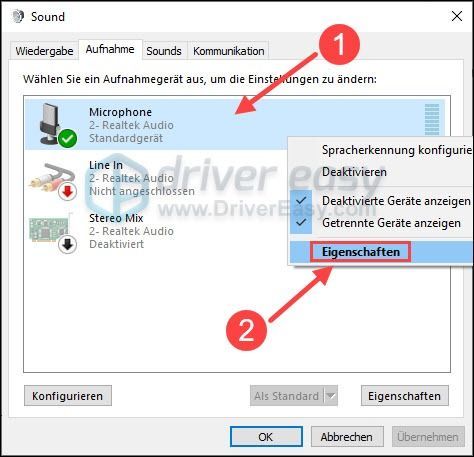
9) Im neuen Fenster, stellen Sie auf der Registerkarte Pegel die maximale Lautstärke ein.
Klicken Sie dann auf OK .
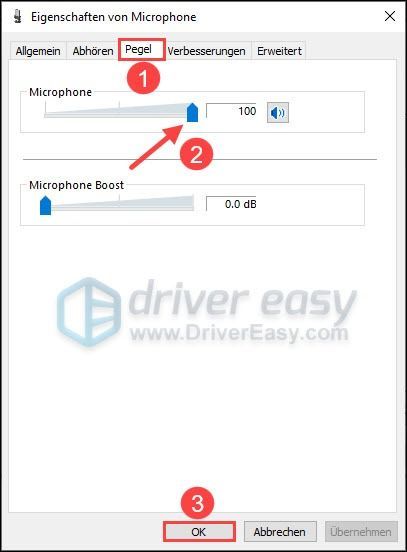
10) Klicken Sie auf den Tab Erweitert und wählen Sie das niedrigste verfügbare Standardformat (etwa 2 Kanal, 16 Bit, 44100 Hz (CD-Qualität ) aus.
11) Prüfen Sie jetzt, ob Ihr Razer Kraken Headset-Mikrofon funktioniert.
Lösung 2: Ihren Audiotreiber zurücksetzen
Bei vielen Betroffenen hilft das Zurücksetzen des Audiotreibers. So gehen Sie vor:
1) Drücken Sie auf Ihrer Tastatur gleichzeitig die Windows Taste + R .
2) Geben Sie devmgmt.msc ein und drücken Sie die Eingabetaste .
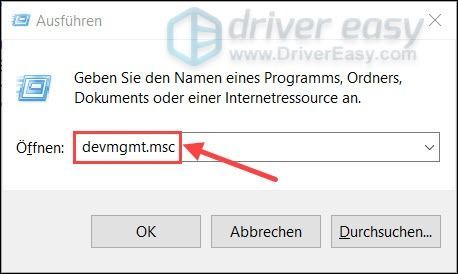
3) Doppelklicken Sie auf Audio, Video und Gamecontroller , um die Kategorie zu erweitern.
Klicken Sie mit der Rechte Mauste auf Display-Audio oder Realtek-Audio (High Definition). (das Audiogerät Ihres Systems) und wählen Sie Eigenschaften aus.
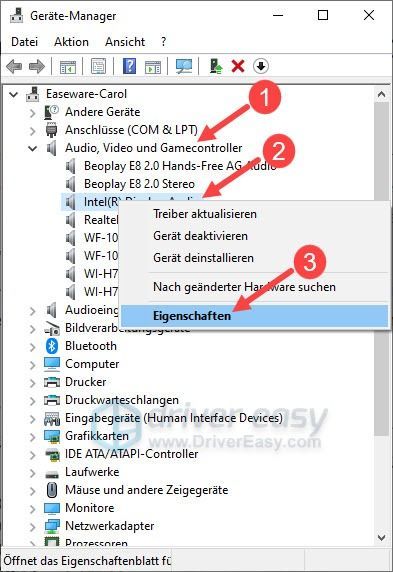
4) Klicken Sie auf den Tab Treiber und dann auf Vorheriger Treiber .
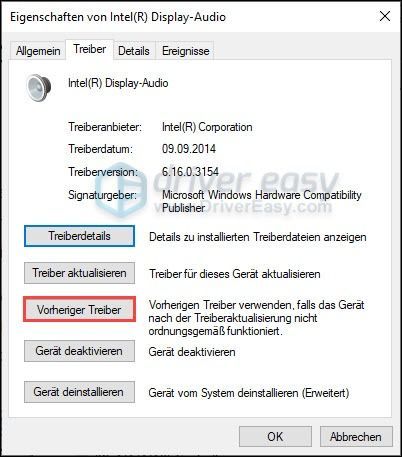
5) Wählen Sie einen Grund aus und klicken Sie auf Und .
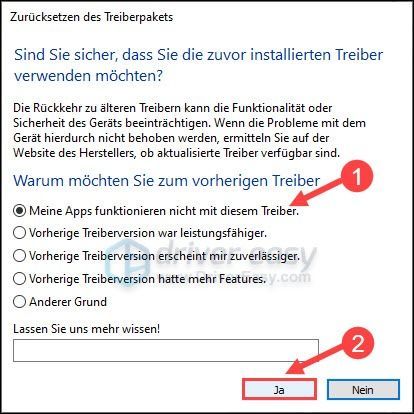
6) Starten Sie Ihren PC neu und testen Sie, ob Ihr Razer Kraken Mikrofon ordentlich funktioniert.
Lösung 3: Ihren Audiotreiber auf den neuesten Stand bringen
Falls das Zurücksetzen des Treibers nicht bringt, versuchen Sie Ihren Audiotreiber auf den neuesten Stand zu bringen. In der Regel kann ein problematischer Audio-Treiber auch für ein nicht funktionierendes Mikrofon verantwortlich sein.
Also können Sie Ihren Audio-Treiber entweder manuell oder automatisch aktualisieren. Sie können den neuesten Treiber von der Website des Herstellers Ihrer Soundkarte herunterladen und dann den manuell auf Ihrem PC installieren. Dafür sind natürlich die Zeit, Geduld und Computerkenntnisse erforderlich. Oder Sie können Fahrer einfach alle Arbeit überlassen.
Fahrer einfach ist ein Tool, das die fehlerhaften und veralteten Treiber auf Ihrem PC automatisch erkennt sowie die neuesten herunterlädt und installiert (mit der Pro-Version ).
Sie erhalten mit der Pro-Version von Driver Easy volle Unterstützung sowie eine 30-tägige Geld-zurück-Garantie .eins) Herunterladen und installieren Sie Fahrer einfach .
2) Führen Sie Fahrer einfach aus und klicken Sie auf Jetzt scannen . Alle problematischen Treiber auf Ihrem PC werden innerhalb von einer Minute erkannt.
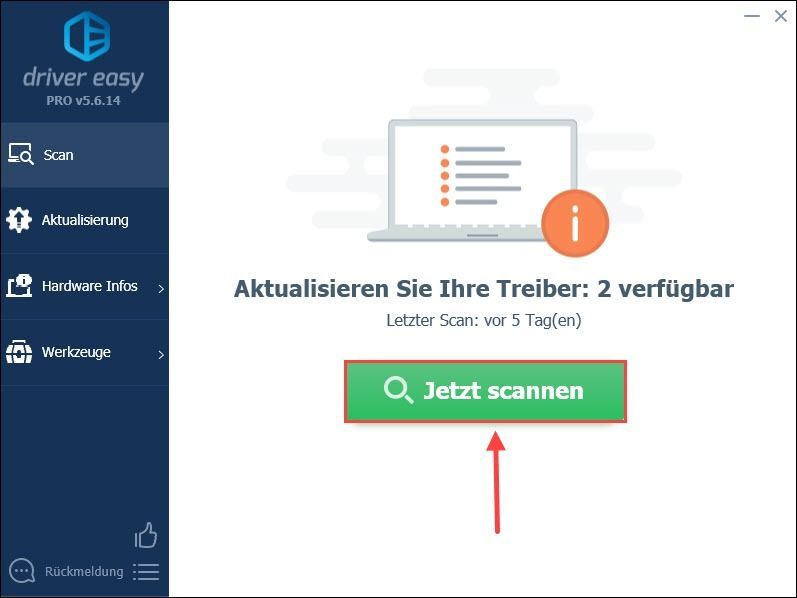
3) Klicken Sie einfach Alle aktualisieren an. Alle korrekten und neuesten Treiber für die erkannten Geräte werden automatisch heruntergeladen und installiert.
Oder klicken Sie auf Aktualisierung neben Ihrer Soundkarte , um Ihren Audio-Treiber zu aktualisieren. (Beide Fälle verlangen die Pro-Version .)
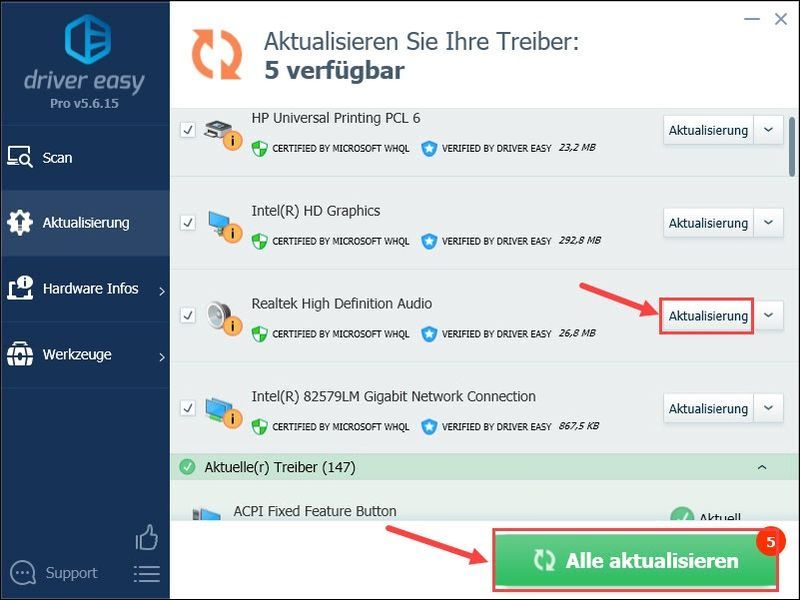
Anmerkung : Sie können auch mit der Freie Version Ihren Audio-Treiber aktualisieren, aber die Aktualisierung müssen Sie teilweise manuell schaffen.
Driver Easy Pro bietet umfassenden technischen Support. Wenn Sie Hilfe benötigen, wenden Sie sich bitte an unseres Support-Team von Driver Easy unter .4) Starten Sie nach der Aktualisierung Ihren Computer neu und versuchen Sie Ihr Razer Kraken Headset-Mikrofon zu benutzen.
Lösung 4: Razer-Software auf Ihrem PC deinstallieren
Es gibt zahlreiche Fälle, in denen vom Hersteller freigegebene Software selbst mit dem Produkt in Konflikt steht. Und die Lösung dafür ist also, die Razer-Software zu deinstallieren.
1) Drücken Sie auf Ihrer Tastatur gleichzeitig die Windows Taste + R . Geben Sie appwiz.cpl ein und drücken Sie die Eingabetaste .
2) Klicken Sie mit der Rechte Maustaste auf die gesamte Razer-Software, z. B. Razer-Synapse und deinstallieren Sie sie nacheinander.
3) Starten Sie nach der Deinstallation der gesamten Software Ihren Computer neu und überprüfen Sie, ob das vorliegende Problem behoben wurde.
Lösung 5: Die betroffene Anwendung als Administrator ausführen
Gewähren Sie die betroffene App die Administratorrechte und das Razer Kraken Mikrofon-Problem kann dadurch beseitigt werden.
1) Klicken Sie mit der Rechte Maustaste auf die Anwendung und wählen Sie Eigenschaften aus.
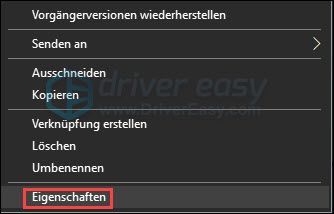
2) Im Tab Kompatibilität , haken Sie Programm als Administrator ausführen ein und klicken Sie auf OK .
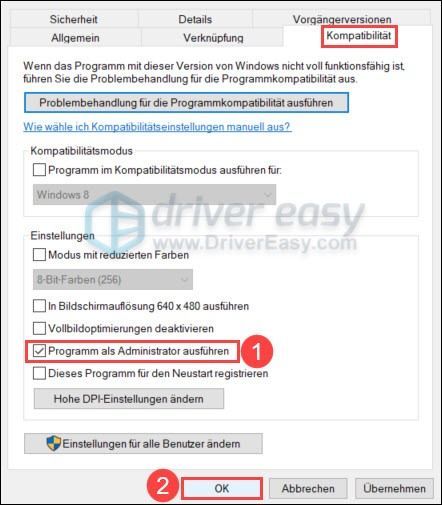
3) Starten Sie Ihren PC neu und überprüfen Sie, ob Ihr Razer Kraken Mikrofon nun geht.
Lösung 6: Ihre Hardware überprüfen
Alle obigen Methoden beruhen auf die Annahme, dass Ihr Razer Kraken Mikrofon selbst und die Ports Ihres PCs keine technische Defekte haben. Helfen sie Ihnen nicht, sollten Sie Ihr Mikrofon überprüfen.
Schließen Sie Ihr Headset einfach an einen anderen PC an, um zu testen, ob Ihr Mikrofon dort funktioniert. Wenn nicht, sollen Sie sich an den Kundensupport des Herstellers von Ihrem Headset wenden.
Hat Ihnen diese Anleitung geholfen? Schreiben Sie uns gerne in den Kommentarbereich unten Ihre Fragen oder Meinungen.




![[GELÖST] Modern Warfare startet nicht auf PC 2022](https://letmeknow.ch/img/knowledge/84/modern-warfare-won-t-launch-pc-2022.jpg)

