'>
Das World of Tanks Blitz (WoT Blitz) Absturzprobleme werden häufig durch Treiberprobleme, Softwarekonflikte, veraltete Spielversionen, wenig RAM usw. verursacht. Obwohl dies komplex sein kann, haben viele Spieler es mit den folgenden Lösungen behoben. Hör zu.
Wie behebt man den Absturz von World of Tanks Blitz?
Möglicherweise müssen Sie nicht alle ausprobieren. Arbeiten Sie sich einfach durch die Liste, bis Sie die für Sie geeignete gefunden haben.
- Überprüfen Sie Ihre Systemspezifikationen
- Führen Sie Ihr Spiel als Administrator aus
- Beenden Sie unnötige Programme
- Aktualisieren Sie Ihren Grafiktreiber
- Stellen Sie den Energieplan Ihres PCs auf Hochleistung ein
- Suchen Sie nach Windows-Updates
- Installiere dein Spiel neu
Fix 1: Überprüfen Sie Ihre Systemspezifikationen
Wenn Sie auf einem PC spielen, muss Ihr Computer die Anforderungen erfüllen WoT Blitz Mindestsystemanforderungen.
Hier sind die Mindestanforderungen für die Ausführung World of Tanks Blitz ::
| DAS: | Windows 7, 8.0, 8.1, 10 |
| Prozessor: | 2 GHz |
| Erinnerung: | 2 GB RAM |
| Grafik: | DirectX 11-kompatible Grafikkarte mit 256 MB RAM |
| Lager: | 3 GB verfügbarer Speicherplatz |
Wenn Sie mit Ihrer Hardware nicht vertraut sind, befolgen Sie die folgenden Anweisungen. 同 Überprüfen Sie sie:
1) Drücken Sie auf Ihrer Tastatur die Taste Windows-Logo Schlüssel. Geben Sie dann ein dxdiag und getroffen Eingeben .

2) Überprüfe dein Betriebssystem, Prozessor und Speicher .
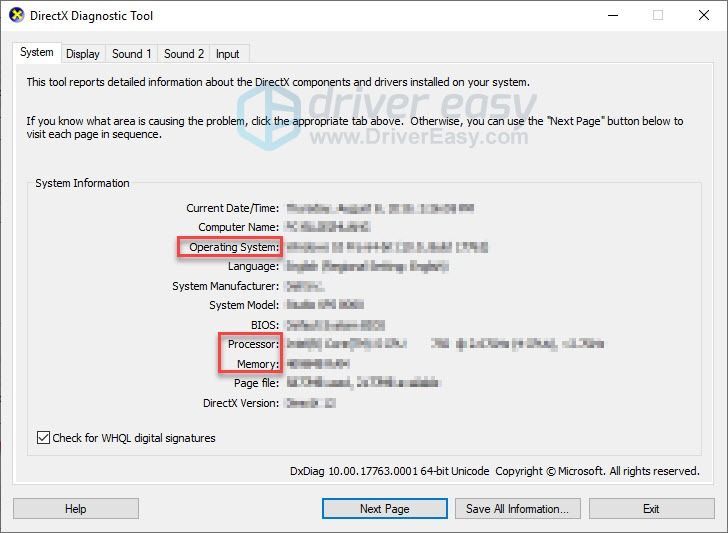
4) Drücke den Anzeige und überprüfen Sie dann die Informationen Ihrer Grafikkarte.
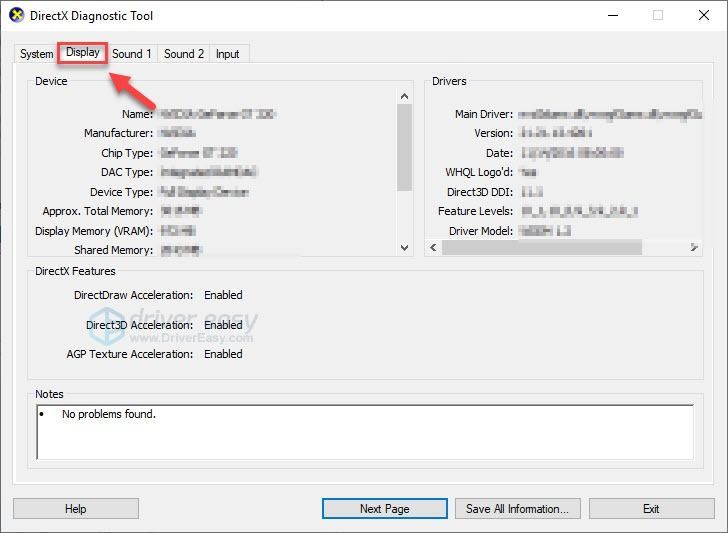
Stellen Sie sicher, dass Ihr Computer die Mindestanforderungen erfüllt, lesen Sie weiter und überprüfen Sie das unten stehende Update. Wenn Ihr Computer die Anforderungen nicht erfüllt, können Sie Ihren PC nur aktualisieren.
Fix 2: Führen Sie Ihr Spiel als Administrator aus
WoT Blitz Sie haben keinen vollständigen Zugriff auf Spieledateien und Ordner auf Ihrem Computer, wenn Sie ihn im normalen Benutzermodus ausführen. Versuchen Sie es zu gewähren WoT Blitz mit Administratorrechten, um festzustellen, ob dies das Problem für Sie ist. Folge den Anweisungen unten:
1) Beenden Sie Steam vollständig.
2) Klicken Sie mit der rechten Maustaste auf Steam-Symbol und auswählen Eigenschaften .
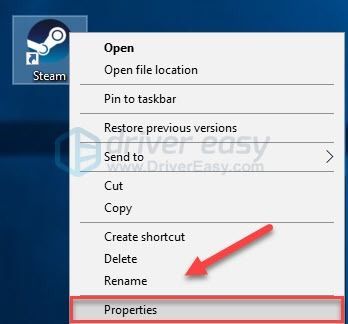
3) Drücke den Kompatibilitäts-Tab und aktivieren Sie das Kontrollkästchen neben Führen Sie dieses Programm als Administrator aus . Dann klick in Ordnung .
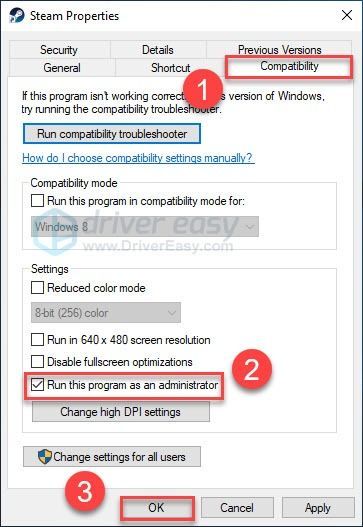
4) Starten Sie Steam und WoT Blitz um Ihr Problem zu testen.
Sie können das Spiel hoffentlich jetzt ohne Absturz ausführen. Wenn das Problem weiterhin besteht, fahren Sie mit der folgenden Korrektur fort.
Fix 3: Beenden Sie unnötige Programme
Wenn Sie mehrere Programme auf Ihrem PC ausführen, verbrauchen die Programme möglicherweise zu viel Speicher und führen zu einer Überlastung. Sie sollten also beim Spielen immer unnötige Programme ausschalten. Hier ist, wie:
Wenn Sie unter Windows 7 arbeiten ...
1) Klicken Sie mit der rechten Maustaste auf Ihre Taskleiste und wählen Sie Task-Manager starten .
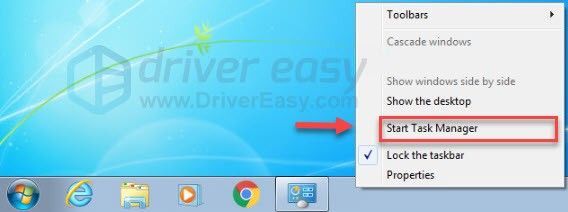
2) Drücke den Prozesse Tab. Überprüfen Sie dann Ihre aktuelle CPU- und Speicherauslastung um zu sehen, welche Prozesse Ihre Ressourcen am meisten verbrauchen.
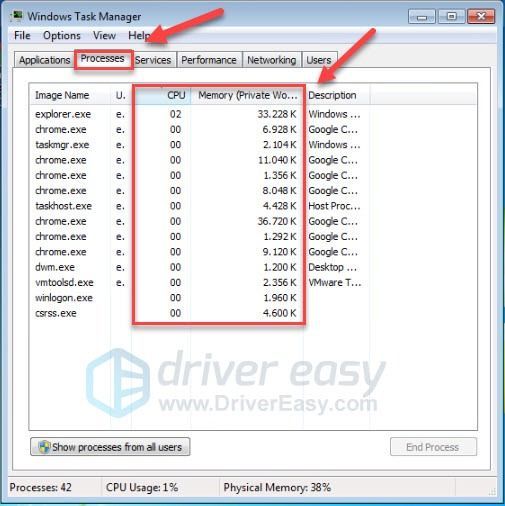
3) Klicken Sie mit der rechten Maustaste auf den ressourcenintensiven Prozess und wählen Sie Prozessbaum beenden .
Beenden Sie kein Programm, mit dem Sie nicht vertraut sind. Dies kann für die Funktionsweise Ihres Computers von entscheidender Bedeutung sein.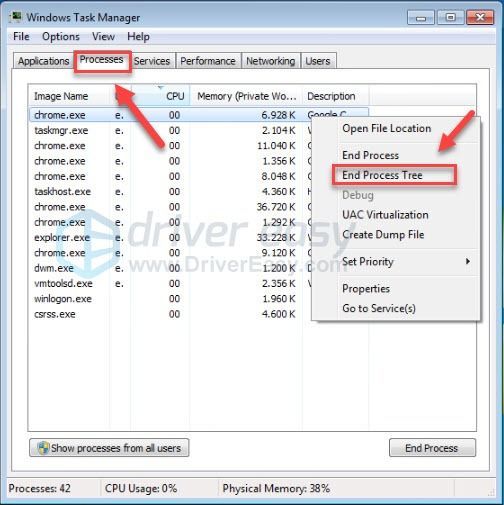
4) Relaunch WoT Blitz um zu sehen, ob dies Ihr Problem behoben hat. Wenn Ihr Problem weiterhin besteht, versuchen Sie es Fix 4 .
Wenn Sie unter Windows 8 oder 10 arbeiten ...
1) Klicken Sie mit der rechten Maustaste auf Ihre Taskleiste und wählen Sie Taskmanager .

2) Überprüfen Sie Ihre aktuelle CPU- und Speicherauslastung um zu sehen, welche Prozesse Ihre Ressourcen am meisten verbrauchen.
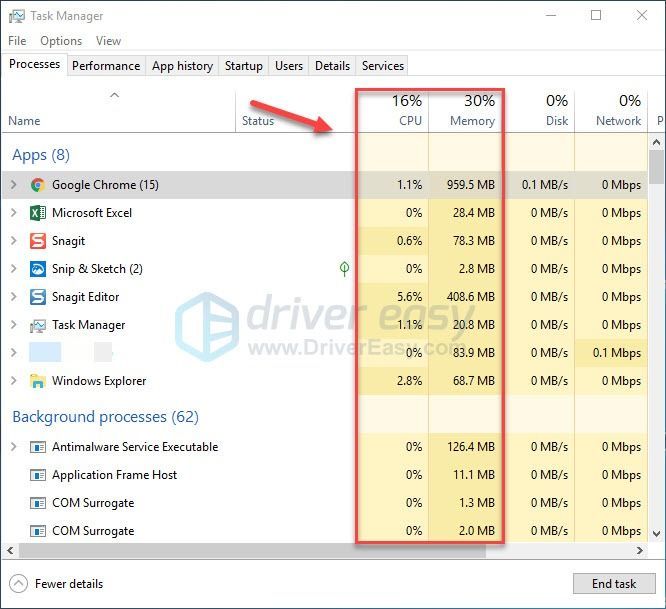
3) Klicken Sie mit der rechten Maustaste auf den ressourcenintensiven Prozess und wählen Sie Task beenden .
Beenden Sie kein Programm, mit dem Sie nicht vertraut sind. Dies kann für die Funktionsweise Ihres Computers von entscheidender Bedeutung sein.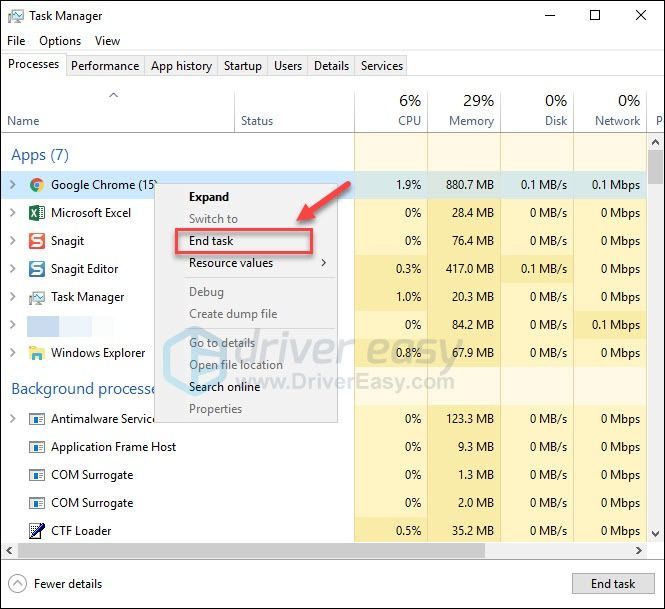
4) Versuchen Sie erneut, WoT Blitz zu starten, um festzustellen, ob es jetzt ordnungsgemäß funktioniert.
Wenn Ihr Problem weiterhin auftritt, fahren Sie mit der folgenden Korrektur fort.
Fix 4: Aktualisieren Sie Ihren Grafiktreiber
World of Tanks Blitz Absturzprobleme treten wahrscheinlich auf, wenn Sie einen fehlerhaften oder veralteten Grafiktreiber verwenden. Damit Ihr Spiel reibungslos läuft, ist es wichtig, dass Sie jederzeit über den neuesten richtigen Treiber verfügen. Es gibt zwei Möglichkeiten, wie Sie Ihren Grafiktreiber aktualisieren können:
Option 1 - Manuell - Sie benötigen einige Computerkenntnisse und Geduld, um Ihre Treiber auf diese Weise zu aktualisieren, da Sie online genau den richtigen Treiber finden, ihn herunterladen und Schritt für Schritt installieren müssen.
ODER
Option 2 - Automatisch (empfohlen) - Dies ist die schnellste und einfachste Option. Mit nur wenigen Mausklicks ist alles erledigt - auch wenn Sie ein Computer-Neuling sind.
Option 1 - Laden Sie den Treiber manuell herunter und installieren Sie ihn
Der Hersteller Ihrer Grafikkarte aktualisiert ständig die Treiber. Um den neuesten Grafiktreiber zu erhalten, müssen Sie auf der Website des Herstellers nach den Treibern suchen, die Ihrer spezifischen Version der Windows-Version entsprechen (z. B. Windows 32-Bit), und den Treiber manuell herunterladen.
Wenn Sie die richtigen Treiber für Ihr System heruntergeladen haben, doppelklicken Sie auf die heruntergeladene Datei und befolgen Sie die Anweisungen auf dem Bildschirm, um den Treiber zu installieren.
Option 2 - Aktualisieren Sie Ihren Grafiktreiber automatisch
Wenn Sie nicht über die Zeit, Geduld oder Computerkenntnisse verfügen, um den Grafiktreiber manuell zu aktualisieren, können Sie dies automatisch tun Fahrer einfach .
Driver Easy erkennt Ihr System automatisch und findet die richtigen Treiber dafür. Sie müssen nicht genau wissen, auf welchem System Ihr Computer ausgeführt wird, Sie müssen nicht riskieren, den falschen Treiber herunterzuladen und zu installieren, und Sie müssen sich keine Sorgen machen, dass Sie bei der Installation einen Fehler machen.
Sie können Ihre Treiber automatisch mit der KOSTENLOSEN oder der Pro-Version von Driver Easy aktualisieren. Mit der Pro-Version sind es jedoch nur 2 Klicks:
1) Herunterladen und installieren Sie Driver Easy.
2) Führen Sie Driver Easy aus und klicken Sie auf Scanne jetzt Taste. Driver Easy scannt dann Ihren Computer und erkennt problematische Treiber.
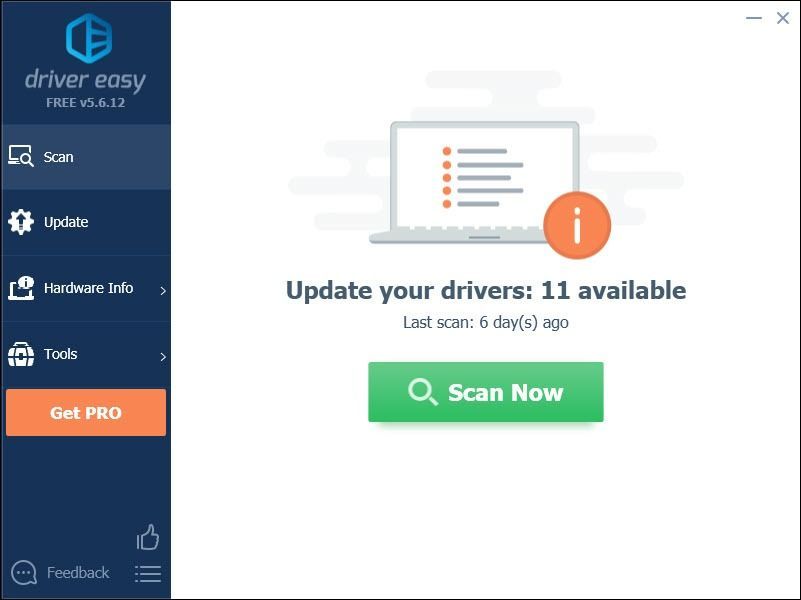
3) Drücke den Schaltfläche 'Aktualisieren' neben dem Grafiktreiber, um automatisch die richtige Version dieses Treibers herunterzuladen, können Sie ihn manuell installieren (Sie können dies mit der KOSTENLOSEN Version tun).
Oder klicken Sie auf Alle aktualisieren um automatisch die richtige Version von herunterzuladen und zu installieren alle die Treiber, die auf Ihrem System fehlen oder veraltet sind. (Dies erfordert die Pro-Version Das kommt mit voller Unterstützung und einer 30-tägigen Geld-zurück-Garantie. Sie werden aufgefordert, ein Upgrade durchzuführen, wenn Sie auf Alle aktualisieren klicken.)
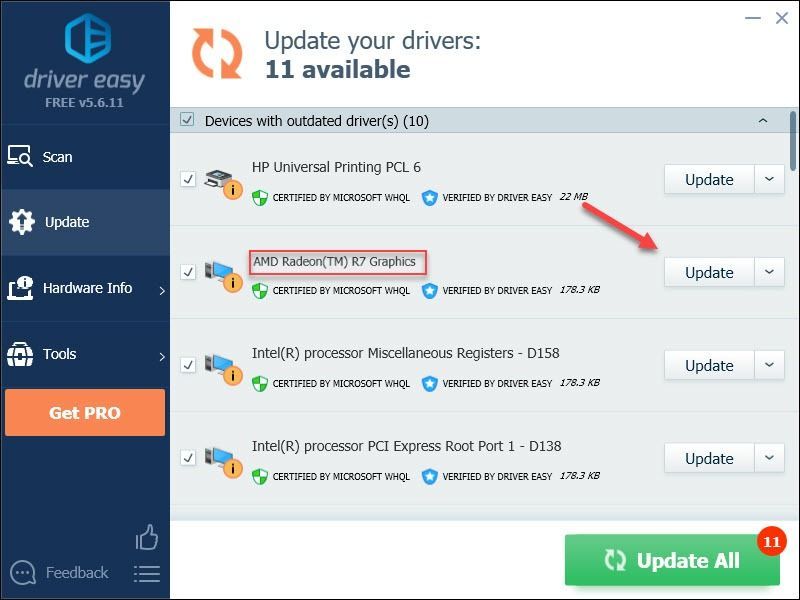
Fix 5: Stellen Sie den Energieplan Ihres PCs auf Hochleistung ein
Ihr Computer wird möglicherweise automatisch langsamer, um Energie zu sparen, wenn Sie den Energieplan auf Ausgeglichen einstellen. Obwohl es unwahrscheinlich ist, dass der Energieplan das Kernthema ist, sollten Sie die Möglichkeit ausschließen. So geht's:
1) Drücken Sie auf Ihrer Tastatur den Windows-Logo-Schlüssel und R. Gleichzeitig wird das Dialogfeld 'Ausführen' geöffnet.
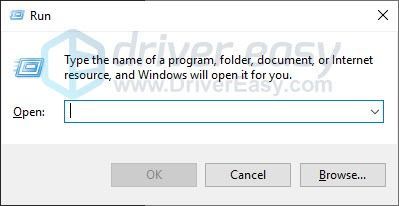
2) Art powercfg.cpl in die Box und drücken Eingeben .
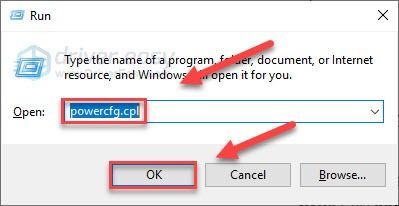
3) Wähle aus Hochleistung Möglichkeit.
Dies kann Ihren Computer beschleunigen, führt jedoch dazu, dass Ihr Computer mehr Wärme erzeugt.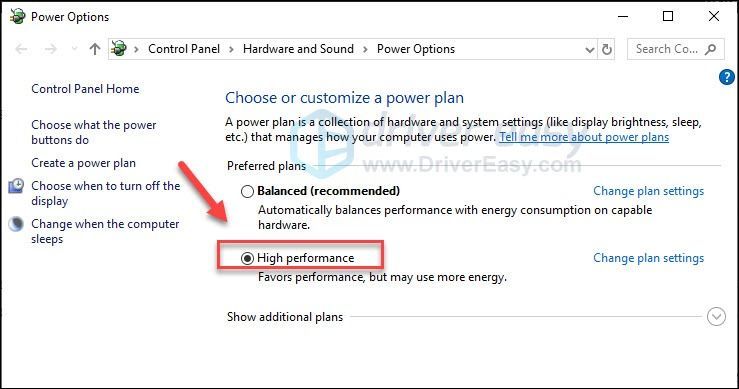
4) Starten Sie Ihren Computer und Ihr Spiel neu, um Ihr Problem zu testen.
Wenn die WoT Blitz Es gibt immer noch ein Absturzproblem. Überprüfen Sie das Update unten.
Fix 6: Suchen Sie nach Windows-Updates
Windows veröffentlicht regelmäßig Updates, um Fehler zu beheben. Möglicherweise wurde ein kürzlich durchgeführtes Update gestoppt WoT nicht richtig ausgeführt werden und dass ein neues Update erforderlich ist, um das Problem zu beheben. Lassen Sie uns nun prüfen, ob ein Update verfügbar ist:
1) Drücken Sie auf Ihrer Tastatur die Taste Windows-Logo Schlüssel. Geben Sie dann ein Windows Update und auswählen Windows Update-Einstellungen .
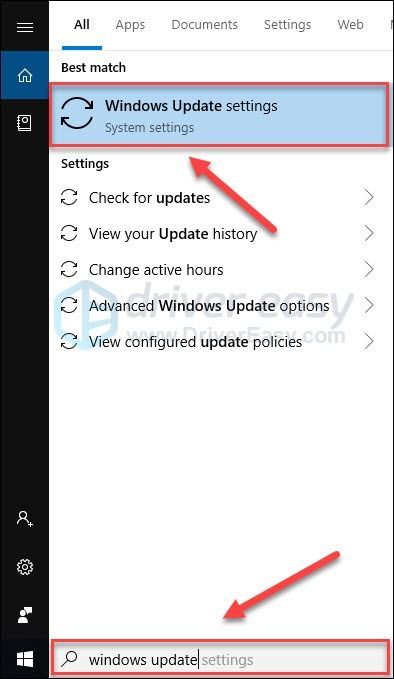
2) Klicken Auf Updates prüfen, Warten Sie dann, bis Windows die Updates automatisch heruntergeladen und installiert hat.
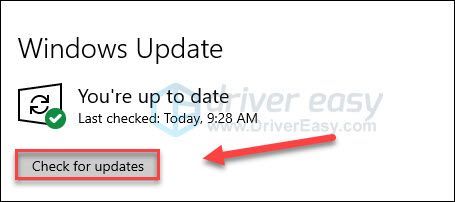
3) Starten Sie Ihren Computer und Ihr Spiel neu, nachdem das Update abgeschlossen ist.
Wenn WoT Blitz Das Absturzproblem besteht weiterhin. Überprüfen Sie das Update 7 unten.
Fix 7: Installiere dein Spiel neu
Möglicherweise tritt das Problem auf, wenn bestimmte Spieledateien oder Ordner beschädigt sind oder fehlen. In diesem Fall Neuinstallation WoT Blitz ist sehr wahrscheinlich die Lösung für Ihr Problem. So geht's:
Zum Dampf Benutzer
1) Drücken Sie auf Ihrer Tastatur die Taste Windows-Logo-Schlüssel und Typ Schalttafel . Dann schlagen Eingeben .
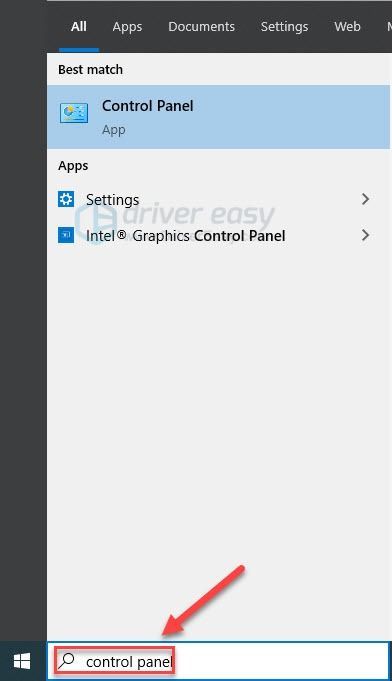
2) Unter Gesehen von , wählen Kategorie . Dann klick Ein Programm deinstallieren .
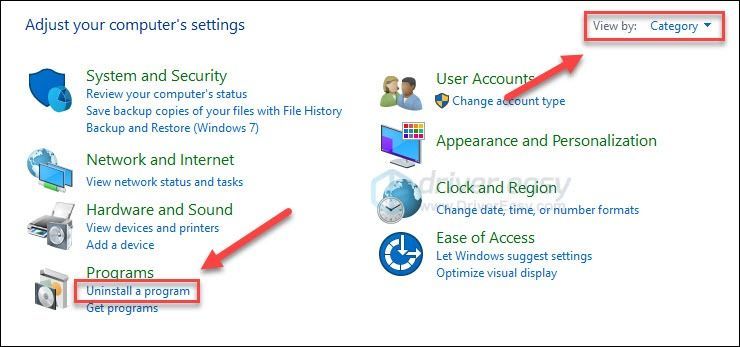
3) Rechtsklick World of Tanks Blitz , dann klick Deinstallieren .
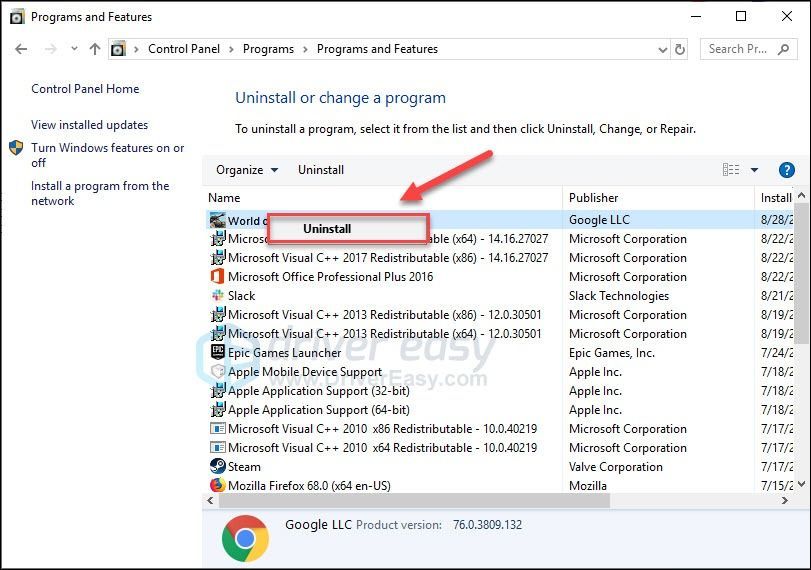
4) Herunterladen und installieren WoT Blitz nochmal.
Sie sollten das Spiel jetzt spielen können.
Für Microsoft Store Benutzer
1) Drücken Sie auf Ihrer Tastatur die Taste Windows-Logo-Schlüssel und finde WoT Blitz .
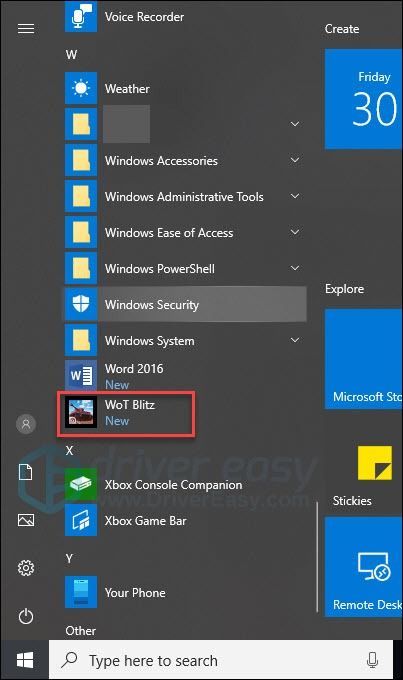
2) Rechtsklick WoT Blitz und klicken Sie auf Mehr> App-Einstellungen .
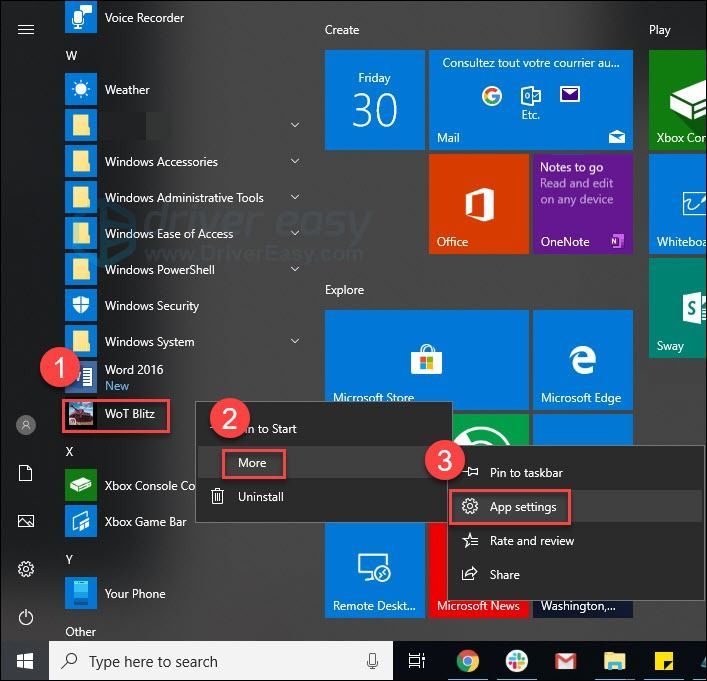
3) Klicken Zurücksetzen .
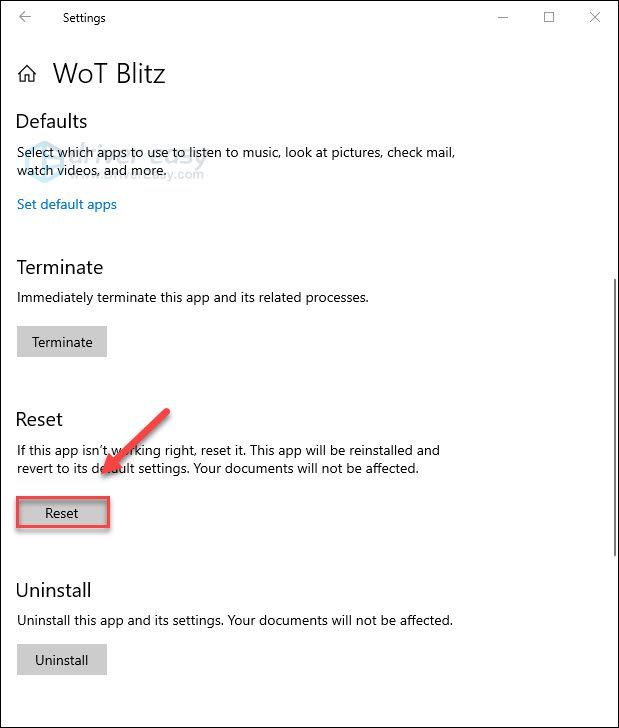
4) Klicken Zurücksetzen .
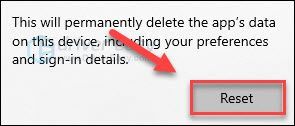
5) Relaunch WoT Blitz nachdem der Vorgang abgeschlossen ist.
Hoffentlich hat eine der oben genannten Korrekturen zur Lösung Ihres Problems beigetragen. Fühlen Sie sich frei, unten einen Kommentar zu hinterlassen, wenn Sie Fragen oder Anregungen haben.
![[Gelöst] Hitman 3 stürzt auf dem PC ab – Tipps für 2021](https://letmeknow.ch/img/program-issues/91/hitman-3-crashing-pc-2021-tips.jpg)


![[GELÖST] MACHINE CHECK EXCEPTION BSOD in Windows 10](https://letmeknow.ch/img/knowledge/58/machine-check-exception-bsod-windows-10.png)
![[GELÖST] Nachtlicht funktioniert nicht unter Windows 10/11](https://letmeknow.ch/img/knowledge-base/16/solved-night-light-not-working-on-windows-10/11-1.jpg)

