Das Erhalten von Fehlercodes oder Nachrichten während des Spiels kann ziemlich frustrierend sein. Das passiert einigen Spielern in Red Dead Redemption 2 . Sie erhalten eine Fehlermeldung, die sagt ERR_MEM_VIRTUAL_OF_MEMORY , was sie daran hindert, die Reise fortzusetzen. Glücklicherweise lässt sich dies beheben, indem Sie einfach die Größe der Auslagerungsdatei erhöhen. Einige müssen jedoch möglicherweise andere Methoden ausprobieren, um diesen Fehler zu beheben. Lesen Sie weiter und finden Sie heraus, wie.
Probieren Sie diese Korrekturen aus
Es sind nicht alle Lösungen erforderlich, arbeiten Sie die Liste also einfach ab, bis Sie die Lösung gefunden haben, die Ihr Problem löst.
- Erhöhen Sie die Größe der Auslagerungsdatei
- API von Vulkan auf DirectX 12 ändern
- Aktualisieren Sie Ihre Gerätetreiber
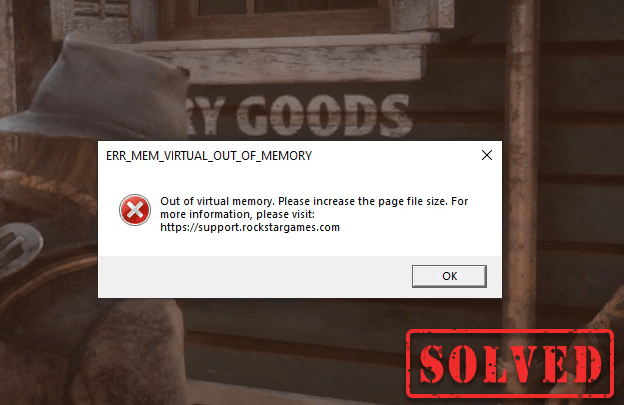
So erhöhen Sie die Auslagerungsdateigröße
Führen Sie die folgenden Schritte aus, um die Größe der Auslagerungsdatei zu erhöhen:
1) Geben Sie in das Suchfeld ein erweiterte Systemeinstellungen . Dann klick Erweiterte Systemeinstellungen anzeigen aus der Ergebnisliste.
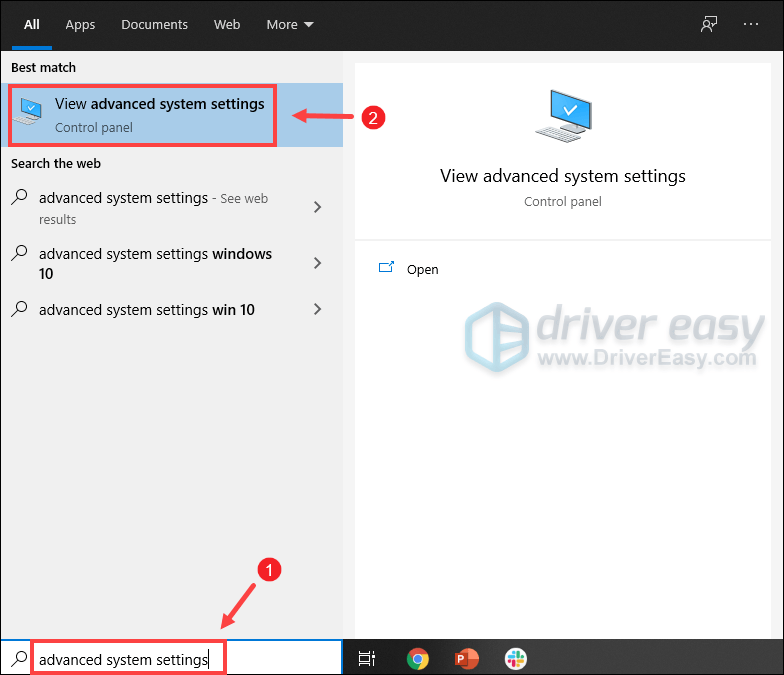
2) Unter dem Fortschrittlich Registerkarte, klicken Sie Einstellungen .
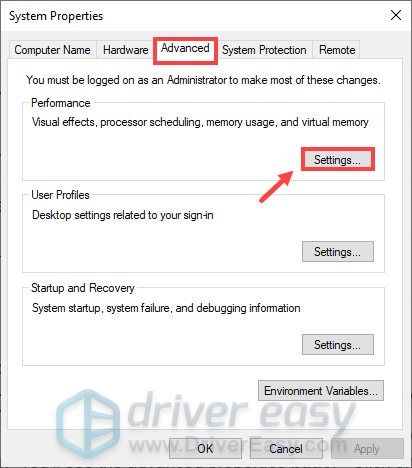
3) Wählen Sie die Fortschrittlich Tab und dann klick Veränderung… .

4) Deaktivieren Sie Auslagerungsdateigröße für alle Laufwerke automatisch verwalten .
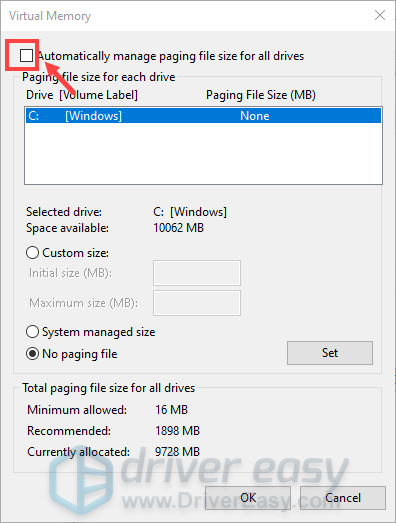
5) Wählen Sie Ihr C-Laufwerk aus und aktivieren Sie dann Benutzerdefiniertes Format .
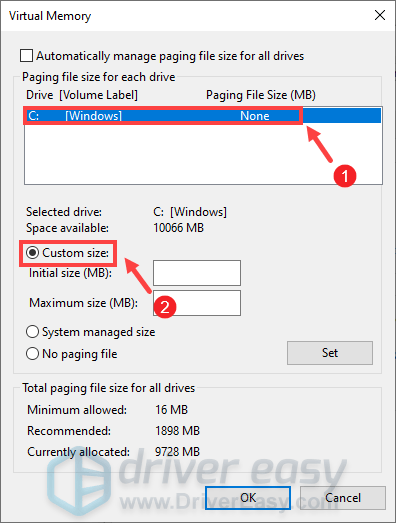
6) Geben Sie die Werte für ein Ursprüngliche Größe und Maximale Größe . Dann klick OK um die Änderungen zu speichern.
(Tipps: Microsoft empfiehlt, dass der von Ihnen festgelegte virtuelle Speicher nicht weniger als 1,5 mal und nicht mehr als 3 mal die Größe deines Arbeitsspeichers. Befolgen Sie die nachstehenden Anweisungen, um den RAM unter Windows zu überprüfen. )
- Drücken Sie auf Ihrer Tastatur Windows + R-Tasten gleichzeitig, um das Feld Ausführen aufzurufen.
- Typ msinfo32.exe und drücken Sie die Eingabetaste.

- Scrollen Sie nach unten und suchen Sie nach dem Installierter physischer Speicher (RAM) Eintrag.

1 GB (Gigabyte) = 1000 MB (Megabyte)
In meinem Fall ist die empfohlene Anfangsgröße also: 8 GB * 1000 * 1,5 = 12000 MB
Für die empfohlene maximale Größe beträgt sie: 8 GB * 1000 * 3 = 24000 MB
Nachdem Sie die Größe der Auslagerungsdatei erhöht haben, starten Sie Red Dead Redemption 2 und Sie sollten Ihr Gameplay genießen können, ohne den Fehler 'Kein virtueller Speicher' zu erhalten. Falls Ihr Problem jedoch weiterhin besteht, haben wir einige Problemumgehungen für Sie zusammengestellt.
API von Vulkan auf DirectX 12 ändern
Standardmäßig ist die API in Red Dead Redemption auf Vulkan eingestellt. Die Spieler haben jedoch festgestellt, dass die meisten Abstürze zusammen mit Fehlercodes oder Meldungen mit der Grafik-API zusammenhängen. Um es zu beheben, können Sie es auf DirectX 12 umstellen und prüfen, ob Ihr Problem behoben ist:
1) Gehe zum DIE EINSTELLUNGEN Menü im Spiel.

2) Klicke GRAFIK .

3) Scrollen Sie nach unten zum Erweiterte Einstellungen Abschnitt und stellen Sie sicher, dass die Erweiterte Einstellungen Option ist eingestellt auf Entsperrt .

4) Im Grafik-API Abschnitt, ändern Sie es in DirectX 12 indem Sie auf die Pfeilschaltfläche klicken.

5) Drücken Sie Eintreten um die Änderungen anzuwenden.
Wenn es nicht funktioniert, versuchen Sie, Ihre Gerätetreiber zu aktualisieren, insbesondere Ihren Grafiktreiber.
Aktualisieren Sie Ihre Gerätetreiber
Ein Treiber ist eine wichtige Software, mit der Ihr System mit Ihrer Hardware kommunizieren kann. Wenn die Gerätetreiber veraltet sind, würde dies zu spürbaren Leistungsproblemen führen. Wenn Sie beim Spielen von Videospielen ständig abstürzen, sollten Sie daher sicherstellen, dass Ihre Treiber auf dem neuesten Stand sind. Sie werden wahrscheinlich nicht jeden einzelnen Absturz beheben oder verhindern können, aber das Aktualisieren von Treibern kann Ihnen helfen, sie niedrig zu halten. Darüber hinaus können Ihnen Treiber-Updates einen Geschwindigkeitsschub geben, Probleme beheben und manchmal sogar völlig neue Funktionen bieten, alles kostenlos. Es gibt also keine offensichtlichen Gründe, Ihre Treiber nicht zu aktualisieren.
Um Ihre Gerätetreiber zu aktualisieren, können Sie dies entweder manuell über den Geräte-Manager tun oder auf die Treiber-Download-Seite des Herstellers gehen, um die genauen Treiber für Ihr System herunterzuladen und zu installieren. Dies erfordert ein gewisses Maß an Computerkenntnissen und kann Kopfschmerzen bereiten, wenn Sie nicht technisch versiert sind. Daher möchten wir Ihnen empfehlen, einen automatischen Treiber-Updater zu verwenden, wie z Fahrer Einfach . Mit Driver Easy müssen Sie keine Zeit mit der Suche nach Treiber-Updates verschwenden, da es die geschäftige Arbeit für Sie übernimmt.
So aktualisieren Sie Treiber mit Driver Easy:
1) Herunterladen und installieren Sie Driver Easy.
2) Führen Sie Driver Easy aus und klicken Sie auf Scanne jetzt Taste. Driver Easy scannt dann Ihren Computer und erkennt alle Geräte mit fehlenden oder veralteten Treibern.
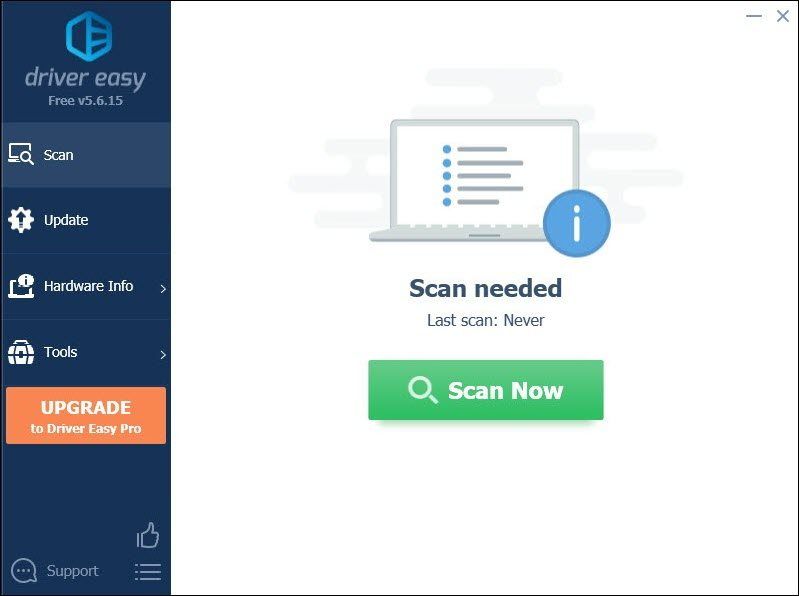
3) Klick Alle aktualisieren . Driver Easy wird dann alle Ihre veralteten und fehlenden Gerätetreiber herunterladen und aktualisieren, sodass Sie die neueste Version jedes einzelnen direkt vom Gerätehersteller erhalten.
(Dies erfordert die Pro-Version was kommt mit volle Unterstützung und ein 30 Tage Geld-zurück Garantie. Sie werden zum Upgrade aufgefordert, wenn Sie auf Alle aktualisieren klicken. Wenn Sie nicht auf die Pro-Version aktualisieren möchten, können Sie Ihre Treiber auch mit der KOSTENLOSEN Version aktualisieren. Sie müssen sie nur einzeln herunterladen und manuell installieren. )
 Das Pro-Version von Driver Easy kommt mit volle technische Unterstützung . Wenn Sie Hilfe benötigen, wenden Sie sich bitte an das Support-Team von Driver Easy unter support@letmeknow.ch .
Das Pro-Version von Driver Easy kommt mit volle technische Unterstützung . Wenn Sie Hilfe benötigen, wenden Sie sich bitte an das Support-Team von Driver Easy unter support@letmeknow.ch . Nachdem Sie Ihre Treiber aktualisiert haben, müssen Sie Ihren PC möglicherweise neu starten, damit die Änderungen vollständig wirksam werden. Starten Sie nach dem Neustart Ihr Spiel und Ihr Problem sollte behoben sein.
Hoffentlich hat dieser Beitrag geholfen! Wenn Sie Ideen oder Fragen haben, können Sie uns gerne in den Kommentarbereich unten schreiben.


![[Gelöst] COD: Black Ops Cold War startet nicht](https://letmeknow.ch/img/program-issues/16/cod-black-ops-cold-war-not-launching.jpg)





![[2022 Fix] The Division 2 Low FPS & Stottern](https://letmeknow.ch/img/knowledge/28/division-2-low-fps-stuttering.png)