Warum ist mein Roblox so träge, sogar auf einem guten PC im Jahr 2022 ?! Du fragst dich vielleicht. Eigentlich bist du nicht allein. Eine Reihe von Spielern hat berichtet, dass sie beim Spielen von Roblox inkonsistente Frames und Verzögerungen erleben. Wie kann man dann die Roblox-Verzögerung beheben? Keine Sorge, wir haben einige Korrekturen für Sie zusammengestellt.
Probieren Sie diese Korrekturen aus:
Möglicherweise müssen Sie sie nicht alle ausprobieren; Arbeiten Sie sich einfach durch die Liste, bis Sie diejenige finden, die funktioniert.
Bevor Sie sich jedoch mit der Fehlerbehebung befassen, wird empfohlen, dass Sie Ihren PC neu starten und erneut auf das Spiel zugreifen. Einige Verzögerungen bei Roblox lassen sich leicht beheben, indem Sie einfach das Spiel neu starten.
Lösung 1: Schließen Sie unnötige Programme
Die Spielverzögerung ist im Allgemeinen ein Zeichen für ein langsames Spiel. Dies kann dadurch verursacht werden, dass zu viele Hochleistungsprogramme Ihre Systemressourcen verwenden. Für die optimale Erfahrung wird empfohlen, dass Sie diese anderen Programme schließen, wenn Sie Roblox ausführen. Führen Sie dazu die folgenden Schritte aus:
1) Drücken Sie Strg + Schicht + Esc zusammen auf Ihrer Tastatur zu triggern Taskmanager .
2) Von der Prozesse Klicken Sie auf der Registerkarte nacheinander auf die Programme, deren Ausführung Sie stoppen möchten, und klicken Sie auf Task beenden .
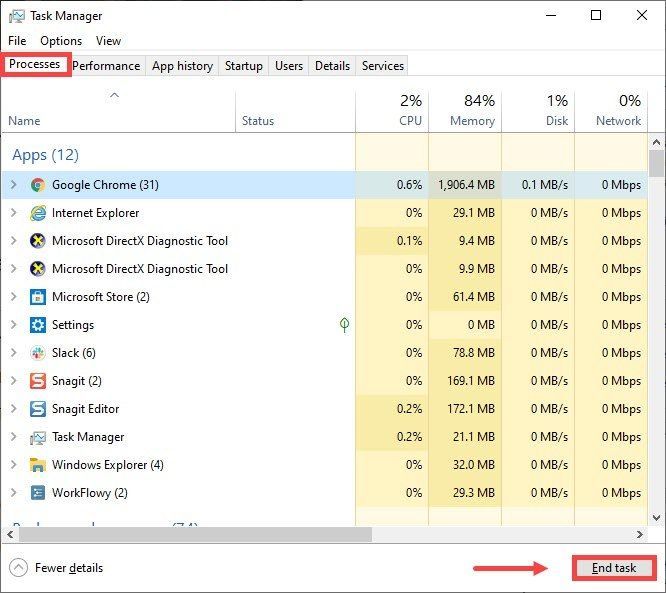
Lösung 2: Temporäre Dateien löschen
Wie der Name schon sagt, sind temporäre Dateien die Art von Dateien, die temporäre Daten speichern, die von Windows selbst oder den von Benutzern verwendeten Programmen erstellt werden. Sie beanspruchen jedoch etwas Festplattenspeicher, was Ihren Computer langsam macht, was sich auch auf die Reaktionsfähigkeit auf die Verbindung auswirken kann. Damit Ihr Computer reibungsloser läuft, sollten Sie diese Dateien löschen, und es wird keine Probleme verursachen. So können Sie das tun:
1) Drücken Sie auf Ihrer Tastatur die Windows-Logo-Taste und R gleichzeitig, um das Run-Feld aufzurufen.
2) Typ %temp% und dann drücken Eingeben auf deiner Tastatur.
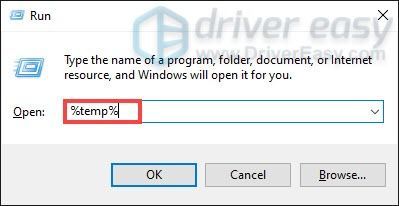
3) Löschen Sie alle Dateien in der Temp Mappe. (Drücken Sie Strg und ZU gleichzeitig, um alle Dateien auszuwählen. Dann mit der rechten Maustaste klicken und auswählen Löschen .)
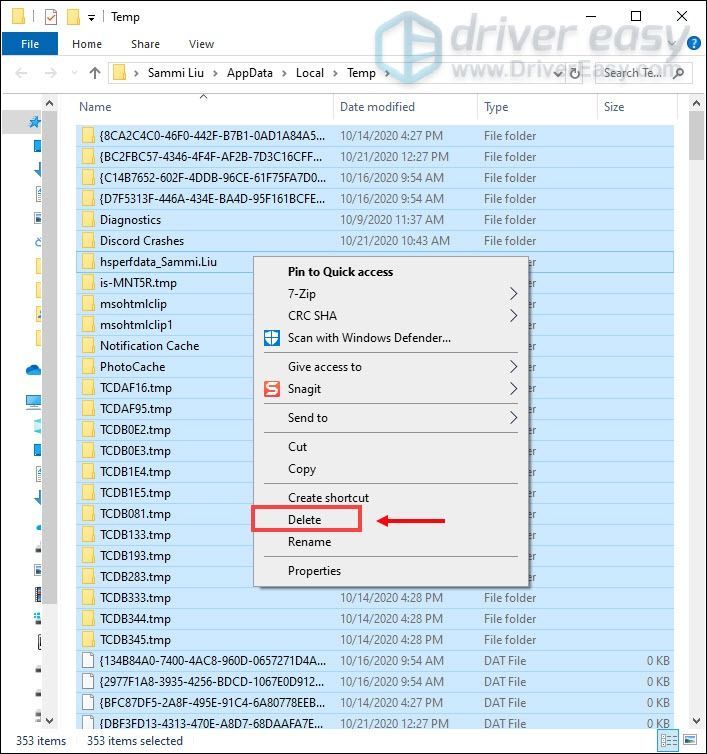
4) Wenn ein Fenster erscheint, das das sagt Die Aktion kann nicht abgeschlossen werden , aktivieren Sie einfach das Kontrollkästchen Mache das für alle aktuellen Artikel und klicken Überspringen .
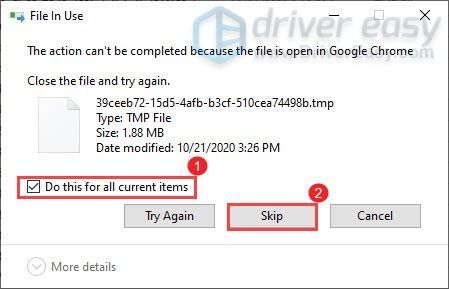
5) Gehen Sie jetzt zu Ihrem Papierkorb von Ihrem Desktop. Klicken Sie mit der rechten Maustaste darauf und wählen Sie aus Papierkorb leeren .
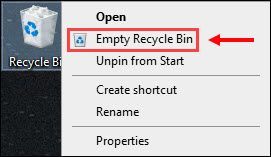
6) Klicken Sie ja .
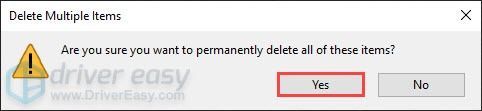
Starten Sie nach dem Löschen der temporären Dateien Ihr Spiel, um zu prüfen, ob die Verzögerung verringert ist. Wenn das Problem weiterhin besteht, fahren Sie mit der nächsten Lösung fort.
Lösung 3: Aktualisieren Sie Ihren Netzwerktreiber
Wenn Ihr Roblox verzögert, ist dies im Allgemeinen ein Zeichen für eine langsame Verbindung. Ihr veralteter Netzwerktreiber kann der Übeltäter sein und macht Ihr Spiel super verzögert. Um das Problem zu beheben, müssen Sie Ihren Netzwerktreiber aktualisieren, insbesondere wenn Sie sich nicht erinnern können, wann Sie ihn das letzte Mal aktualisiert haben.
So aktualisieren Sie den Netzwerktreiber
Sie können Ihren Netzwerktreiber manuell aktualisieren, indem Sie zur offiziellen Website des Herstellers gehen, um den richtigen Netzwerktreiber für Ihr System herunterzuladen und zu installieren.
ODER
Du kannst es schaffen automatisch mit Fahrer einfach . Es ist ein nützliches Tool, das Ihr System automatisch erkennt und den richtigen Treiber dafür findet. Mit Driver Easy ist das Aktualisieren von Treibern nur eine Frage von wenigen Mausklicks.
eins) Herunterladen und installieren Sie Driver Easy.
2) Führen Sie Driver Easy aus und klicken Sie auf Scanne jetzt Taste. Driver Easy scannt dann Ihren Computer und erkennt veraltete Treiber.
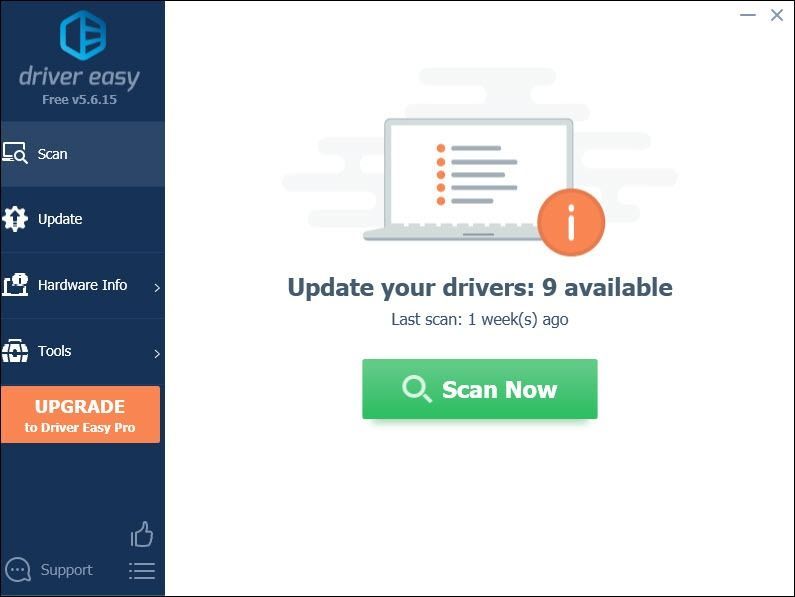
3) Klicken Sie Alle aktualisieren um automatisch die richtige Version von herunterzuladen und zu installieren alle die Treiber, die auf Ihrem System fehlen oder veraltet sind.
Dies erfordert die Pro-Version was dazugehört volle Unterstützung und ein 30 Tage Geld-zurück Garantie. Sie werden zum Upgrade aufgefordert, wenn Sie auf Alle aktualisieren klicken. Wenn Sie nicht auf die Pro-Version upgraden möchten, können Sie Ihre Treiber auch mit der KOSTENLOSEN Version aktualisieren. Alles, was Sie tun müssen, ist, sie einzeln herunterzuladen und manuell zu installieren.
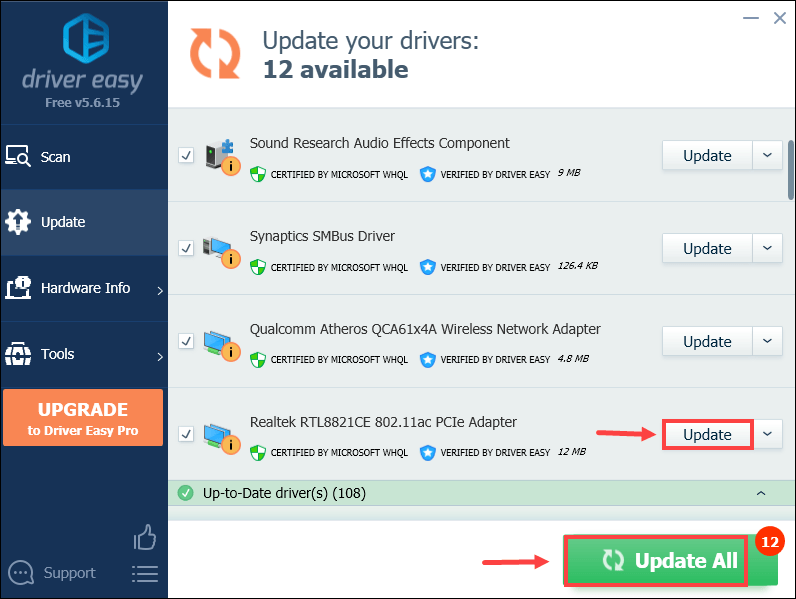 Die Pro-Version von Driver Easy kommt mit voller technischer Unterstützung. Wenn Sie Hilfe benötigen, wenden Sie sich bitte an Das Support-Team von Driver Easy beim support@drivereasy.com .
Die Pro-Version von Driver Easy kommt mit voller technischer Unterstützung. Wenn Sie Hilfe benötigen, wenden Sie sich bitte an Das Support-Team von Driver Easy beim support@drivereasy.com . Starten Sie nach dem Aktualisieren der Treiber Ihren Computer neu, damit die Änderungen wirksam werden. Bis dahin können Sie überprüfen, ob diese Aktion dazu beiträgt, dass Ihr Spiel besser läuft.
Lösung 4: Verwenden Sie eine Kabelverbindung
Für Spielzwecke ist eine kabelgebundene Verbindung einer drahtlosen Verbindung zum Internet vorzuziehen. Drahtlose Verbindungen sind am anfälligsten für Störungen und nicht so konsistent wie kabelgebundene Verbindungen. Noch wichtiger ist, dass sie die Latenz erhöhen. Verwenden Sie daher nach Möglichkeit eine kabelgebundene Verbindung, wenn Sie ein Spiel online spielen.
Wenn Sie jedoch keinen Zugriff auf die kabelgebundene Verbindung haben, machen Sie sich keine Sorgen, Sie können sich unten andere Korrekturen ansehen.
Lösung 5: Ändern Sie Ihre DNS-Einstellungen
Manchmal ist Ihr vom ISP bereitgestellter DNS-Server möglicherweise langsam oder nicht richtig für das Caching konfiguriert, was Ihre Verbindung etwas verlangsamen kann. Und das könnte der Grund dafür sein, dass Ihr Roblox so träge ist. Um Zeit bei der Fehlerbehebung zu sparen, sollten Sie Ihre DNS-Einstellungen ändern.
Hier empfehlen wir die Verwendung von Google DNS:
1) Drücken Sie auf Ihrer Tastatur die Windows-Logo-Taste und R gleichzeitig, um das Dialogfeld Ausführen zu öffnen.
2) Typ Kontrolle und dann drücken Eingeben auf Ihrer Tastatur, um die Systemsteuerung zu öffnen.
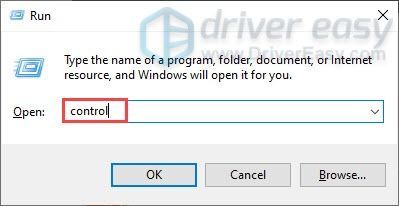
3) Klicken Sie Netzwerk und Internet . (Hinweis: Stellen Sie sicher, dass Sie die Systemsteuerung von anzeigen Kategorie .)
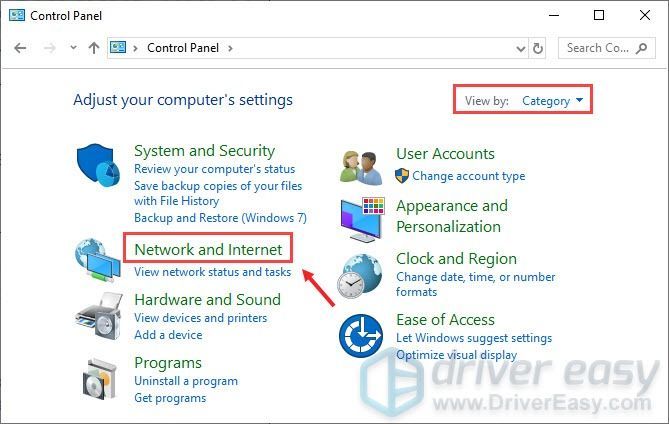
3) Klicken Sie Netzwerk-und Freigabecenter .
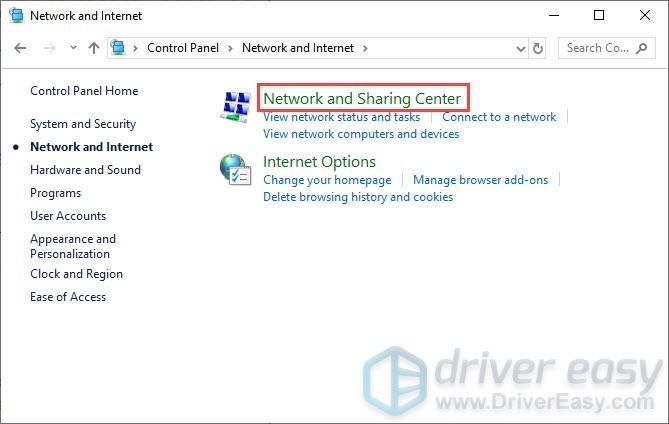
4) Klicken Sie auf Ihre Verbindungen , ob es Ethernet, WLAN oder andere .
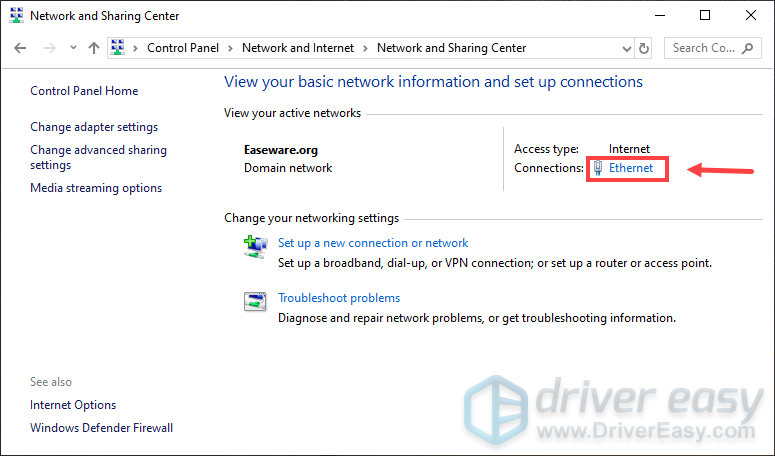
5) Klicken Sie Eigenschaften .
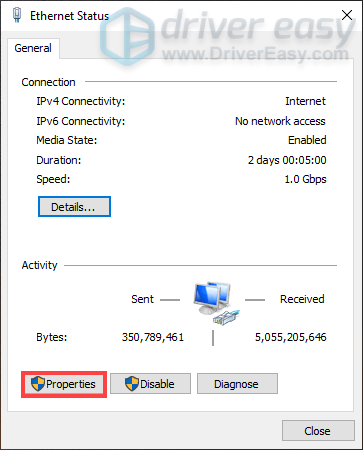
6) Klicken Sie Internetprotokoll Version 4 (TCP /IPv4) > Eigenschaften .
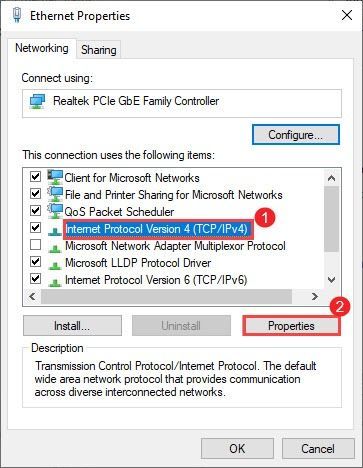
7) Klicken Sie Verwenden Sie die folgenden DNS-Serveradressen:
Für Bevorzugter DNS-Server , Typ 8.8.8.8
Für Alternativer DNS-Server , Typ 8.8.4.4
Aktivieren Sie das Kontrollkästchen neben Validieren Sie die Einstellungen beim Beenden und dann klicken OK .
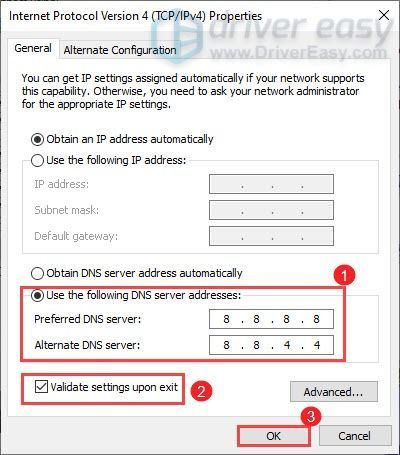
Nachdem Sie Ihren DNS-Server geändert haben, spielen Sie Ihre Roblox-Spiele und prüfen Sie, ob sie weniger verzögert sind. Wenn dies nicht funktioniert hat, fahren Sie mit dem nächsten Fix unten fort.
Lösung 6: Reduzieren Sie die Grafikqualität
1) Starten Sie alle Roblox Spiel.
2) Wählen Sie ein Roblox-Spiel aus und klicken Sie auf das Spielen Taste
Wenn Sie den Roblox Player nicht installiert haben, erscheint ein Fenster auf dem Bildschirm. Klick einfach Laden Sie Roblox herunter und installieren Sie es und doppelklicken Sie dann auf die Installationsdatei, um sie zu installieren.
3) Drücken Sie ESC Auf Ihrer Tastatur und in der oberen linken Ecke des Bildschirms sehen Sie die dreizeilig Tab. Klicken Sie einfach darauf.

4) Klicken Sie auf die Einstellungen Tab. Im Grafikmodus Abschnitt, klicken Sie auf die weiter > Pfeil, um es zu ändern Handbuch . Dadurch können Sie die Grafikqualität selbst anpassen.
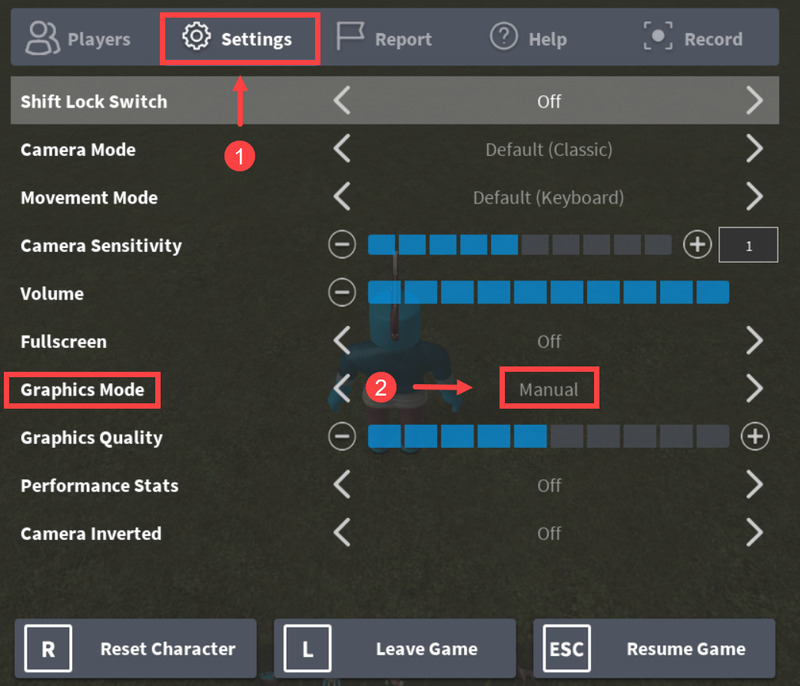
5) Im Grafikqualität Klicken Sie im Abschnitt auf die Schaltfläche mit dem Minuszeichen (-) um die Grafikqualität zu verringern.
Klicken Sie danach auf Spiel fortsetzen um zu deinem Spiel zurückzukehren.
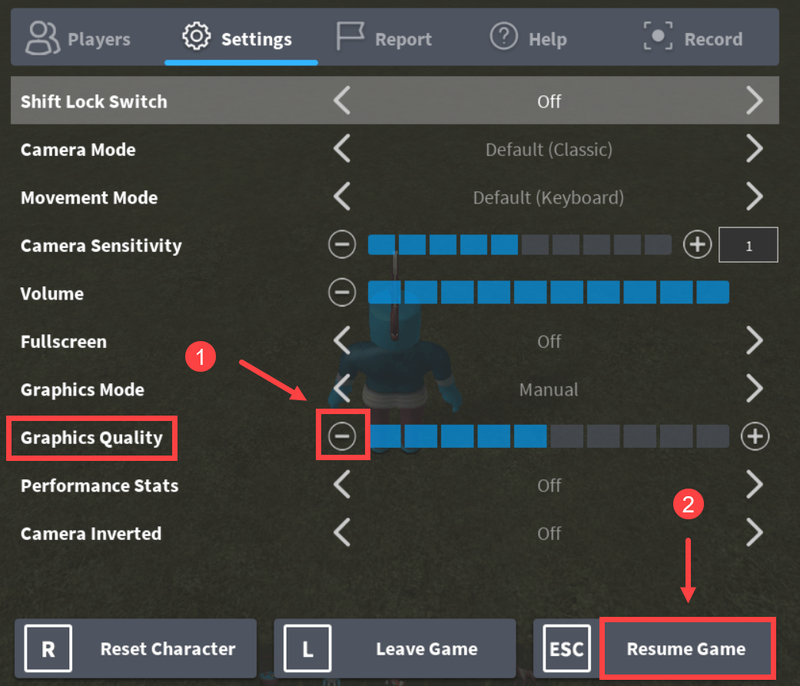
Lösung 7: Texturen löschen
Um Roblox auf Ihrem Computer zu beschleunigen, sollten Sie die Texturen löschen. Ohne Texturen sollte das Spiel etwas flüssiger laufen.
Hier sind einige Schritte:
1) Drücken Sie die Windows-Logo-Taste + R um das Run-Feld zu öffnen.
2) Typ %Anwendungsdaten% und klicken OK .
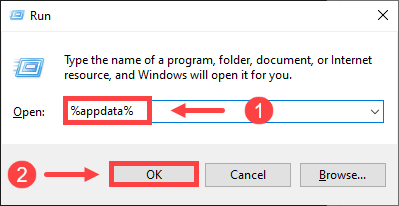
3) Klicken Sie in der Adressleiste auf Anwendungsdaten .
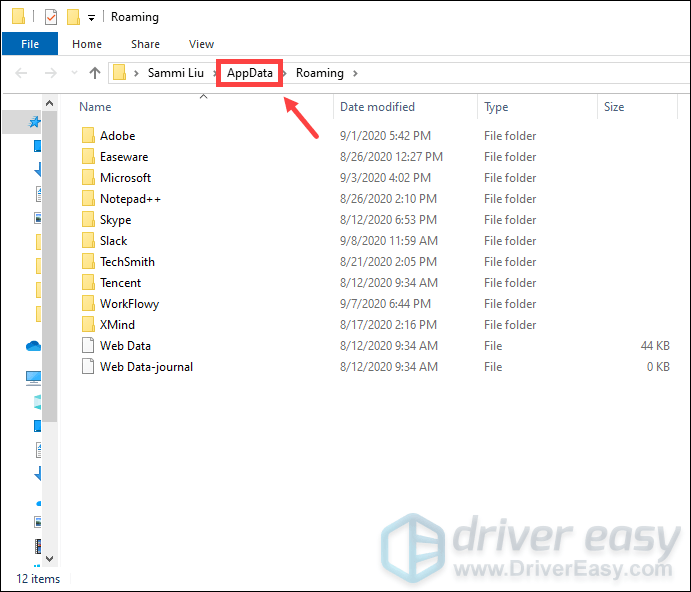
4) Klicken Sie auf die Lokal Mappe.
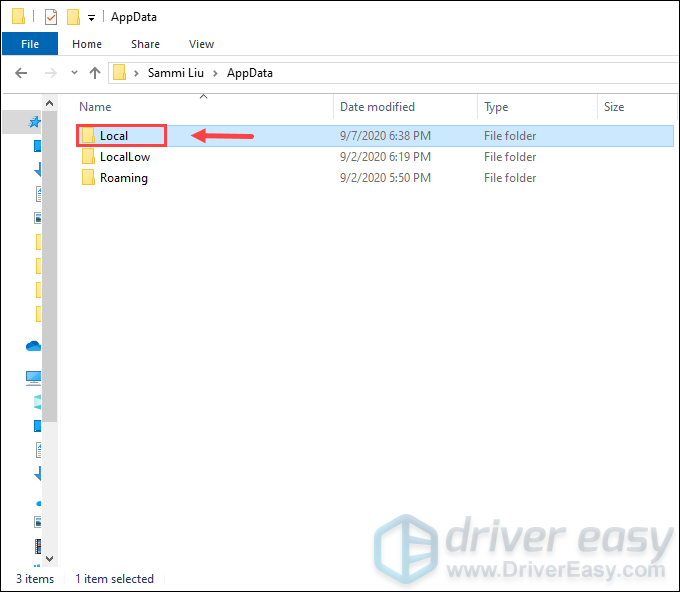
5) Klicken Sie auf die Roblox Mappe. (Die Ordner sind in alphabetischer Reihenfolge aufgelistet.)
6) Klicken Sie auf die Versionen Ordner, um ihn zu öffnen.
7) Klicken Sie auf den Ordner mit der neuesten Version. Diese wird benannt Ausführung- mit einer Versionsnummer am Ende.
8) Klicken Sie auf PlattformInhalt .
9) Klicken Sie auf Stk Mappe.
10) Klicken Sie auf Texturen Mappe.
11) Bis auf die Nieten und wangIndex Ordner, löschen Sie diese anderen Ordner.
12) Leeren Sie Ihren Papierkorb.
Klicken Sie mit der rechten Maustaste auf die Papierkorb-Symbol auf Ihrem Desktop und klicken Sie auf Papierkorb leeren .
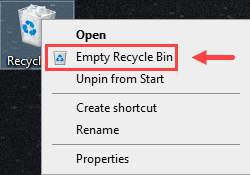
Nachdem Sie alle Schritte ausgeführt haben, spielen Sie ein Roblox-Spiel. Sie sollten in der Lage sein, Ihre Spielleistung zu verbessern.
Hoffentlich kann dieser Beitrag Ihnen helfen, Roblox-Lags zu reduzieren und Sie können ein besseres Spielerlebnis haben! Wenn leider alles andere fehlschlägt, sollten Sie es sich überlegen Neuinstallation von Roblox .
Wenn Sie Ideen oder Fragen haben, hinterlassen Sie bitte unten einen Kommentar. Wir würden uns freuen, von Ihnen zu hören!




![[GELÖST] Ihr DHCP-Server kann nicht kontaktiert werden](https://letmeknow.ch/img/knowledge/88/unable-contact-your-dhcp-server.png)
![Life is Strange: True Colors Crash [GELÖST]](https://letmeknow.ch/img/knowledge/78/life-is-strange-true-colors-crash.jpg)
