Das legendäre Kampfspiel-Franchise Tekken 8 ist zurück und erfreut sich bei Spielern großer Beliebtheit. Aber es ist nicht perfekt: Einige Spieler berichten, dass ihr Tekken 8 für sie nicht auf dem PC erscheint. Glücklicherweise teilen viele freundliche und großzügige Spieler Korrekturen, die das Problem lösen, dass Tekken 8 nicht startet, auf Reddit und der Steam-Community.
Wenn Tekken 8 auch bei Ihnen nicht startet, probieren Sie einfach die folgenden Korrekturen aus, um zu sehen, ob sie auch bei Ihnen Wunder bewirken.

Probieren Sie diese Korrekturen für das Problem aus, dass Tekken 8 nicht startet
Sie müssen nicht alle folgenden Korrekturen ausprobieren: Arbeiten Sie sich einfach durch die Liste, bis Sie die Lösung gefunden haben, die das Problem, dass Tekken 8 nicht startet, für Sie behebt.
- Stellen Sie sicher, dass Ihr Computer die Mindestsystemanforderungen erfüllt
- Aktualisieren Sie Windows
- Führen Sie Tekken 8 als Administrator und im Kompatibilitätsmodus aus
- Fügen Sie Polaris-Win64-Shipping.exe zu Ihrer Antiviren-Ausschlussliste hinzu
- Grafikkartentreiber aktualisieren
- Bearbeiten Sie die Steam-Startoption
- Begrenzen Sie die FPS-Rate
- Systemdateien reparieren
1. Stellen Sie sicher, dass Ihr Computer die Mindestsystemanforderungen erfüllt
Wenn Ihr Tekken 8 nicht startet, müssen Sie zunächst prüfen, ob Ihr Computer die Mindestsystemanforderungen für das Spiel erfüllt. Wenn Ihr Computer die Anforderungen nicht oder nur knapp erfüllt, müssen Sie möglicherweise Ihre Hardware aktualisieren, damit Tekken 8 reibungslos läuft.
Hier sind die Anforderungen für Tekken 8 als Referenz:
| Minimum | Empfohlen | |
| DU | Windows 10 (64-Bit) | Windows 10 (64-Bit) |
| Prozessor | Intel Core i5-6600K/AMD Ryzen 5 1600 | Intel Core i7-7700K/AMD Ryzen 5 2600 |
| Erinnerung | 8 GB RAM | 16 GB RAM |
| Grafik | Nvidia GeForce GTX 1050Ti/AMD Radeon R9 380X | Nvidia GeForce RTX 2070/AMD Radeon RX 5700 XT |
| DirectX | Version 12 | Version 12 |
| Lagerung | 100 GB verfügbarer Speicherplatz | 100 GB verfügbarer Speicherplatz |
| Soundkarte | DirectX-kompatible Soundkarte/Onboard-Chipsatz | DirectX-kompatible Soundkarte/Onboard-Chipsatz |
| Zusätzliche Bemerkungen | FPS: Stabil über 60″ ist garantiert und standardmäßig in den Grafikeinstellungen ausgewählt, wenn das Spiel zum ersten Mal gestartet wird. | FPS: Stabil über 60″ ist garantiert und standardmäßig in den Grafikeinstellungen ausgewählt, wenn das Spiel zum ersten Mal gestartet wird. |
Wenn Sie nicht sicher sind, wie Sie die technischen Daten Ihres Computers überprüfen können, können Sie auf klicken Windows Schlüssel und die R gleichzeitig die Taste auf Ihrem Computer drücken und dann eingeben msinfo32 So überprüfen Sie Ihre Systemspezifikationen im Detail:
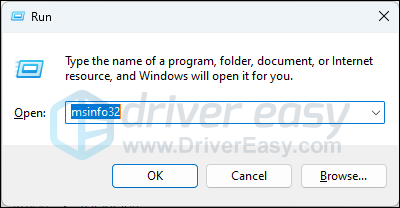
Im Allgemeinen stellt Tekken 8 recht hohe Anforderungen an die Hardware Ihres Computers, insbesondere im Vergleich zu anderen Spielen. Wenn Sie also feststellen, dass Ihr Prozessor oder Ihre Grafikkarte nicht leistungsstark genug ist, um das Spiel auszuführen, sollten Sie über ein Upgrade Ihrer Hardware nachdenken.
Wenn Sie sicher sind, dass Ihr Computer die Systemanforderungen zum Ausführen des Spiels erfüllt, Tekken 8 sich jedoch immer noch weigert, zu starten, fahren Sie bitte mit den anderen Korrekturen unten fort.
2. Windows aktualisieren
Durch die Aktualisierung von Windows stellen Sie sicher, dass Ihre gesamte Systemumgebung stabil und stabil ist, und es kann manchmal hilfreich sein, kleinere Probleme zu beheben, z. B. dass das Spiel nicht startet. Um sicherzustellen, dass Sie die neuesten verfügbaren Updates installiert haben:
- Drücken Sie auf Ihrer Tastatur die Taste Windows drücken Sie die Taste und geben Sie dann ein auf Update überprüfen s, und klicken Sie dann auf C Ich suche nach Updates .
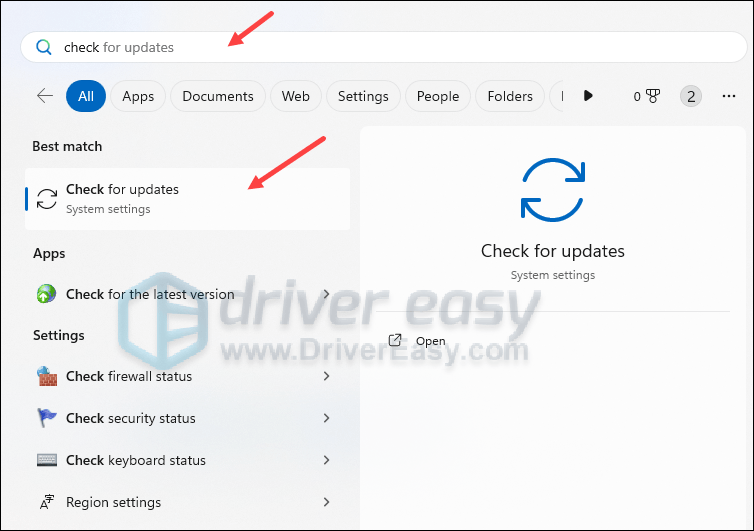
- Klicken Auf Updates prüfen , und Windows sucht nach verfügbaren Updates.
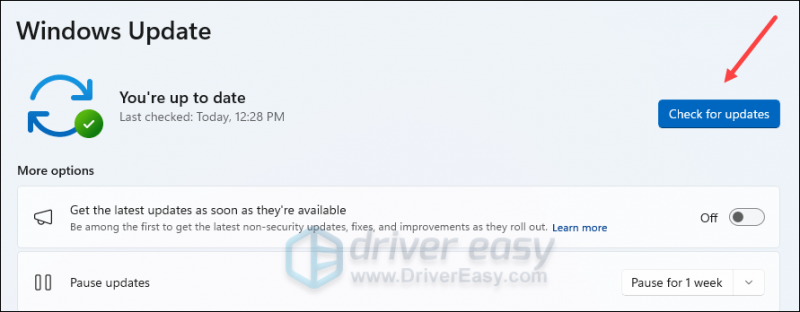
- Wenn Updates verfügbar sind, lädt Windows diese automatisch für Sie herunter. Starten Sie Ihren Computer neu, damit das Update bei Bedarf wirksam wird.

- Wenn es gibt NEIN Verfügbare Updates werden Sie sehen Du bist auf dem Laufenden so was.
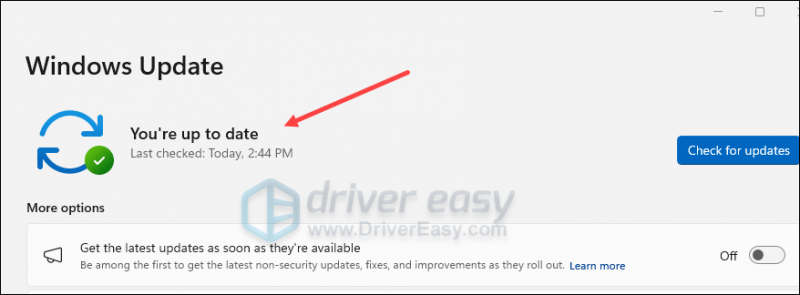
Probieren Sie dann Ihren Tekken 8 erneut aus, um zu sehen, ob er gut startet. Wenn das Problem weiterhin besteht, fahren Sie bitte mit dem nächsten Fix fort.
3. Führen Sie Tekken 8 als Administrator und im Kompatibilitätsmodus aus
Dies wird von einem Reddit-Benutzer vorgeschlagen (und hat seitdem viele positive Stimmen von anderen Spielern erhalten): Das Ausführen von Tekken 8 als Administrator und im Kompatibilitätsmodus für Windows 8 hilft, das Problem zu beheben, dass Tekken 8 nicht startet. Um herauszufinden, ob dies für Sie ausreicht:
- Klicken Sie mit der rechten Maustaste auf Ihr Dampf Symbol und wählen Sie Eigenschaften .
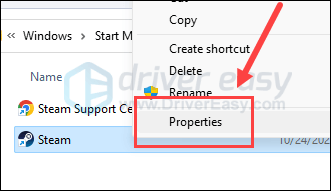
- Wähle aus Kompatibilität Tab. Markieren Sie das Kästchen für Führen Sie dieses Programm als Administrator aus . Dann klick Übernehmen > OK um die Änderungen zu speichern.
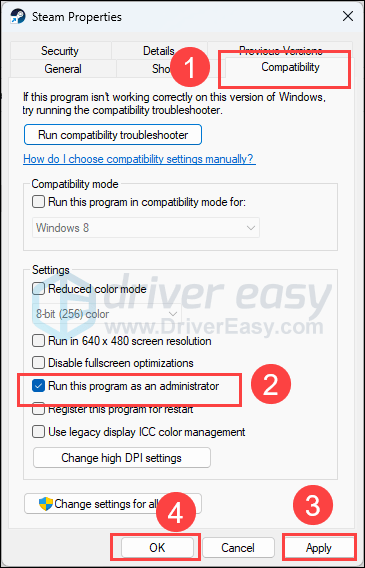
- Dann kreuzen Sie das Kästchen an Starte dieses Programm im Kompatibilitätsmodus für: dann auswählen Windows 8 aus der Dropdown-Liste.
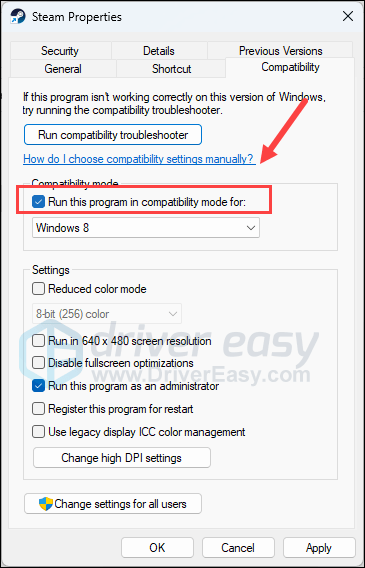
- Dann geh zu C:\Programme (x86)\Steam\steamapps\common\TEKKEN 8\Polaris\Binaries\Win64\ und finde die Polaris-Win64-Shipping.exe Datei, wiederholen Sie den obigen Vorgang Polaris-Win64-Shipping.exe wird auch als Admin und im Kompatibilitätsmodus unter Windows 8 ausgeführt.
Öffnen Sie nun Tekken 8 erneut, um zu sehen, ob es gut startet. Wenn das Problem weiterhin besteht, fahren Sie bitte mit dem nächsten Fix fort.
4. Fügen Sie Polaris-Win64-Shipping.exe zu Ihrer Antiviren-Ausschlussliste hinzu
Dies wird von einigen Spielern erwähnt, dass ihr Antivirenprogramm (einer erwähnte Avast) Polaris-Win64-Shipping.exe als Quarantänedatei auflistet und eine Löschung vorschlägt.
Dies ist wahrscheinlich der Grund, warum Ihr Tekken 8 nicht startet: Ihr Antivirenprogramm eines Drittanbieters verhindert die Ausführung der Ausführungsdatei von vornherein.
Um festzustellen, ob dies der Fall ist, können Sie Polaris-Win64-Shipping.exe zu Ihrer Antiviren-Ausschlussliste hinzufügen, damit es beim Start nicht gescannt wird, und prüfen, ob dies zum ordnungsgemäßen Start von Tekken 8 beiträgt. Wenn Sie nicht sicher sind, wie das geht, wenden Sie sich bitte an Ihren Antiviren-Support.
Wenn das Hinzufügen von Polaris-Win64-Shipping.exe zu Ihrer Antiviren-Ausschlussliste nicht dazu beiträgt, das Problem, dass Tekken 8 nicht startet, zu beheben, fahren Sie bitte fort.
5. Aktualisieren Sie den Grafikkartentreiber
Ein veralteter oder falscher Grafikkartentreiber könnte auch die Ursache dafür sein, dass Ihr Tekken 8 nicht startet. Wenn die oben genannten Methoden also nicht zum Starten von Tekken 8 beitragen, ist es wahrscheinlich, dass Sie einen beschädigten oder veralteten Grafiktreiber haben. Sie sollten daher Ihre Treiber aktualisieren, um zu sehen, ob es hilft.
Es gibt hauptsächlich zwei Möglichkeiten, Ihren Grafiktreiber zu aktualisieren: manuell oder automatisch.
Option 1: Aktualisieren Sie Ihren Grafiktreiber manuell
Wenn Sie ein technisch versierter Gamer sind, können Sie einige Zeit damit verbringen, Ihren GPU-Treiber manuell zu aktualisieren.
Besuchen Sie dazu zunächst die Website Ihres GPU-Herstellers:
Suchen Sie dann nach Ihrem GPU-Modell. Beachten Sie, dass Sie nur das neueste Treiberinstallationsprogramm herunterladen sollten, das mit Ihrem Betriebssystem kompatibel ist. Öffnen Sie nach dem Herunterladen das Installationsprogramm und befolgen Sie die Anweisungen auf dem Bildschirm zum Aktualisieren.
Option 2: Aktualisieren Sie Ihren Grafiktreiber automatisch (empfohlen)
Wenn Sie nicht die Zeit, Geduld oder Fähigkeiten haben, den Treiber manuell zu aktualisieren, können Sie dies automatisch mit tun Fahrer einfach . Driver Easy erkennt Ihr System automatisch und findet die richtigen Treiber dafür. Sie müssen nicht genau wissen, welches System auf Ihrem Computer läuft, Sie müssen sich keine Sorgen darüber machen, dass Sie den falschen Treiber herunterladen würden, und Sie müssen sich keine Sorgen machen, dass bei der Installation ein Fehler passiert. Driver Easy erledigt alles.
Sie können Ihre Treiber automatisch mit entweder dem aktualisieren FREI oder der Pro-Version von Driver Easy. Aber mit der Pro-Version sind dafür nur 2 Schritte nötig (und Sie erhalten vollen Support und eine 30-tägige Geld-zurück-Garantie):
- Herunterladen und installieren Sie Driver Easy.
- Führen Sie Driver Easy aus und klicken Sie auf Scanne jetzt Taste. Driver Easy scannt dann Ihren Computer und erkennt alle problematischen Treiber.
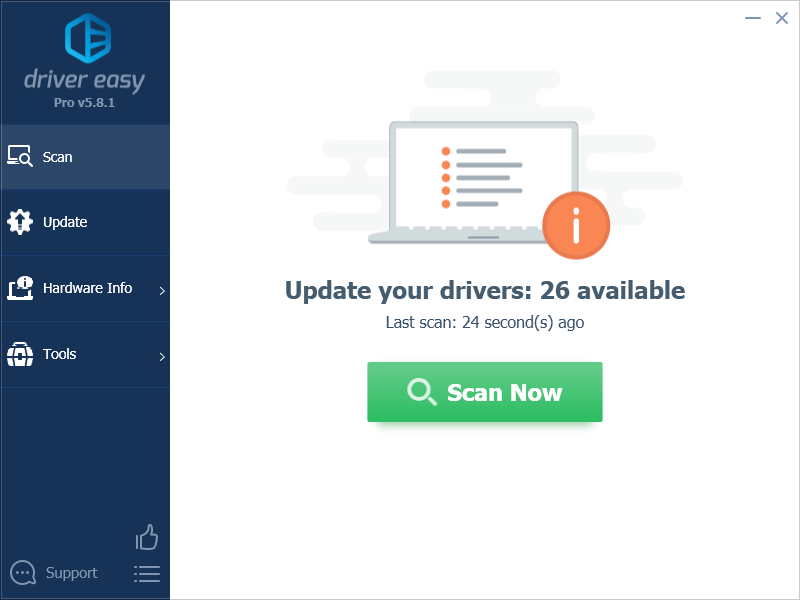
- Klicken Alle aktualisieren um automatisch die richtige Version von herunterzuladen und zu installieren alle die Treiber, die auf Ihrem System fehlen oder veraltet sind. (Dies erfordert die Pro-Version – Sie werden zum Upgrade aufgefordert, wenn Sie auf „Alle aktualisieren“ klicken.)
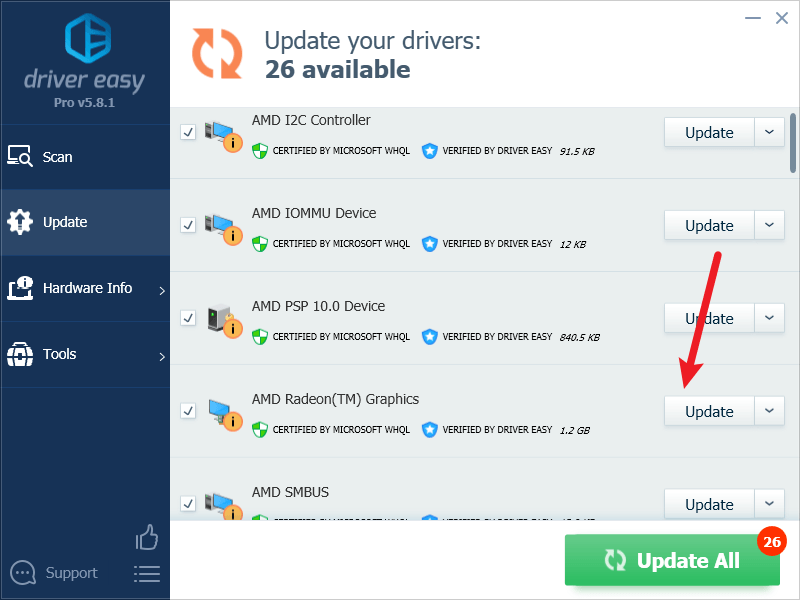
Notiz : Sie können es kostenlos machen, wenn Sie möchten, aber es ist teilweise manuell. - Starten Sie Ihren PC neu, damit die Änderungen wirksam werden.
Versuchen Sie, Tekken 8 erneut auszuführen und prüfen Sie, ob der neueste Grafiktreiber den Start unterstützt. Wenn dieser Fix bei Ihnen nicht funktioniert, versuchen Sie es mit dem nächsten Fix unten.
6. Bearbeiten Sie die Steam-Startoption
Einige Benutzer schlugen vor, dass die Ausführung von Steam im Fenstermodus von Steam aus dazu beiträgt, dass Tekken 8 gut startet. Dies liegt wahrscheinlich daran, dass der Fenstermodus weniger Ressourcen verbraucht als der Vollbildmodus und daher die Möglichkeit von Spielproblemen wie fehlendem Start oder Abstürzen geringer ist.
Um zu sehen, ob dies bei Ihnen Wunder bewirkt:
- Starten Sie Steam.
- Im BIBLIOTHEK , klicken Sie mit der rechten Maustaste auf Tekken 8 und wählen Sie Eigenschaften aus dem Dropdown-Menü.
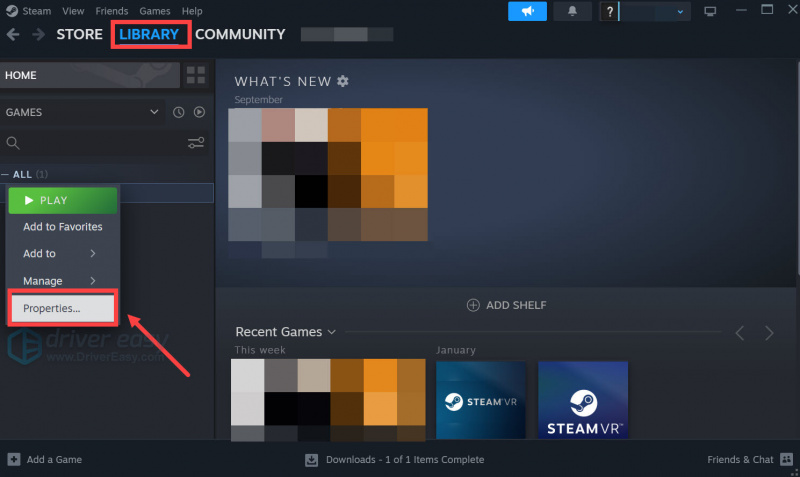
- Fügen Sie unter den Startoptionen hinzu -Fenster , speichern und starten Sie Tekken 8.
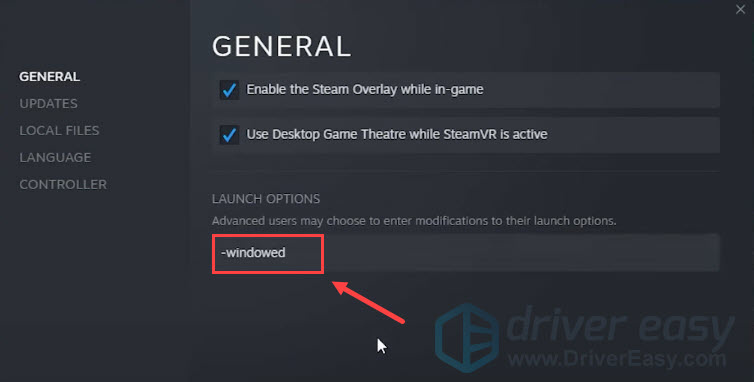
Sehen Sie, ob Tekken 8 jetzt im Fenstermodus gut startet. Wenn das Problem weiterhin besteht, fahren Sie bitte fort.
7. Begrenzen Sie die FPS-Rate
Auch wenn für Tekken 8 beim ersten Start des Spiels eine FPS-Rate (Bilder pro Sekunde) von über 60 garantiert sein muss, berichten Benutzer, dass die Begrenzung der maximalen FPS dazu beiträgt, dass das Spiel gut startet. Um zu sehen, ob dies hilft, das Problem zu beheben, dass das Spiel nicht startet, gehen Sie wie folgt vor:
So legen Sie das FPS-Limit in der NVIDIA-Systemsteuerung fest:
- Klicken Sie auf Ihrem Desktop mit der rechten Maustaste auf eine leere Stelle und wählen Sie aus NVIDIA-Systemsteuerung .
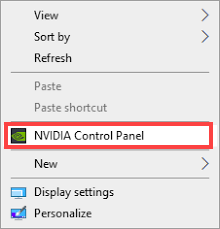
- Wählen Sie im linken Bereich aus 3D-Einstellungen verwalten und wähle Programmeinstellungen . Deaktivieren Sie das Kontrollkästchen für Nur auf diesem Computer gefundene Programme anzeigen .
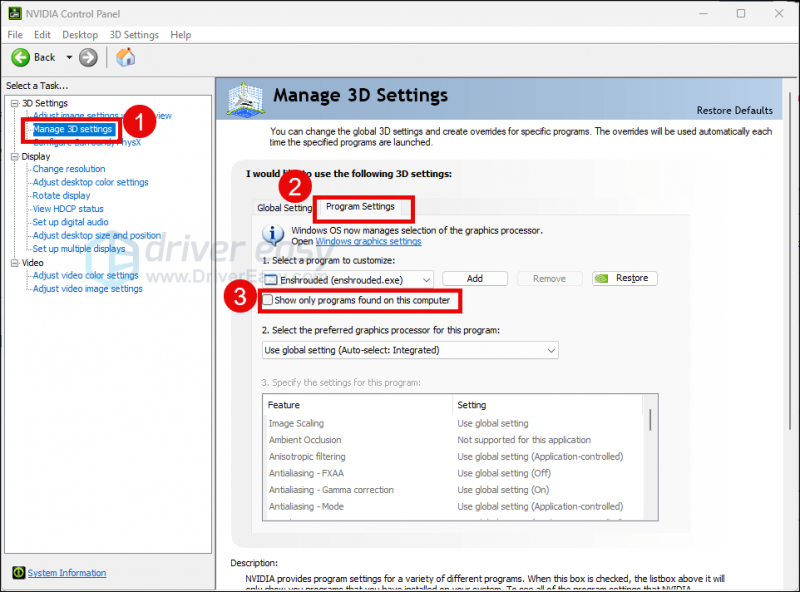
- Klicken Wählen Sie ein Programm zum Anpassen aus , und scrollen Sie dann in der Liste nach unten, um eine Auswahl zu treffen Tekken8.exe (polaris-win64-shipping.exe ).
- Wählen Leistungsstarker NVIDIA-Prozessor , und scrollen Sie dann nach unten, um das festzulegen Maximale Bildrate auf eine Zahl, die niedriger ist als die Bildwiederholfrequenz Ihres Monitors (normalerweise 60 FPS), beispielsweise 58 FPS.
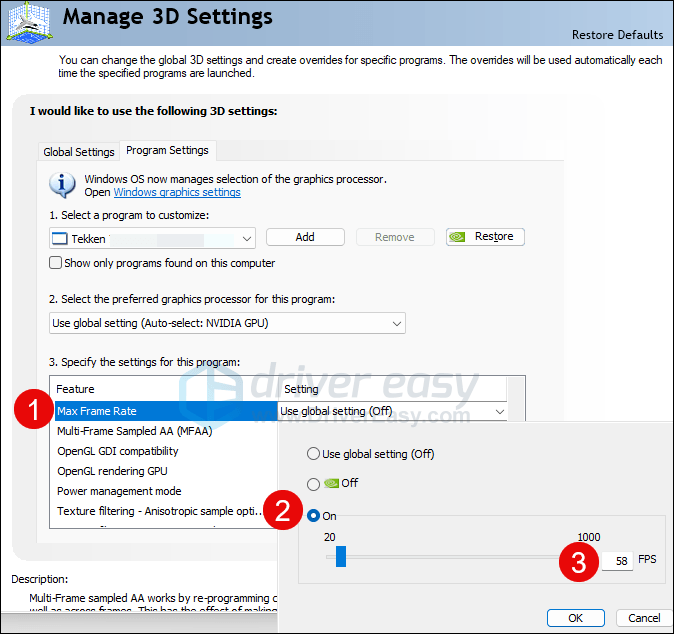
So legen Sie das FPS-Limit in der AMD Radeon-Software fest:
- Drücken Sie auf Ihrer Tastatur die Taste Windows Schlüssel und Typ amd . Dann klick AMD Radeon-Software .
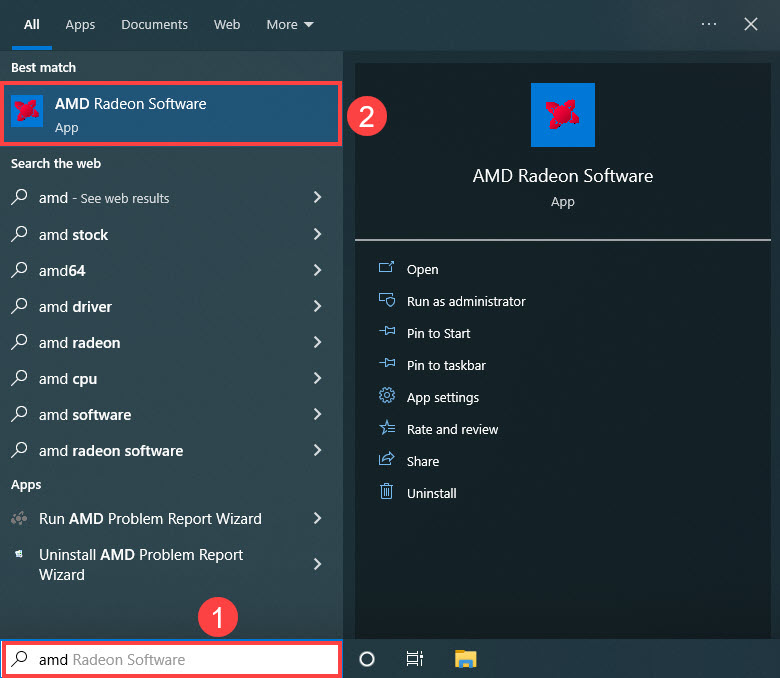
- Klicken Globale Einstellungen , dann geh zu Bildraten-Zielsteuerung , und stellen Sie die Bildrate auf einen niedrigeren Wert als die Bildwiederholfrequenz Ihres Monitors ein.
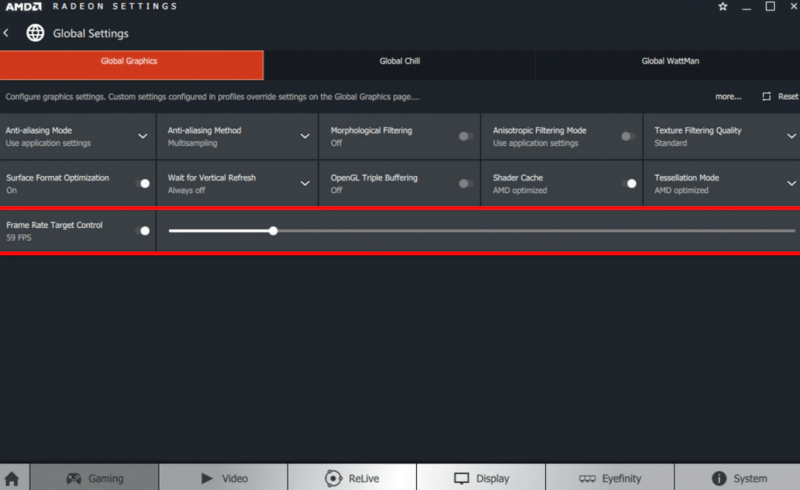
Wenn die FPS-Rate eingestellt ist, versuchen Sie erneut, Tekken 8 auszuführen, um zu sehen, ob es gut startet. Wenn ja, fahren Sie bitte fort.
8. Systemdateien reparieren
Wenn Sie anhaltende Probleme mit Tekken 8 haben und sich keine der vorherigen Lösungen als wirksam erwiesen hat, ist es möglich, dass Ihre beschädigten Systemdateien dafür verantwortlich sind. Um dies zu beheben, ist die Reparatur der Systemdateien von entscheidender Bedeutung. Das Tool System File Checker (SFC) kann Sie bei diesem Prozess unterstützen. Durch Ausführen des Befehls „sfc /scannow“ können Sie einen Scan starten, der Probleme erkennt und fehlende oder beschädigte Systemdateien repariert. Es ist jedoch wichtig, dies zu beachten Das SFC-Tool konzentriert sich hauptsächlich auf das Scannen wichtiger Dateien und übersieht möglicherweise kleinere Probleme .
In Situationen, in denen das SFC-Tool nicht ausreicht, wird ein leistungsfähigeres und spezialisierteres Windows-Reparaturtool empfohlen. Festung ist ein automatisiertes Windows-Reparaturtool, das sich durch die Identifizierung problematischer Dateien und den Ersatz fehlerhafter Dateien auszeichnet. Durch das umfassende Scannen Ihres PCs kann Fortect eine umfassendere und effektivere Lösung für die Reparatur Ihres Windows-Systems bereitstellen.
- Herunterladen und installieren Sie Fortect.
- Öffnen Sie Fortect. Es führt einen kostenlosen Scan Ihres PCs durch und gibt Ihnen eine Rückmeldung einen detaillierten Bericht über Ihren PC-Status .
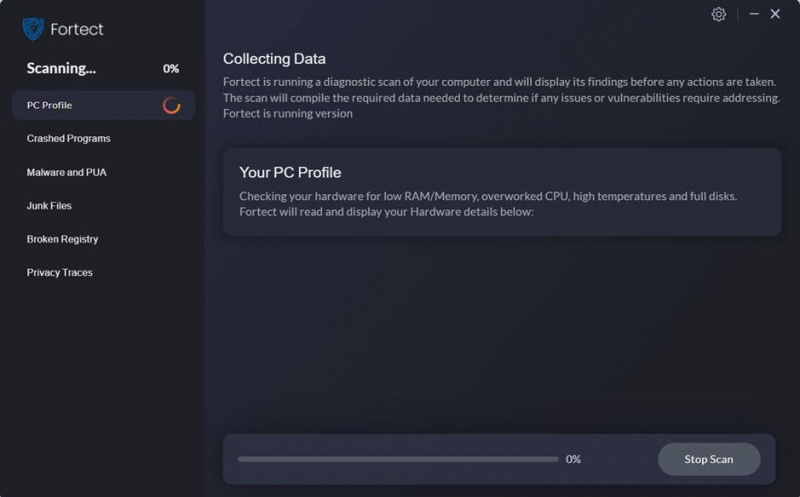
- Sobald Sie fertig sind, wird ein Bericht mit allen Problemen angezeigt. Um alle Probleme automatisch zu beheben, klicken Sie auf Starten Sie die Reparatur (Sie müssen die Vollversion kaufen. Im Lieferumfang ist eine enthalten 60-tägige Geld-zurück-Garantie Sie können also jederzeit eine Rückerstattung erhalten, wenn Fortect Ihr Problem nicht behebt.
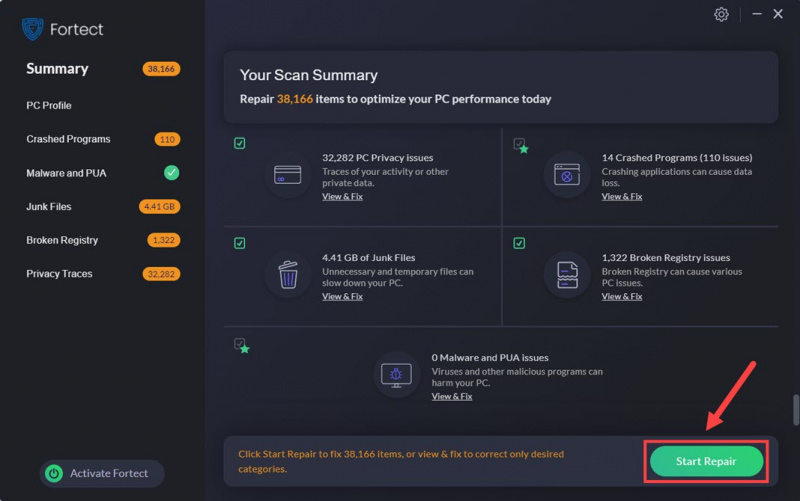
Vielen Dank, dass Sie den Beitrag gelesen haben. Wenn Sie weitere Vorschläge haben, die Ihnen geholfen haben, das Problem, dass Tekken 8 nicht startet, zu beheben, können Sie uns diese gerne mitteilen, indem Sie unten einen Kommentar hinterlassen.






