Der mit Spannung erwartete, direkte Konkurrent von Diablo 4, Last Epoch, wurde vor ein paar Tagen veröffentlicht, war aber seitdem mit anderen Problemen behaftet. Unter ihnen ist der Absturz von Last Epoch auf dem PC einer der am häufigsten von der Gaming-Community erwähnten Fälle.
Während die Entwickler an einer endgültigen Lösung für das Absturzproblem von Last Epoch auf dem PC arbeiten, das ein für alle Mal gelöst werden soll, finden Sie hier einige bewährte Problemumgehungen, die vielen anderen Spielern bei den Absturzproblemen des Spiels geholfen haben. Wenn es Sie also auch stört, dass Last Epoch ständig auf Ihrem Computer abstürzt, versuchen Sie es mit der folgenden Anleitung und kommen Sie wieder auf den richtigen Weg.

Versuchen Sie diese Lösungen für das Problem, dass Last Epoch auf dem PC abstürzt
Sie müssen nicht alle folgenden Fehlerbehebungen ausprobieren: Arbeiten Sie sich einfach durch die Liste, bis Sie diejenige gefunden haben, die das Problem mit dem Absturz von Last Epoch auf dem PC für Sie behebt.
- Überprüfen Sie die Integrität der Spieldatei
- Probieren Sie verschiedene Startoptionen aus
- Deaktivieren Sie Overlays im Spiel
- Ändern Sie die Kompatibilitätseinstellungen
- Führen Sie Last Epoch auf der dedizierten Grafikkarte aus
- Begrenzen Sie die maximale FPS
- Aktualisieren Sie den Grafikkartentreiber und installieren Sie ihn
- Deaktivieren Sie XMP im BIOS
- Reparieren Sie beschädigte oder beschädigte Systemdateien
- Überprüfen Sie die Absturzprotokolle
1. Überprüfen Sie die Integrität der Spieldatei
Einigen Spielern zufolge neigen Spieledateien in Steam dazu, mit allen möglichen Dingen verstopft zu werden und beschädigt zu werden, was zu Problemen wie dem Absturz oder dem Nichtstarten von Spielen führen kann. Um herauszufinden, ob dies die Ursache für das Problem mit dem Absturz von Last Epoch auf dem PC ist, können Sie die Spieldateien auf diese Weise überprüfen:
- Starten Sie Steam.
- Im BIBLIOTHEK , klicken Sie mit der rechten Maustaste auf „Letzte Epoche“ und wählen Sie „Aus“. Eigenschaften aus dem Dropdown-Menü.

- Wähle aus Installierte Dateien Registerkarte und klicken Sie auf Verifizierte Integrität der Spieledateien Taste.
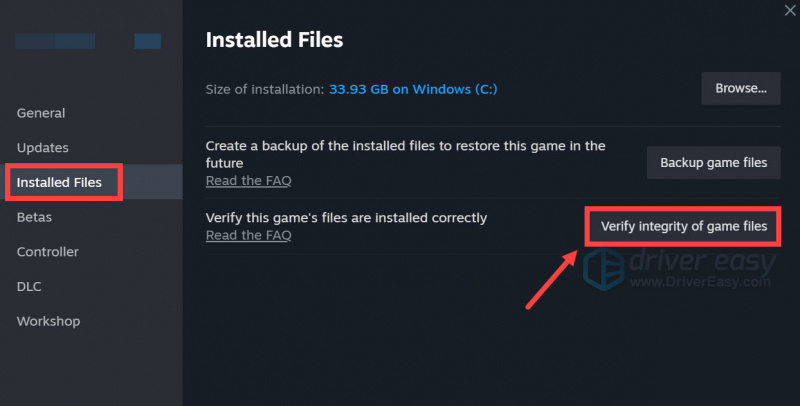
- Steam überprüft die Dateien des Spiels – dieser Vorgang kann einige Minuten dauern.
Wenn die Überprüfung abgeschlossen ist, Last Epoch jedoch immer noch abstürzt, fahren Sie bitte mit den anderen unten aufgeführten Fehlerbehebungen fort.
2. Probieren Sie verschiedene Startoptionen aus
Laut einigen Spielern trägt der Versuch, Last Epoch mit verschiedenen Startoptionen zu starten, dazu bei, einen Absturz des Spiels zu verhindern. Um zu sehen, ob dies auch für Sie funktioniert:
- Starten Sie Steam.
- Im BIBLIOTHEK , klicken Sie mit der rechten Maustaste auf „Letzte Epoche“ und wählen Sie „Aus“. Eigenschaften aus dem Dropdown-Menü.

- Fügen Sie unter den Startoptionen hinzu -dx11 . Speichern Sie dann und versuchen Sie, Last Epoch zu starten, um zu sehen, ob es immer noch abstürzt.
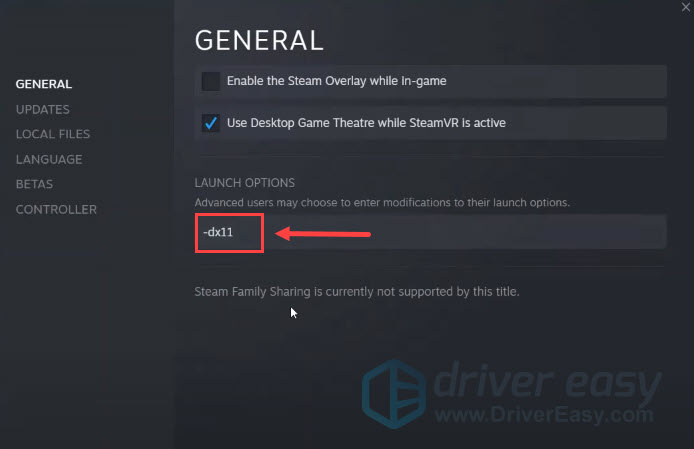
- Wenn Last Epoch immer noch abstürzt, versuchen Sie, den Befehl in zu ändern -dx12 und schauen, ob es hilft.
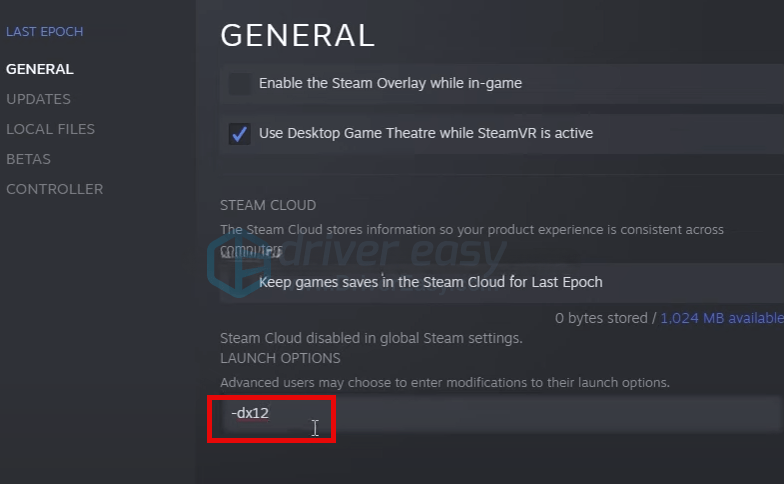
- Einige schlugen es auch vor -Fenster , wodurch Last Epoch im Fenstermodus gestartet wird. Wenn weder DirectX 11 noch DirectX 12 dazu beitragen, den Absturz von Last Epoch zu verhindern, können Sie stattdessen dies häufig versuchen.
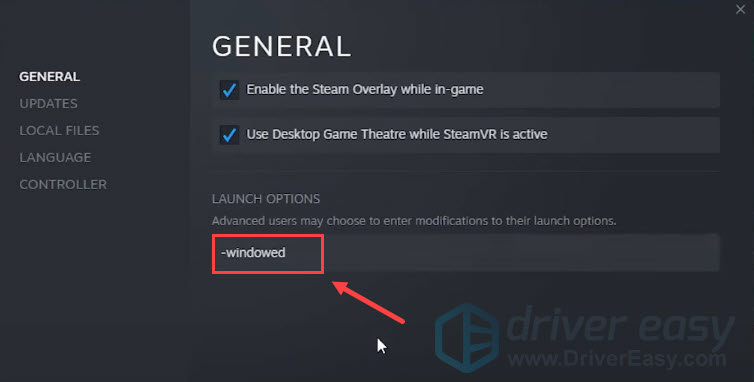
Wenn keine der oben genannten Startoptionen dabei hilft, das Problem mit dem Absturz von Last Epoch auf dem PC zu beheben, fahren Sie bitte mit der nächsten Methode unten fort.
3. Deaktivieren Sie das In-Game-Overlay
Mit In-Game-Overlays können Sie im Spiel mit Freunden interagieren und Bestellungen aufgeben. Diese Funktion kann jedoch zu einer übermäßigen Menge an Ressourcen führen, was zu Problemen wie Spielabstürzen bei Last Epoch führen kann. Wenn Sie das Steam-Overlay verwenden, versuchen Sie bitte, es zu deaktivieren, um zu sehen, ob Last Epoch dadurch nicht mehr abstürzt.
Gehen Sie dazu wie folgt vor:
- Öffnen Sie Ihren Steam-Client und navigieren Sie zu Bibliothek Tab.
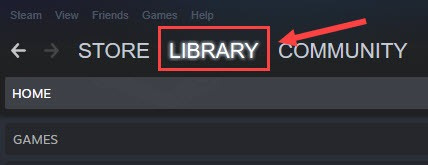
- Rechtsklick Letzte Epoche aus der Spieleliste und klicken Sie auf Eigenschaften .
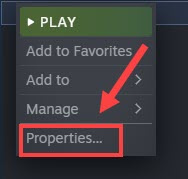
- Deaktivieren Sie das Häkchen Aktivieren Sie das Steam-Overlay im Spiel .
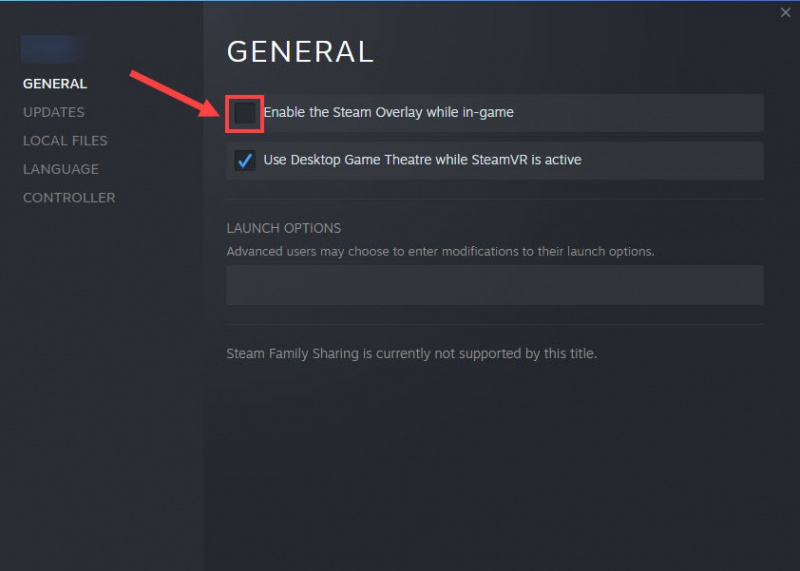
Hier sind einige andere Programme, die über die Overlay-Funktion verfügen: Überprüfen Sie, ob Sie das Overlay auch in diesen Programmen deaktivieren müssen:
- MD Radeon ReLive
- ASUS GPU Tweak II
- Zwietracht
- EVGA PrecisionX
- MSI Afterburner
- Murmeln
- Nvidia ShadowPlay
- NZXT Orange
- Überwolf
- Razer Cortex
- Razer Synapse
- XFeuer
Wenn das Deaktivieren des Steam-Overlays (und das in den oben aufgeführten Programmen) nicht dazu beiträgt, einen weiteren Absturz von Last Epoch zu verhindern, fahren Sie bitte mit der nächsten Methode fort.
4. Ändern Sie die Kompatibilitätseinstellungen
Der Absturz von Last Epoch auf dem PC kann auch auf einen Mangel an bestimmten Computerrechten oder -privilegien zurückzuführen sein, was behoben werden kann, indem das Spiel als Administrator ausgeführt wird. Nebenbei bemerkt, das Deaktivieren der Vollbildoptimierung und die Ausführung im Kompatibilitätsmodus in Windows 7 werden von einigen Spielern auch als Korrekturen erwähnt. Diese Einstellungen werden alle als Kompatibilitätseinstellungen klassifiziert.
Um herauszufinden, ob diese Kompatibilitätseinstellungen dazu beitragen, dass Last Epoch auch auf Ihrem Computer nicht mehr abstürzt:
- Klicken Sie mit der rechten Maustaste auf Ihr Dampf Symbol und wählen Sie Eigenschaften .
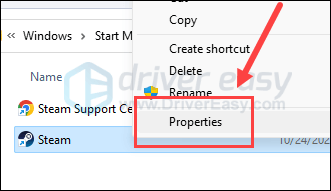
- Wähle aus Kompatibilität Tab. Markieren Sie das Kästchen für Starte dieses Programm im Kompatibilitätsmodus für: dann auswählen Windows 7 aus der Dropdown-Liste. Dann kreuzen Sie die Kästchen an Vollbildoptimierungen deaktivieren Und Führen Sie dieses Programm als Administrator aus . Klicken Anwenden Und OK um die Änderungen zu speichern.
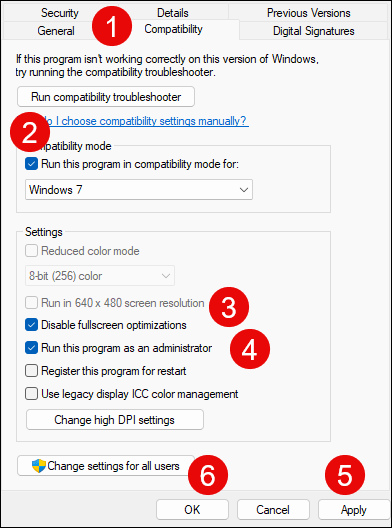
- Gehe zu C:\Programme (x86)\Steam\steamapps\common\LastEpoch , und wiederholen Sie die oben genannten Schritte Letzte Epoche Ausführungsdatei dort.
Öffnen Sie Last Epoch nun erneut, um zu sehen, ob es immer noch abstürzt. Wenn das Problem weiterhin besteht, fahren Sie bitte mit dem nächsten Fix fort.
5. Führen Sie Last Epoch auf der dedizierten Grafikkarte aus
Wenn Last Epoch auf Ihrem Computer immer wieder abstürzt, sollten Sie auch die Windows-Grafikeinstellungen überprüfen, um sicherzustellen, dass sie richtig eingestellt sind. Dazu gehört die Ausführung von Last Epoch mit der dedizierten Grafikkarte und im Hochleistungsmodus. Gehen Sie dazu wie folgt vor:
- Drücken Sie auf Ihrer Tastatur die Taste Windows Schlüssel und die ICH Zum Öffnen gleichzeitig die Taste drücken Einstellungen.
- Wählen Spielen , und stellen Sie sicher, dass der Schalter für Spielmodus ist eingestellt auf An . Klicken Sie dann auf Grafik Tab.
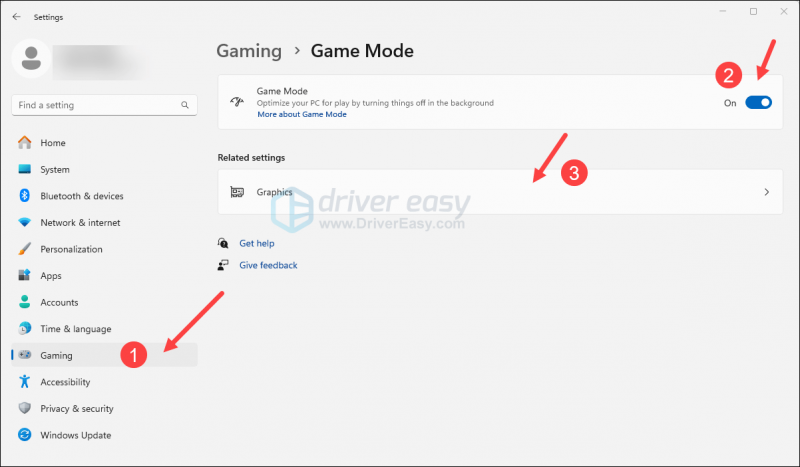
- Wählen Letzte Epoche oder Dampf aus der Liste der Apps und wählen Sie aus Hochleistung .
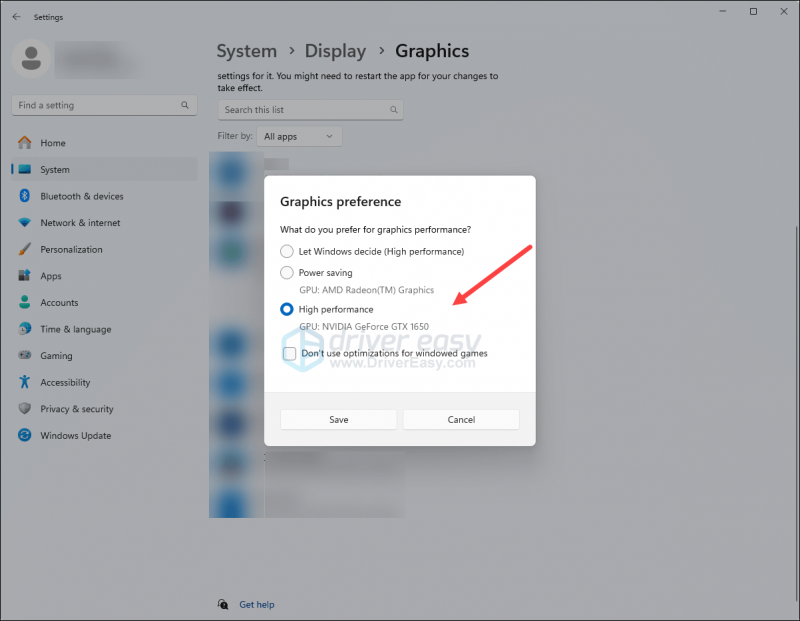
- Dann klick Ändern Sie die Standardgrafikeinstellungen .
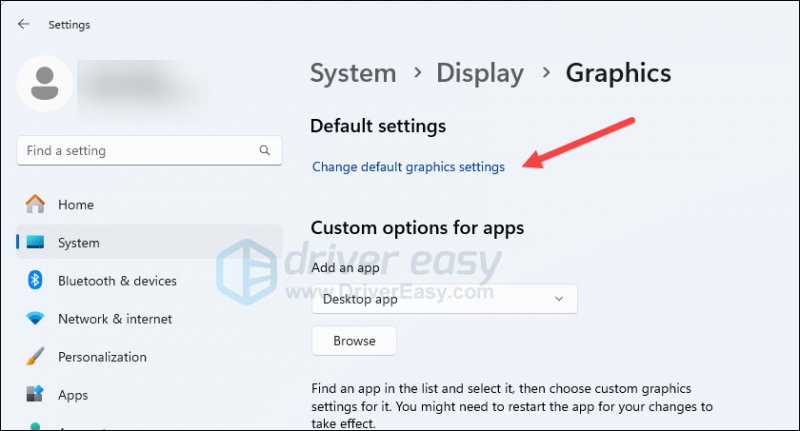
- Stellen Sie sicher, dass die Schalter für Hardwarebeschleunigte GPU-Planung Und Optimierungen für Fensterspiele sind beide auf eingestellt An .
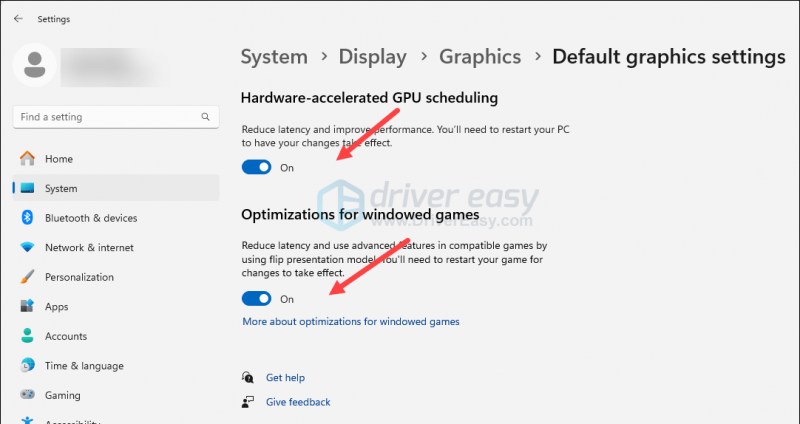
Versuchen Sie, Last Epoch erneut auszuführen, um festzustellen, ob es immer noch abstürzt. Wenn das Problem weiterhin besteht, fahren Sie bitte mit der nächsten Lösung unten fort.
6. Begrenzen Sie die maximale FPS
Nicht wenige Community-Spieler erwähnten, dass die Begrenzung der maximalen FPS dazu beiträgt, zu verhindern, dass Last Epoch auf ihren Computern abstürzt. Um zu sehen, ob dies bei der Behebung des Spielabsturzproblems für Sie hilft:
So legen Sie das FPS-Limit in der NVIDIA-Systemsteuerung fest:
- Klicken Sie auf Ihrem Desktop mit der rechten Maustaste auf eine leere Stelle und wählen Sie aus NVIDIA-Systemsteuerung .
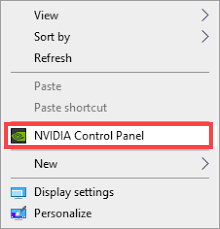
- Wählen Sie im linken Bereich aus 3D-Einstellungen verwalten und wähle Programmeinstellungen . Deaktivieren Sie das Kontrollkästchen für Nur auf diesem Computer gefundene Programme anzeigen .
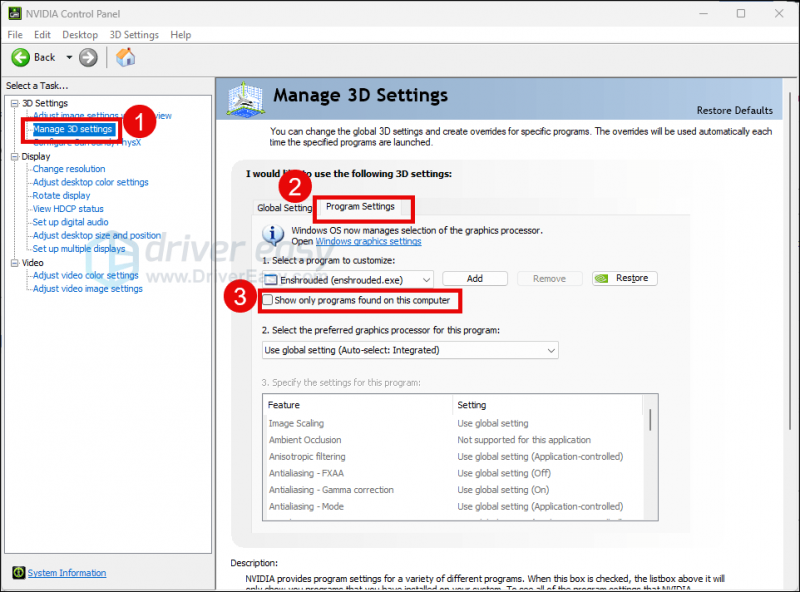
- Klicken Wählen Sie ein Programm zum Anpassen aus , scrollen Sie dann in der Liste nach unten, um das auszuwählen LastEpoch.exe .
- Wählen Leistungsstarker NVIDIA-Prozessor , und scrollen Sie dann nach unten, um das festzulegen Maximale Bildrate auf eine Zahl, die niedriger ist als die Bildwiederholfrequenz Ihres Monitors (normalerweise 60 FPS), beispielsweise 58 FPS.
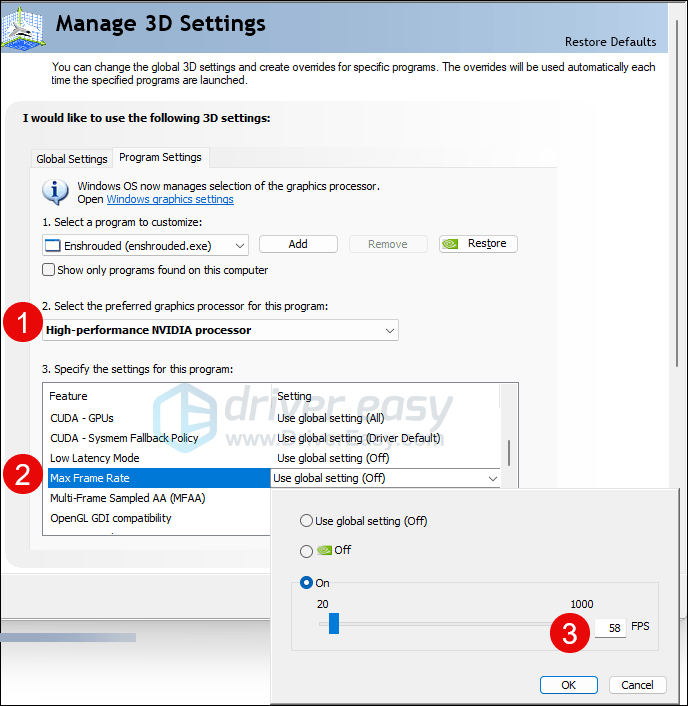
Sofern Sie keine AMD FreeSync- und Nvidia G-Sync-Grafikkarte verwenden, sollte Ihr maximales Frame-Limit 1/2, 1/3 oder 1/4 der Bildwiederholfrequenz Ihres Monitors betragen.
So legen Sie das FPS-Limit in der AMD Radeon-Software fest:
- Drücken Sie auf Ihrer Tastatur die Taste Windows Schlüssel und Typ amd . Dann klick AMD Radeon-Software .
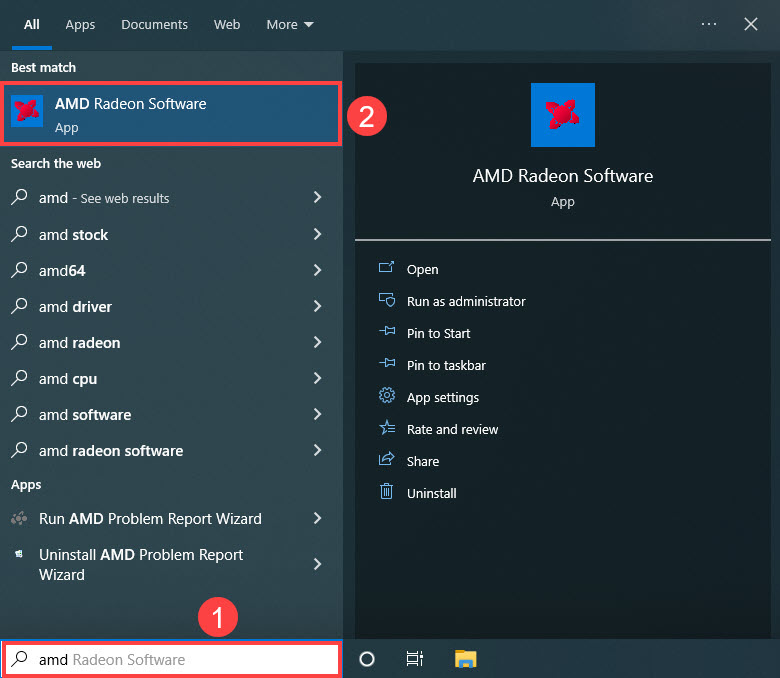
- Klicken Globale Einstellungen , dann geh zu Bildfrequenz-Zielsteuerung , und stellen Sie die Bildrate auf einen niedrigeren Wert als die Bildwiederholfrequenz Ihres Monitors ein.
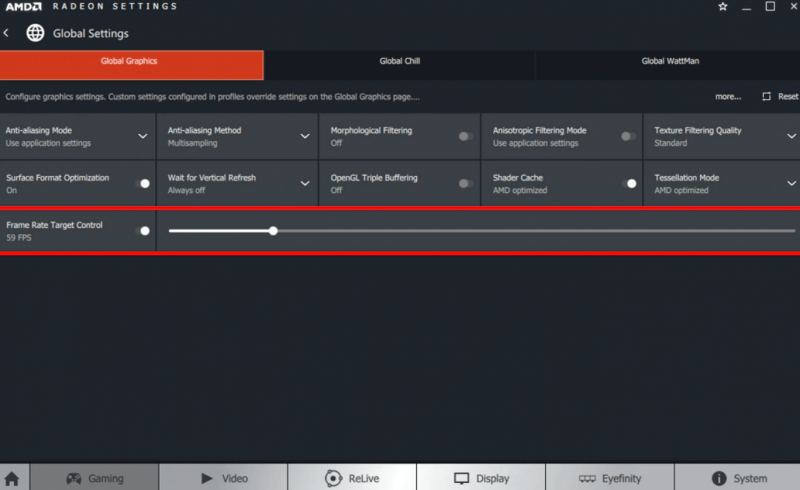
Sofern Sie keine AMD FreeSync- und Nvidia G-Sync-Grafikkarte verwenden, sollte Ihr maximales Frame-Limit 1/2, 1/3 oder 1/4 der Bildwiederholfrequenz Ihres Monitors betragen.
Wenn die FPS-Rate festgelegt ist, versuchen Sie, Last Epoch erneut zu starten, um zu sehen, ob es weiterhin abstürzt. Wenn ja, fahren Sie bitte fort.
7. Aktualisieren Sie den Grafikkartentreiber
Ein veralteter oder falscher Grafikkartentreiber könnte auch die Ursache für den Absturz von Last Epoch auf dem PC sein. Wenn die oben genannten Methoden also nicht helfen, die Abstürze von Last Epoch zu beheben, ist es wahrscheinlich, dass Sie einen beschädigten oder veralteten Grafiktreiber haben. Sie sollten daher Ihre Treiber aktualisieren, um zu sehen, ob es hilft.
Es gibt hauptsächlich zwei Möglichkeiten, Ihren Grafiktreiber zu aktualisieren: manuell oder automatisch.
Option 1: Aktualisieren Sie Ihren Grafiktreiber manuell
Wenn Sie ein technisch versierter Gamer sind, können Sie einige Zeit damit verbringen, Ihren GPU-Treiber manuell zu aktualisieren.
Besuchen Sie dazu zunächst die Website Ihres GPU-Herstellers:
Suchen Sie dann nach Ihrem GPU-Modell. Beachten Sie, dass Sie nur das neueste Treiberinstallationsprogramm herunterladen sollten, das mit Ihrem Betriebssystem kompatibel ist. Öffnen Sie nach dem Herunterladen das Installationsprogramm und befolgen Sie die Anweisungen auf dem Bildschirm zum Aktualisieren.
Option 2: Aktualisieren Sie Ihren Grafiktreiber automatisch (empfohlen)
Wenn Sie nicht die Zeit, Geduld oder Fähigkeiten haben, den Treiber manuell zu aktualisieren, können Sie dies automatisch mit tun Fahrer einfach . Driver Easy erkennt Ihr System automatisch und findet die richtigen Treiber dafür. Sie müssen nicht genau wissen, welches System auf Ihrem Computer läuft, Sie müssen sich keine Sorgen darüber machen, dass Sie den falschen Treiber herunterladen würden, und Sie müssen sich keine Sorgen machen, dass bei der Installation ein Fehler passiert. Driver Easy erledigt alles.
Sie können Ihre Treiber automatisch mit entweder dem aktualisieren FREI oder der Pro-Version von Driver Easy. Aber mit der Pro-Version sind dafür nur 2 Schritte nötig (und Sie erhalten vollen Support und eine 30-tägige Geld-zurück-Garantie):
- Herunterladen und installieren Sie Driver Easy.
- Führen Sie Driver Easy aus und klicken Sie auf Scanne jetzt Taste. Driver Easy scannt dann Ihren Computer und erkennt alle problematischen Treiber.
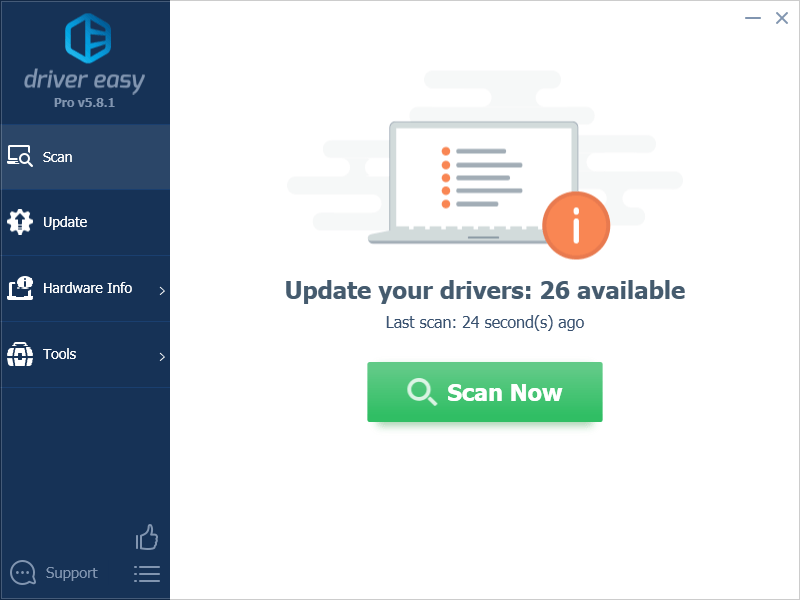
- Klicken Alle aktualisieren um automatisch die richtige Version von herunterzuladen und zu installieren alle die Treiber, die auf Ihrem System fehlen oder veraltet sind. (Dies erfordert die Pro-Version – Sie werden zum Upgrade aufgefordert, wenn Sie auf „Alle aktualisieren“ klicken.)
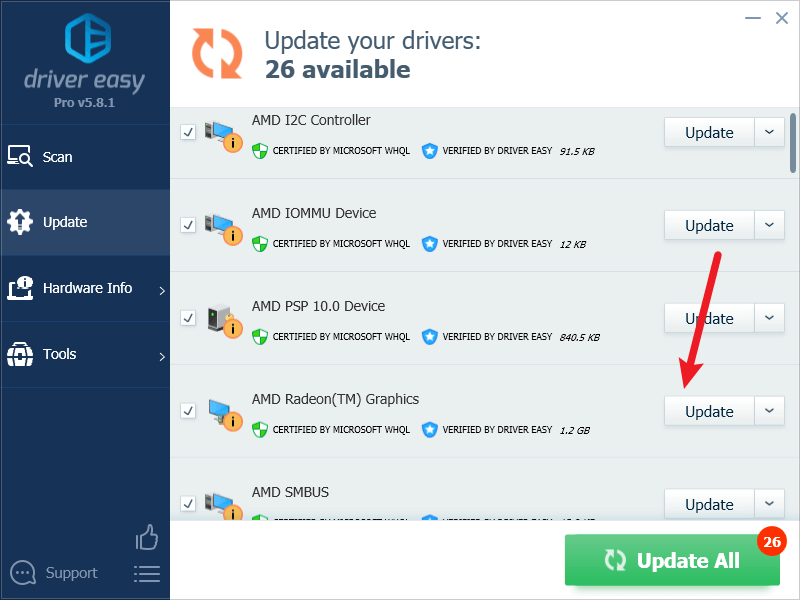
Notiz : Sie können es kostenlos machen, wenn Sie möchten, aber es ist teilweise manuell. - Starten Sie Ihren PC neu, damit die Änderungen wirksam werden.
Starten Sie Last Epoch erneut und prüfen Sie, ob der neueste Grafiktreiber dazu beiträgt, weitere Abstürze zu verhindern. Wenn dieser Fix bei Ihnen nicht funktioniert, versuchen Sie es mit dem nächsten Fix unten.
8. Deaktivieren Sie XMP im BIOS
Wenn XMP (Extreme Memory Profile) aktiviert ist, wird Ihr Speicher übertaktet, wodurch er schneller läuft, sogar schneller als die Rate, die einige Prozessoren offiziell unterstützen. Dies könnte der Grund sein, warum einige Benutzer der Meinung sind, dass das Deaktivieren von XMP dazu beigetragen hat, das Absturzproblem von Last Epoch zu beheben.
Um zu sehen, ob das Ausschalten von XMP auch das Absturzproblem in Last Epoch für Sie behebt, müssen Sie das BIOS Ihres Computers aufrufen. Gehen Sie dazu wie folgt vor:
- Starten Sie das BIOS oder UEFI Ihres Computers. Wenn Sie nicht sicher sind, wie es geht, schauen Sie bitte in Ihrem Computerhandbuch oder auf der Website des Herstellers nach.
- Wenn Sie den XMP-Schalter sehen können, großartig, schalten Sie ihn um AUS . Speichern Sie dann die Änderung und beenden Sie BIOS oder UEFI.
- Wenn Sie den Schalter für das XMP-Profil nicht finden, versuchen Sie, ihn zu finden AI Tuner, AI Tweaker, Leistung, Extreme Tweaker, Übertaktungseinstellungen oder andere Begriffe mit der Formulierung „Tuner“, „Tweaker“ oder „Overclock“.
- Wenn Sie sie sehen, prüfen Sie, ob Sie dort den XMP-Profilschalter finden. Wenn Sie dies tun, schalten Sie es auf AUS . Speichern Sie dann die Änderung und beenden Sie BIOS oder UEFI.
Versuchen Sie dann, Last Epoch zu starten, um zu sehen, ob es immer noch abstürzt. Wenn ja, fahren Sie bitte fort.
9. Reparieren Sie beschädigte oder beschädigte Systemdateien
Wenn Sie mit anhaltenden Problemen konfrontiert sind und sich keine der vorherigen Lösungen als wirksam erwiesen hat, ist es möglich, dass Ihre beschädigten Systemdateien dafür verantwortlich sind. Um dies zu beheben, ist die Reparatur der Systemdateien von entscheidender Bedeutung. Das Tool System File Checker (SFC) kann Sie bei diesem Prozess unterstützen. Durch Ausführen des Befehls „sfc /scannow“ können Sie einen Scan starten, der Probleme erkennt und fehlende oder beschädigte Systemdateien repariert. Es ist jedoch wichtig, dies zu beachten Das SFC-Tool konzentriert sich hauptsächlich auf das Scannen wichtiger Dateien und übersieht möglicherweise kleinere Probleme .
In Situationen, in denen das SFC-Tool nicht ausreicht, wird ein leistungsfähigeres und spezialisierteres Windows-Reparaturtool empfohlen. Festung ist ein automatisiertes Windows-Reparaturtool, das sich durch die Identifizierung problematischer Dateien und den Ersatz fehlerhafter Dateien auszeichnet. Durch das umfassende Scannen Ihres PCs kann Fortect eine umfassendere und effektivere Lösung für die Reparatur Ihres Windows-Systems bereitstellen.
- Herunterladen und installieren Sie Fortect.
- Öffnen Sie Fortect. Es führt einen kostenlosen Scan Ihres PCs durch und gibt Ihnen eine Rückmeldung einen detaillierten Bericht über Ihren PC-Status .
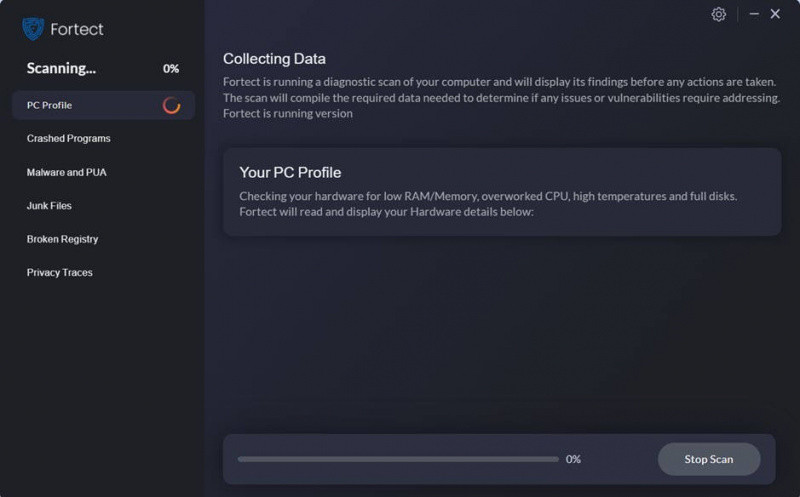
- Sobald Sie fertig sind, wird ein Bericht mit allen Problemen angezeigt. Um alle Probleme automatisch zu beheben, klicken Sie auf Starten Sie die Reparatur (Sie müssen die Vollversion kaufen. Im Lieferumfang ist eine enthalten 60-tägige Geld-zurück-Garantie Sie können also jederzeit eine Rückerstattung erhalten, wenn Fortect Ihr Problem nicht behebt.
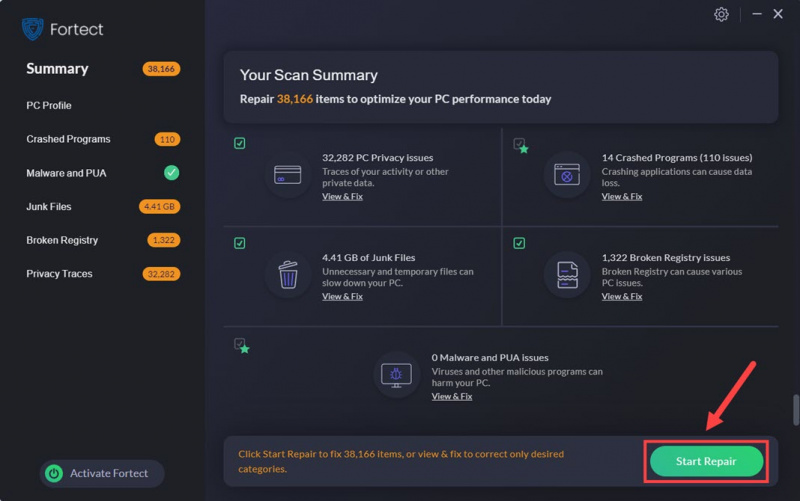
10. Überprüfen Sie die Absturzprotokolle
Wenn Sie das Absturzproblem von Last Epoch dennoch beheben möchten, müssen Sie an dieser Stelle möglicherweise auf die Protokolldateien zurückgreifen. Hier erfahren Sie mehr über die Protokolldatei von Last Epoch von ihrem Support: Die Protokolldatei des Spiels
Wenn Sie nicht sicher sind, wie die Protokolldateien zu interpretieren sind, müssen Sie die Datei möglicherweise an den Last Epoch-Support senden, damit dieser das Problem für Sie lösen kann.
Vielen Dank, dass Sie den obigen Beitrag gelesen haben. Ich hoffe, eine der oben genannten Methoden hilft Ihnen, das Problem mit dem Absturz von Last Epoch auf dem PC zu beheben. Wenn Sie weitere Anregungen oder Fragen haben, können Sie gerne einen Kommentar hinterlassen.






![[GELÖST] Razer Barracuda X Mikrofon funktioniert nicht](https://letmeknow.ch/img/knowledge/13/razer-barracuda-x-mic-not-working.jpg)