'>

Der Drucker spielt eine wichtige Rolle bei der Arbeit vieler Benutzer. Sobald es in einen Fehler gerät, wäre das wirklich lästig. Scan to Computer ist nicht mehr aktiviert ist das häufigste Problem mit Druckern. Die detaillierte Nachricht zeigt: Die Netzwerkverbindung zum Drucker wurde unterbrochen. In diesem Handbuch zeigen wir Ihnen, wie Sie das Problem beheben, damit Ihr Drucker ordnungsgemäß funktioniert, und wie Sie diese Fehlermeldung unter Windows 10 entfernen.
Weiter lesen. 🙂
Versuchen Sie diese Korrekturen:
- Überprüfen Sie die Verbindung Ihres Druckers
- Installieren Sie Ihren Druckertreiber neu
- Entfernen Sie den Fehler 'Scan to Computer ist nicht mehr aktiviert'
Methode 1: Überprüfen Sie die Verbindung Ihres Druckers
Wenn der Fehler unter Windows 10 auftritt und Sie die Dateien nicht mit Ihrem Drucker drucken können, überprüfen Sie zunächst die Verbindung zwischen Ihrem Drucker und dem Computer.
Fall 1. Wenn Ihr Drucker über USB angeschlossen ist, überprüfen Sie, ob das USB-Kabel ordnungsgemäß an Ihren Computer angeschlossen ist.
Fall 2. Wenn Ihr Drucker über ein drahtloses Netzwerk verbunden ist, überprüfen Sie, ob der Drucker mit Ihrem eigenen Netzwerk verbunden ist.
Wenn der Fehler weiterhin besteht, nachdem Sie sichergestellt haben, dass Ihr Drucker ordnungsgemäß angeschlossen ist, fahren Sie mit Methode 2 fort, um den Druckertreiber neu zu installieren.
Methode 2: Installieren Sie Ihren Druckertreiber neu
Eine beschädigte Treibersoftware kann auch dazu führen, dass die Meldung angezeigt wird. In diesem Fall können Sie versuchen, das Problem zu beheben, indem Sie den Druckertreiber aktualisieren.
Sie müssen die folgenden Schritte ausführen:
1) Drücken Sie auf Ihrer Tastatur die Taste Windows Logo-Taste + X. Taste zusammen drücken, um das Schnellzugriffsmenü zu öffnen. Dann klick Gerätemanager um es zu öffnen.
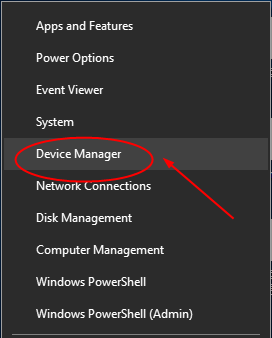
2) Suchen und erweitern Sie im geöffneten Fenster die Warteschlangen drucken Katalog. Klicken Sie dann mit der rechten Maustaste auf Ihre Druckersoftware, um eine Auswahl zu treffen Gerät deinstallieren .
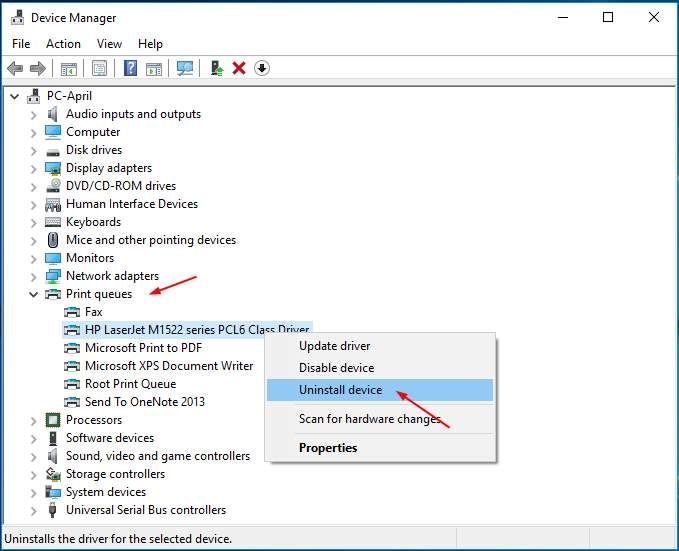
3) Starten Sie Ihren Computer neu, damit Windows den Druckertreiber automatisch für Sie neu installiert.
Wenn Windows den Treiber nicht neu installiert, können Sie den neuesten Treiber manuell von der Website Ihres Druckerherstellers herunterladen. Wenn Sie keine Zeit, keine Geduld oder Computerkenntnisse haben, um den Treiber manuell herunterzuladen und zu installieren, lassen Sie sich von Driver Easy helfen.
Fahrer einfach ist ein 100% sicheres und super hilfreiches Treiber-Tool. Es erkennt Ihr System automatisch und findet die richtigen Treiber dafür. Mit seiner Hilfe können Sie sich von Kopfschmerzen und Verzögerungen des Fahrers für immer verabschieden.
1) Herunterladen und installieren Sie Driver Easy.
2) Führen Sie Driver Easy aus und klicken Sie auf Scanne jetzt Taste. Driver Easy scannt dann Ihren Computer und erkennt in weniger als 1 Minute alle problematischen Treiber! Ihr Druckertreiber ist keine Ausnahme.
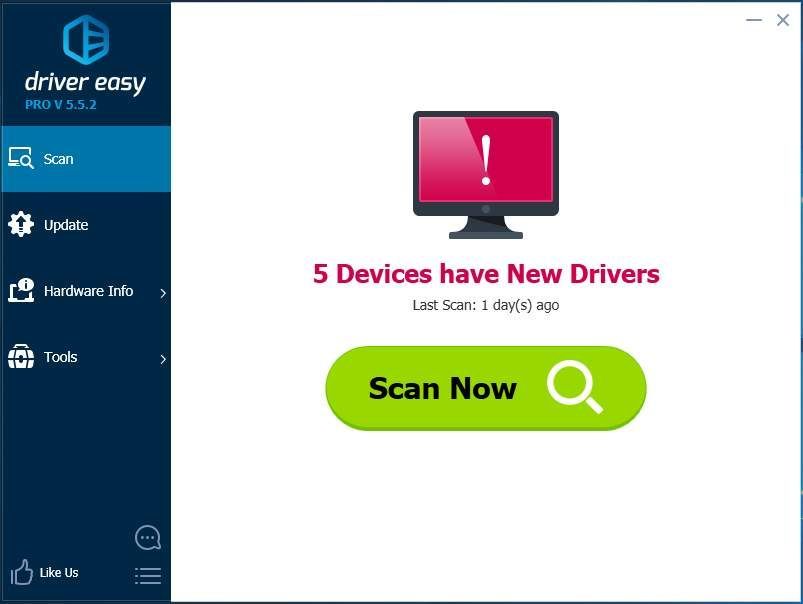
3) Klicken Sie auf Alle aktualisieren Um automatisch die richtige Version aller fehlenden oder veralteten Treiber auf Ihrem System herunterzuladen und zu installieren (dies erfordert die Pro-Version - Sie werden aufgefordert, ein Upgrade durchzuführen, wenn Sie auf 'Alle aktualisieren' klicken.
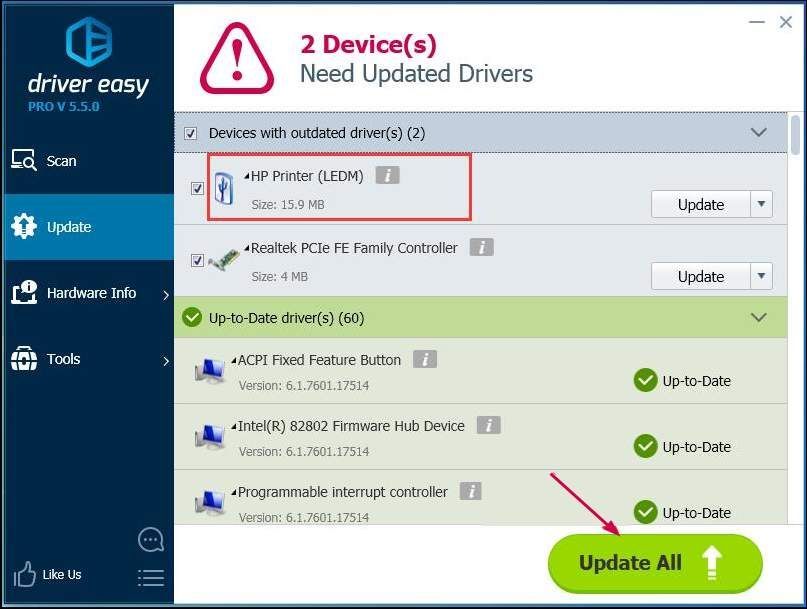
Hinweis : Sie können es kostenlos machen, wenn Sie möchten, aber es ist teilweise manuell.
Methode 3: Entfernen Sie den Fehler 'Scan to Computer ist nicht mehr aktiviert'
Wenn Sie Ihren Drucker jedoch ordnungsgemäß verwenden können, wird die Fehlermeldung Scan to Computer nicht aktiviert immer wieder alle 2-5 Minuten angezeigt. Dies würde Sie zutiefst ärgern. Befolgen Sie die folgenden Schritte, um es loszuwerden:
1) Drücken Sie auf Ihrer Tastatur Strg + Verschiebung + Esc Tasten gleichzeitig, um den Task-Manager zu öffnen. Hier werden einige Einstellungen sowohl auf der Registerkarte 'Prozess' als auch auf der Registerkarte 'Start' vorgenommen.
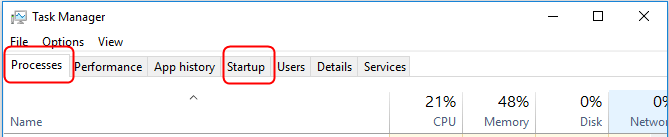
2) Finden scanToPCActivationApp unter Prozesse Tab. Klicken Sie dann mit der rechten Maustaste darauf, um eine Auswahl zu treffen Task beenden .
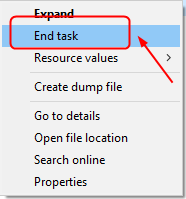
3) Finden scanToPCActivationApp unter Anfang Tab. Klicken Sie dann mit der rechten Maustaste darauf, um eine Auswahl zu treffen Deaktivieren .
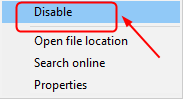
Das ist alles dazu.
Wenn Sie Fragen haben, können Sie unten Ihren Kommentar hinterlassen, um uns zu informieren, danke.
![[Behoben] Wir konnten keine mit Windows Hello Face kompatible Kamera finden](https://letmeknow.ch/img/knowledge-base/FF/fixed-we-couldn-8217-t-find-a-camera-compatible-with-windows-hello-face-1.jpg)





