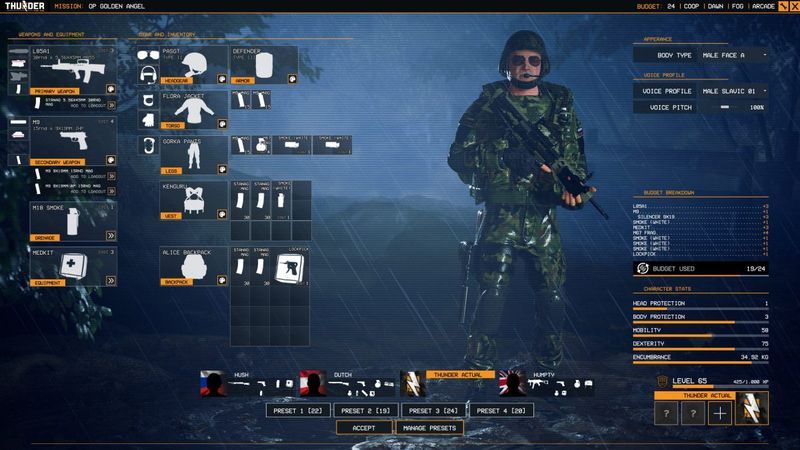
Donner Tier Eins
Als realistisches Top-Down-Ballerspiel hat Thunder Tier One nach seiner Veröffentlichung am 7. Dezember 2021 viele PC-Spieler angezogen. Wie alle anderen neu veröffentlichten Spiele ist Thunder Tier One jedoch nicht immun gegen Fehler und Abstürze. In letzter Zeit sind viele PC-Spieler auf ihrem PC auf Spielabstürze gestoßen. Wenn Thunder Tier One weiterhin auf Ihrem PC abstürzt, machen Sie sich keine Sorgen! Die gute Nachricht ist, dass Sie auf der richtigen Seite gelandet sind und dieses Problem nach dem Lesen dieses Artikels leicht beheben können sollten.
Systemanforderungen von Thunder Tier One für Windows PC
Stellen Sie zunächst sicher, dass Ihr PC die Systemanforderungen von Thunder Tier One erfüllt. Wenn Sie die Systemanforderungen des Spiels nicht kennen, werfen Sie einfach einen kurzen Blick auf die folgende Tabelle:
| System Anforderungen | Minimum | Empfohlen |
|---|---|---|
| SIE: | Windows7 64bit | Windows 10 64bit |
| Prozessor: | Intel Core i5 3,3 GHz | IntelCore i7 3770K |
| Erinnerung: | 8 GB Arbeitsspeicher | 16 GB Arbeitsspeicher |
| Grafik: | Nvidia GeForce GTX 950 | Nvidia GeForce GTX 1070 |
| DirectX: | Fassung 11 | Fassung 11 |
| Lager: | 20 GB verfügbarer Speicherplatz | 20 GB verfügbarer Speicherplatz |
Systemanforderungen für Thunder Tier One
Hinweis: Wenn Ihr PC die Systemanforderungen des Spiels nicht erfüllt, müssen Sie Ihren PC möglicherweise zuerst aktualisieren.
Wenn das Spiel auf Ihrem leistungsstarken PC immer wieder abstürzt, lesen Sie einfach weiter und probieren Sie die folgenden Korrekturen aus.
Probieren Sie diese Korrekturen aus
Unabhängig davon, ob das Spiel beim Start oder mitten im Spiel abstürzt, finden Sie in diesem Artikel eine Lösung, die Sie ausprobieren können.
Sie müssen sie nicht alle ausprobieren. Arbeiten Sie sich einfach durch die Liste, bis Sie diejenige finden, die für Sie funktioniert.
- Starten Dampf und geh zu dir Bücherei .
- Klicken LOKALE DATEIEN links, dann klicken Überprüfen Sie die Integrität der Spieldateien… . Wenn Steam mit den Spieldateien etwas falsch findet, lädt es sie erneut von seinem offiziellen Server herunter.
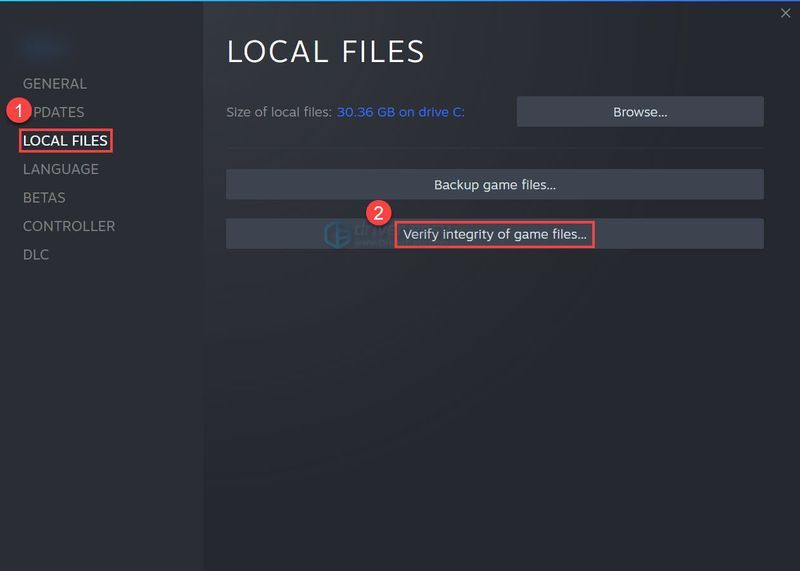
- Führen Sie Driver Easy aus und klicken Sie auf die Scanne jetzt Taste. Driver Easy scannt dann Ihren Computer und erkennt alle problematischen Treiber.
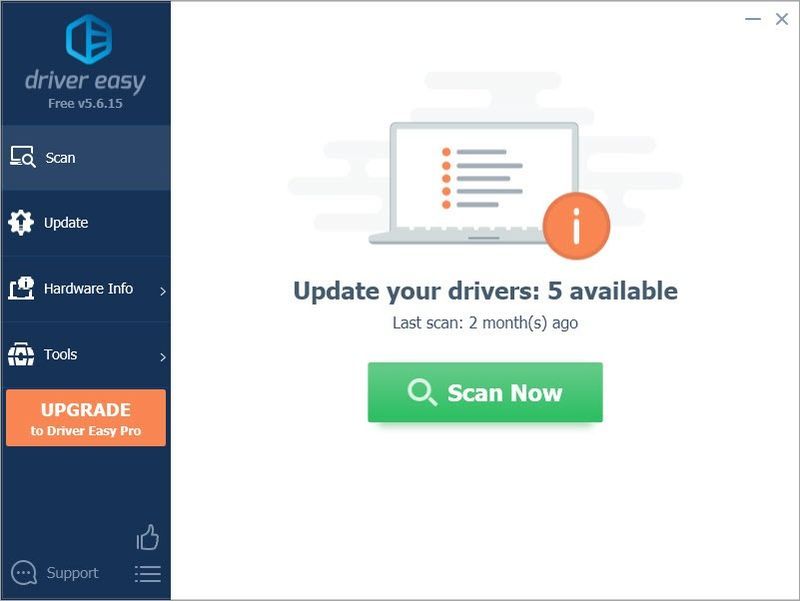
- Klicken Alle aktualisieren um automatisch die richtige Version von herunterzuladen und zu installieren alle die Treiber, die auf Ihrem System fehlen oder veraltet sind. (Dies erfordert die Pro-Version – Sie werden zum Upgrade aufgefordert, wenn Sie auf Alle aktualisieren klicken.)
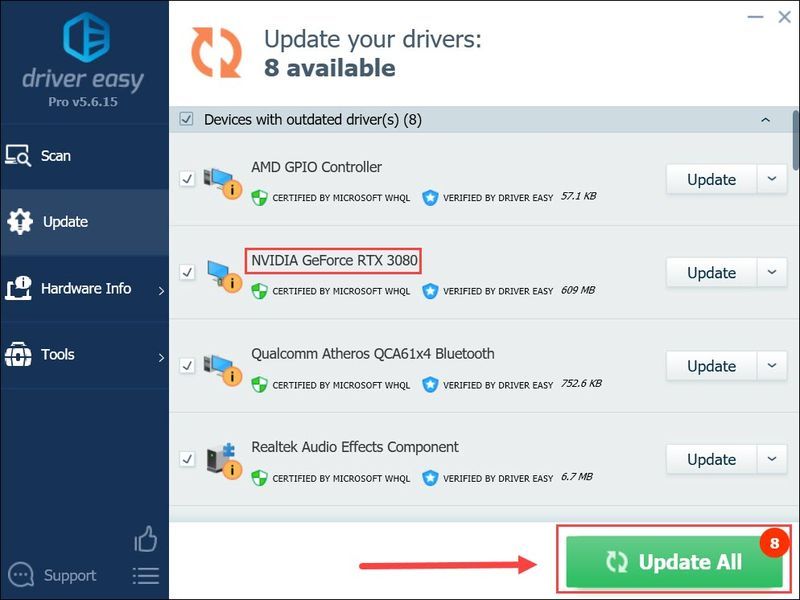
Notiz : Sie können es kostenlos tun, wenn Sie möchten, aber es ist teilweise manuell. - Starten Sie Ihren PC neu, damit die Änderungen wirksam werden. Der Pro-Version von Driver Easy kommt mit volle technische Unterstützung . Wenn Sie Hilfe benötigen, wenden Sie sich bitte an das Support-Team von Driver Easy unter .
- Starten Sie Steam und navigieren Sie zu die Registerkarte BIBLIOTHEK . Rechtsklick an Donner Tier Eins . Wählen Sie dann aus Eigenschaften .
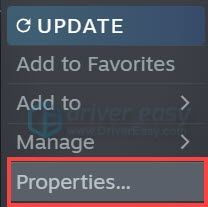
- Deaktivieren Aktivieren Sie Steam Overlay im Spiel .
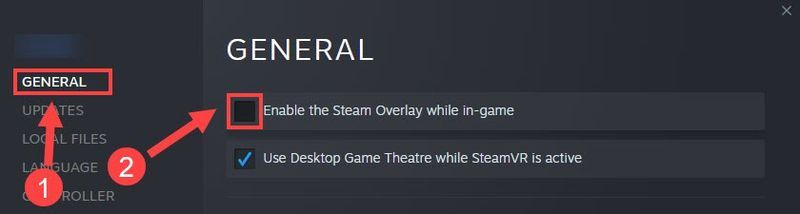
- Installieren und starten Sie Reimage. Sie werden aufgefordert, einen kostenlosen Scan Ihres Computers durchzuführen. Klicken ja weitermachen.
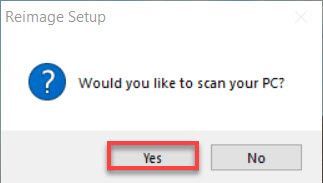
- Warten Sie, bis Reimage Ihren PC gescannt hat. Das kann ein paar minuten dauern.
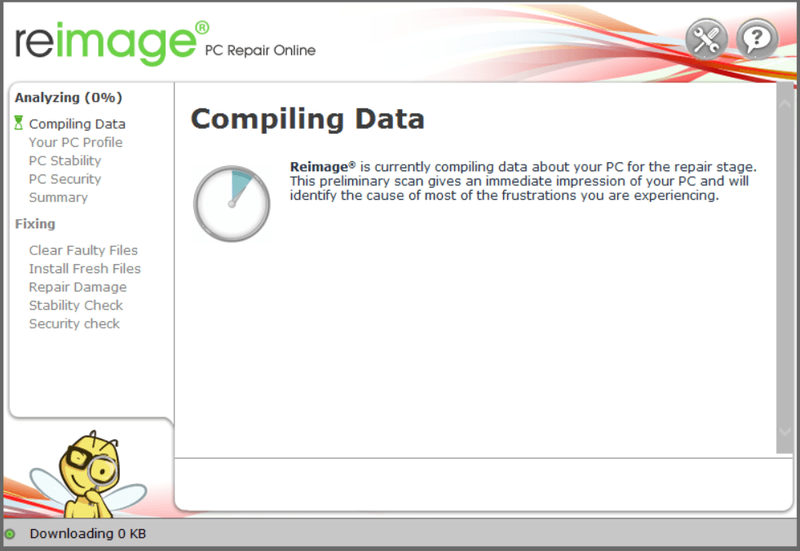
- Nach Abschluss des Scanvorgangs stellt Reimage Ihnen die Zusammenfassung des PC-Scans zur Verfügung.
Wenn es ein Problem gibt, klicken Sie auf die Schaltfläche REPARATUR STARTEN in der unteren rechten Ecke, und mit nur einem Klick beginnt reimage mit der Reparatur des Windows-Betriebssystems auf Ihrem Computer.
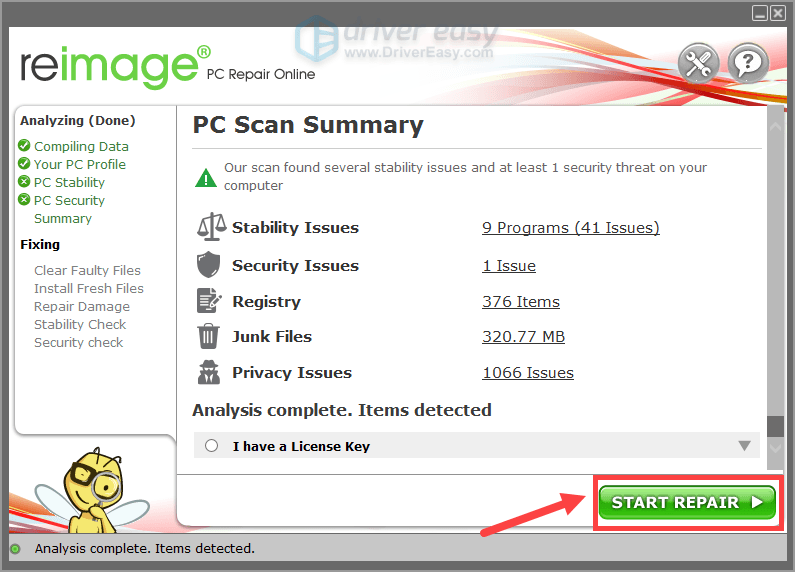
Hinweis: Dies ist ein kostenpflichtiger Dienst mit 60-tägiger Geld-zurück-Garantie, was bedeutet, dass Sie die Vollversion kaufen müssen, um mit der Reparatur zu beginnen. - Drücken Sie auf Ihrer Tastatur die Windows-Logo-Taste und R gleichzeitig, um den Ausführen-Dialog zu öffnen. Typ msconfig und drücke Eingeben die zu öffnen Systemkonfiguration Fenster.
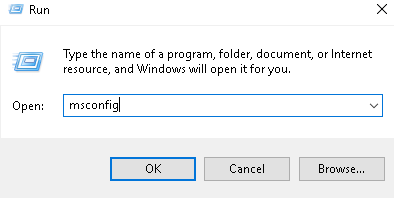
- Navigieren Sie zu Dienstleistungen Registerkarte, prüfen Verstecke alle Microsoft-Dienste und dann klicken Alle deaktivieren .
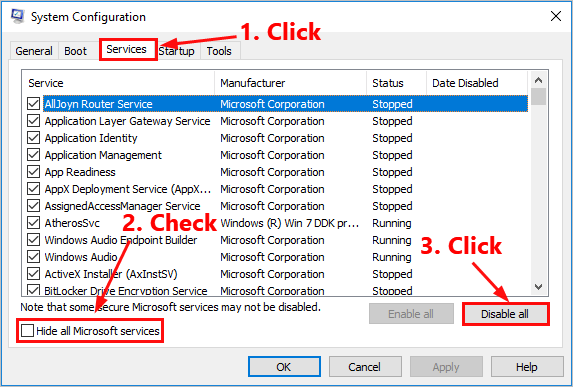
- Wähle aus Start-up Tab und klicken Sie Öffnen Sie den Task-Manager .
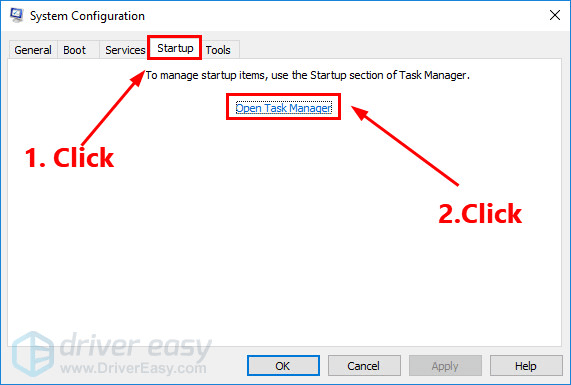
- Auf der Start-up Tab ein Taskmanager , Pro jeder Startelement, wählen Sie das Element aus und klicken Sie dann auf Deaktivieren .
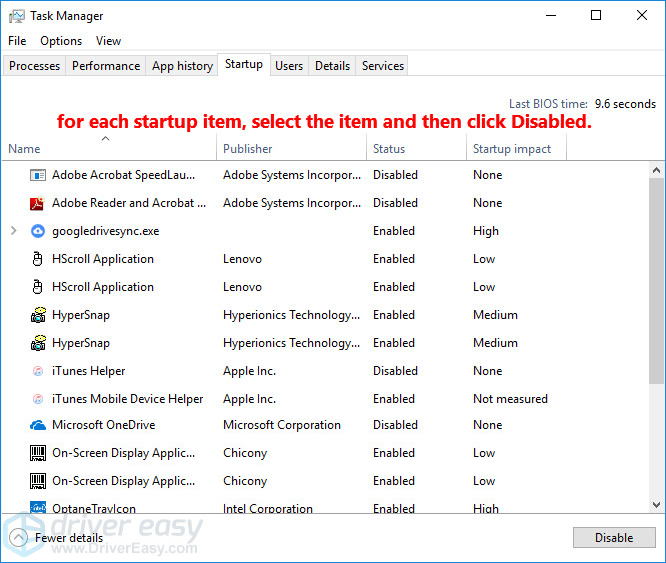
- Gehen Sie zurück zu Systemkonfiguration Fenster und klicken Sie OK .
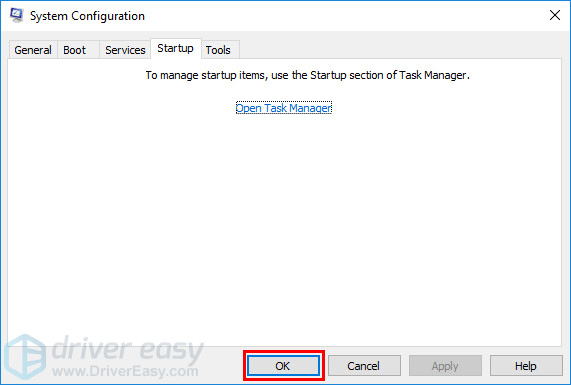
- Klicken Neustart um Ihren PC neu zu starten.
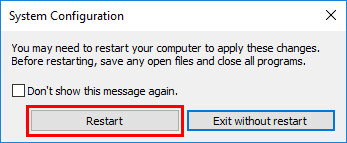
- Spielabsturz
- Windows 10
Überprüfen Sie die Integrität der Spieldateien
Beschädigte Spieldateien würden zu Absturzproblemen des Spiels führen. Bevor Sie etwas Komplizierteres versuchen, müssen Sie zuerst die Integrität der Spieldateien überprüfen.
Folgen Sie einfach den Anweisungen unten, um Spieldateien in Steam zu überprüfen und zu reparieren:
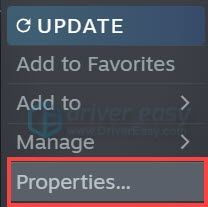
Je nach Größe der Spieldateien kann es einige Zeit dauern, bis alle Spieldateien überprüft sind.
Führen Sie Thunder Tier One aus, nachdem der Überprüfungsprozess abgeschlossen ist. Sehen Sie, ob das Spiel erneut abstürzt. Wenn es immer noch abstürzt, versuchen Sie den nächsten Fix unten.
Aktualisieren Sie Ihren Grafiktreiber
Der Grafiktreiber ist für das Funktionieren von Videospielen unerlässlich. Wenn Thunder Tier One auf Ihrem PC immer wieder abstürzt, haben Sie wahrscheinlich einen beschädigten oder veralteten Grafiktreiber auf Ihrem PC. Sie sollten also Ihre Treiber aktualisieren, um zu sehen, ob die Probleme mit dem Absturz des Spiels behoben werden.
Sie können Ihren Grafiktreiber manuell aktualisieren: Gehen Sie zuerst auf die Download-Seite des Herstellers ( AMD / NVIDIA ), suchen Sie dann Ihr Modell und laden Sie das richtige Treiberinstallationsprogramm herunter. Wenn Sie jedoch nicht die Zeit, Geduld oder Fähigkeiten haben, den Treiber manuell zu aktualisieren, können Sie dies automatisch tun Fahrer einfach .
Driver Easy erkennt Ihr System automatisch und findet die richtigen Treiber dafür. Sie müssen nicht genau wissen, welches System auf Ihrem Computer läuft, Sie müssen sich nicht um den falschen Treiber kümmern, den Sie herunterladen würden, und Sie müssen sich keine Sorgen machen, bei der Installation einen Fehler zu machen. Driver Easy kümmert sich um alles.
Sie können Ihre Treiber entweder automatisch mit dem aktualisieren KOSTENLOS oder der Pro-Version von Driver Easy. Aber mit der Pro-Version sind es nur 2 Schritte (und Sie erhalten vollen Support und eine 30-tägige Geld-zurück-Garantie):
Installieren Sie den neuesten Spiel-Patch
Der Entwickler von Thunder Tier One veröffentlicht regelmäßig Spiel-Patches, um Fehler zu beheben und die Spieleleistung zu verbessern. Es ist möglich, dass ein neuer Patch das Spielabsturzproblem verursacht hat und dass ein neuer Patch erforderlich ist, um es zu beheben.
Wenn ein Patch verfügbar ist, wird er von Steam erkannt und der neueste Spielpatch wird automatisch heruntergeladen und installiert, wenn Sie das Spiel starten.
Starten Sie Thunder Tier One erneut und prüfen Sie, ob dieser Fix funktioniert. Wenn es nicht funktioniert hat oder kein neuer Spielpatch verfügbar war, fahren Sie mit dem nächsten Fix unten fort.
Overlays deaktivieren
Wenn Sie das Steam-Overlay verwenden, während Sie das Spiel spielen, versuchen Sie, Steam-Overlay für Thunder Tier One zu deaktivieren.
Obwohl Overlays praktisch sind, können sie manchmal das Spiel stören und sogar die Spieldateien blockieren, was zum Absturz des Spiels führen kann. Führen Sie die folgenden Schritte aus, um das Steam-Overlay zu deaktivieren:
Wenn Sie andere Apps mit Overlay-Funktionen verwenden (z. B. Nvidia GeForce Experience, Discord, Twitch usw.), stellen Sie sicher, dass Sie das In-Game-Overlay in diesen Apps-Funktionen deaktiviert haben.
Starten das Spiel und sehen, ob es wieder abstürzt. Wenn dieser Fix nicht funktioniert, versuchen Sie den nächsten Fix unten.
Deaktivieren Sie vorübergehend die Antivirensoftware
Viele Antivirenprogramme von Drittanbietern können auch Spieldateien beeinträchtigen. Sobald einige wichtige Spieldateien von dieser Antivirensoftware von Drittanbietern blockiert wurden, stürzte das Spiel ab.
Sie können versuchen, sowohl den Spieleordner als auch Steam als Ausnahme zu Ihrer Antivirenanwendung eines Drittanbieters hinzuzufügen. Deaktivieren Sie bei Bedarf vorübergehend die Antivirensoftware von Drittanbietern, bevor Sie das Spiel spielen.
Starten Sie Thunder Tier One, um zu sehen, ob dieses Problem weiterhin besteht, nachdem Sie die Antivirensoftware auf Ihrem PC deaktiviert haben.
Wenn dieser Fix nicht funktioniert hat, versuchen Sie den nächsten Fix unten.
Beschädigte Systemdateien reparieren
Die Beschädigung von Windows-Systemdateien führt manchmal auch zum Absturz des Spiels. Wenn Sie schon lange PC-Spiele spielen, wissen Sie vielleicht bereits, dass selbst eine fehlende oder beschädigte .dll-Datei (Dynamic Link Libraries) ein Spiel zum Absturz bringen würde.
Wenn Sie alle beschädigten Systemdateien so schnell wie möglich reparieren möchten, versuchen Sie es mit Reimage , ein leistungsstarkes Tool, das auf die Reparatur von Windows spezialisiert ist.
Reimage vergleicht Ihr aktuelles Windows-Betriebssystem mit einem brandneuen und funktionierenden System, entfernt und ersetzt dann alle beschädigten Dateien durch neue Windows-Dateien und -Komponenten aus seiner ständig aktualisierten Online-Datenbank, die ein riesiges Repository mit Systemdiensten und Dateien, Registrierungswerten und dynamischen Links enthält Bibliotheken und andere Komponenten einer neuen Windows-Installation.
Nach Abschluss des Reparaturvorgangs werden die Leistung, Stabilität und Sicherheit Ihres PCs wiederhergestellt und verbessert.
Führen Sie die folgenden Schritte aus, um beschädigte Systemdateien mit Reimage zu reparieren:
Führen Sie einen sauberen Neustart durch
Thunder Tier One würde abstürzen, wenn eine bestimmte App damit in Konflikt gerät. Wenn Sie nicht wissen, welche App mit dem Spiel in Konflikt steht, führen Sie die folgenden Schritte aus, um einen sauberen Neustart durchzuführen, und Sie werden es herausfinden. So geht's:
Neustart Ihrem PC und starten Sie Thunder Tier One, um zu prüfen, ob es erneut abstürzt. Wenn nicht, öffnen Sie die Systemkonfiguration Fenster erneut, um Dienste und Anwendungen zu aktivieren Einer nach dem anderen bis Sie die problematische Software finden.
Nachdem Sie die einzelnen Dienste aktiviert haben, müssen Sie Ihren PC neu starten, um die Änderungen zu übernehmen.Sobald Sie die problematische Software herausgefunden haben, die Thunder Tier One zum Absturz bringt, können Sie dies tun deinstallieren um in Zukunft Probleme mit Spielabstürzen zu vermeiden.
Wenn das Absturzproblem erneut auftritt, nachdem Sie alle Apps und Dienste von Drittanbietern deaktiviert haben, versuchen Sie, Thunder Tier One neu zu installieren.
Normalerweise können Sie nach der Neuinstallation des Spiels das Absturzproblem beheben.
Tipps:
Wenn diese allgemeinen Fixes Ihnen nicht geholfen haben, das Absturzproblem von Thunder Tier One zu beheben, können Sie auch versuchen, die Windows-Absturzprotokolle zu untersuchen, um die Ursachen des Absturzes zu analysieren und zu beheben. Weitere Einzelheiten finden Sie im Artikel: So zeigen Sie Absturzprotokolle in Windows 10 an .
Hoffentlich hat Ihnen eine der oben genannten Korrekturen geholfen, das Absturzproblem von Thunder Tier One zu beheben. Fühlen Sie sich frei, eine Zeile in den Kommentarbereich unten zu schreiben, wenn Sie Fragen oder Vorschläge haben. Danke fürs Lesen!
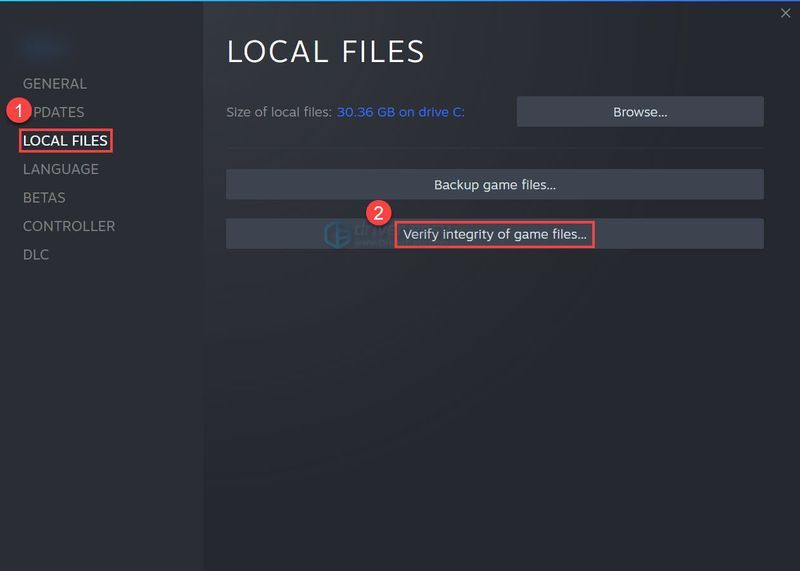
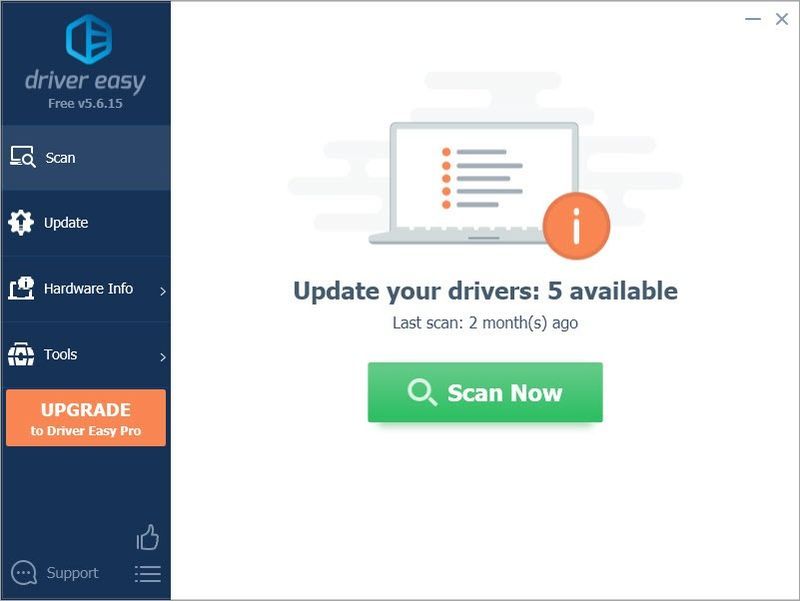
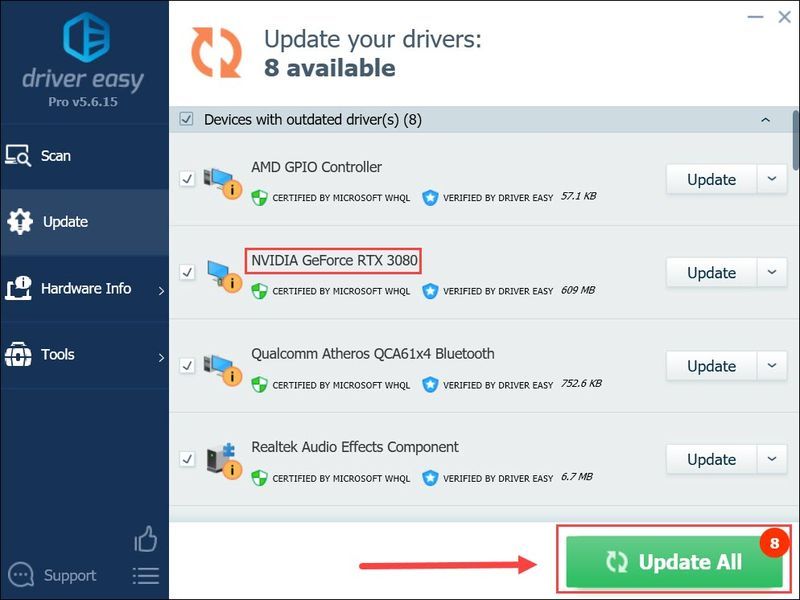
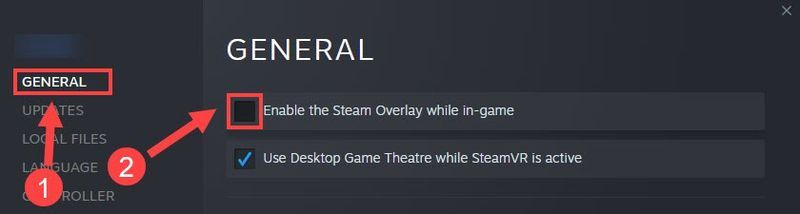
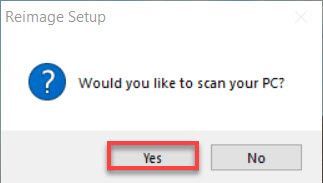
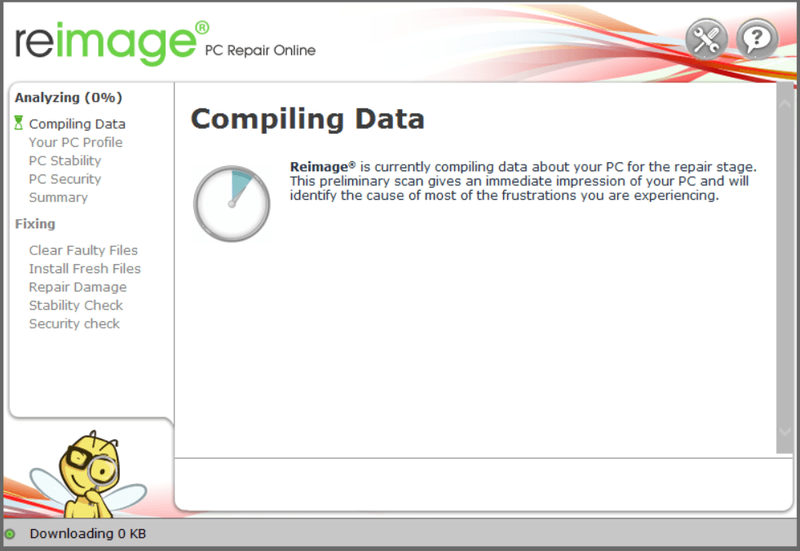
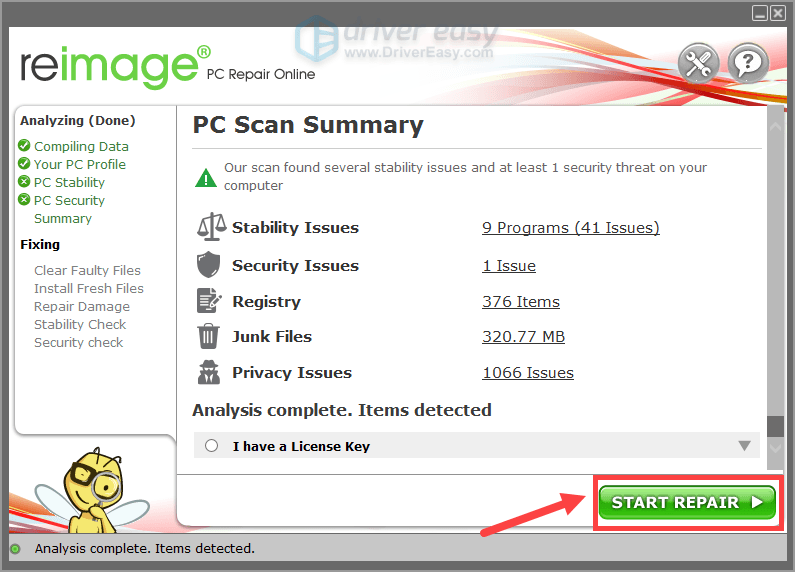
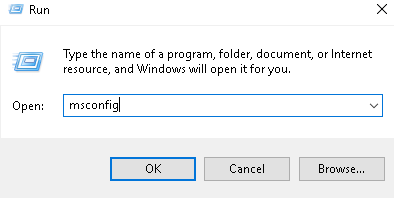
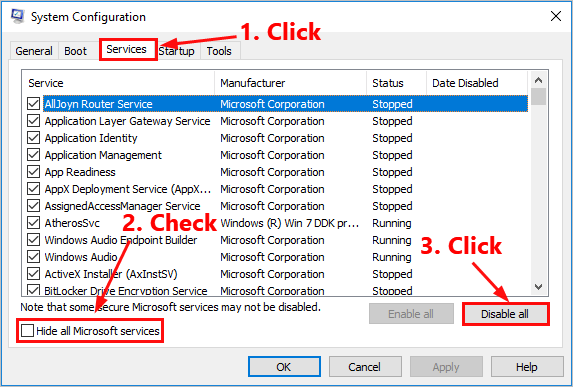
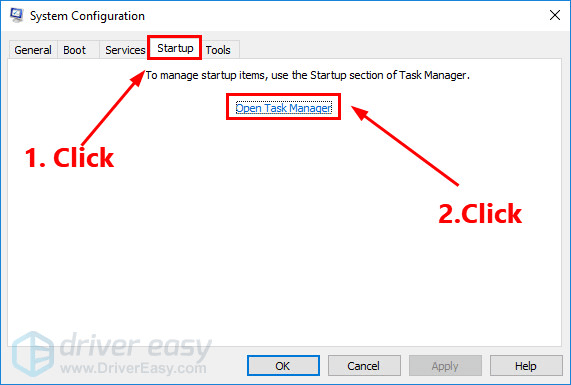
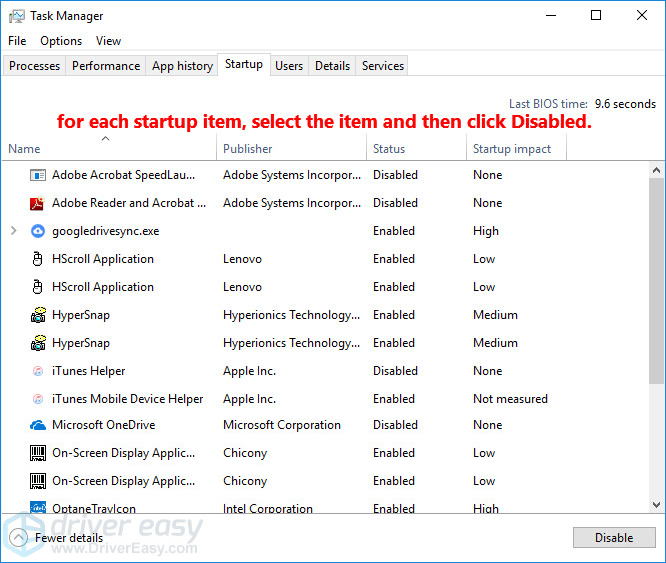
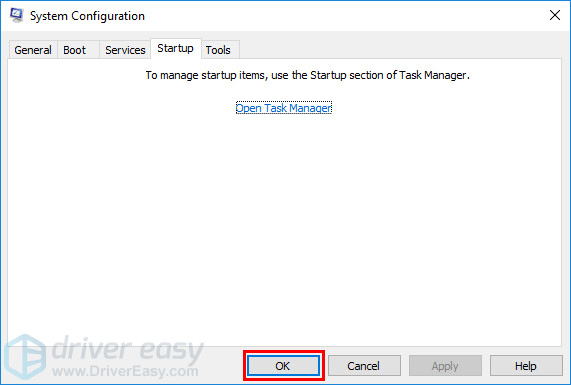
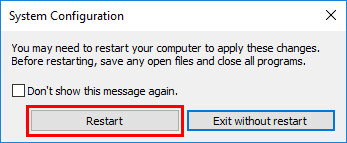




![[Behoben] Wie richte ich WLAN-Anrufe auf Telefonen und Computern ein?](https://letmeknow.ch/img/knowledge-base/35/fixed-how-to-set-up-wifi-calling-on-phones-computers-1.png)

