'>
Wenn Sie feststellen, dass Ihr iPhone keine Verbindung zu Ihrem Computer herstellen kann, machen Sie sich keine Sorgen! Du bist nicht allein. Viele iPhone-Benutzer melden dieses Problem.
Die gute Nachricht ist, dass Sie es selbst beheben können. Sie sollten dieses Problem mit den Korrekturen in diesem Artikel problemlos beheben können.
Versuchen Sie diese Korrekturen:
Hier sind die Korrekturen, die Sie ausprobieren können. Sie müssen nicht alle ausprobieren. Arbeiten Sie sich einfach durch die Liste, bis Sie die finden, die für Sie funktioniert.
- Grundlegende Tipps für Sie zu überprüfen
- Aktualisieren Sie iTunes auf die neueste Version und führen Sie ein Windows-Update durch
- Aktualisieren Sie den Treiber für Apple iPhone
- Installieren Sie den USB-Treiber für Apple Mobile Device neu
- Starten Sie den Apple Mobile Device Service neu
- Aktualisieren Sie den USB-Treiber für Apple Mobile Device
Fix 1: Grundlegende Tipps zum Überprüfen
Wenn Sie feststellen, dass Ihr iPhone keine Verbindung zu Ihrem Computer herstellen kann, sollten Sie zunächst einige grundlegende Tipps überprüfen:
- Überprüfen Sie, ob das Lightning-Kabel defekt ist . Wenn es defekt ist, verwenden Sie ein neues, um Ihr iPhone an Ihren Computer anzuschließen.
- Wenn Ihr aktuelles Lightning-Kabel in gutem Zustand ist, Versuchen Sie, Ihr iPhone an einen anderen USB-Anschluss anzuschließen . Überprüfen Sie, ob Ihr iPhone Ihren Computer verbinden kann.
- Trennen Sie Ihr iPhone und schließen Sie es wieder an Ihren Computer an. Wenn dieses Problem weiterhin besteht, starten Sie Ihr iPhone und Ihren Computer neu und verbinden Sie Ihr iPhone erneut mit Ihrem Computer.
- Freischalten Ihr iPhone, bevor Sie versuchen, es an Ihren Computer anzuschließen. Wenn Sie Ihr iPhone anschließen, tippen Sie auf Vertrauen wenn Sie zur Auswahl aufgefordert werden Vertrauen oder Vertraue nicht dein Computer.
Wenn dieses Problem weiterhin besteht, machen Sie sich keine Sorgen, versuchen Sie es mit der nächsten Korrektur unten.
Fix 2: Aktualisieren Sie iTunes auf die neueste Version und führen Sie ein Windows-Update durch
Dieses Problem wird wahrscheinlich durch Ihr veraltetes iTunes- oder Windows-System verursacht. Versuchen Sie, iTunes auf die neueste Version zu aktualisieren, und führen Sie dann ein Windows-Update durch, um festzustellen, ob Sie dieses Problem beheben können. Wenn Sie iTunes nicht auf Ihrem PC installiert haben, klicken Sie auf Hier um iTunes von seiner offiziellen Website herunterzuladen und dann auf Ihrem PC zu installieren.
Wenn das aktuelle Betriebssystem auf Ihrem Computer ist Windows 10 , iTunes aktualisiert sich automatisch Wenn Sie Windows 7 oder Windows 8 / 8.1 verwenden, können Sie die folgenden Anweisungen befolgen, um iTunes zu aktualisieren:
1) Starten Sie iTunes.
2) Klicken Sie auf Hilfe und dann auswählen Auf Updates prüfen .

3) Überprüfen Sie nach dem Aktualisieren von iTunes auf die neueste Version, ob Windows-Updates verfügbar sind.
4) Versuchen Sie nach dem Ausführen eines Windows-Updates, Ihr iPhone an Ihren Computer anzuschließen.
Überprüfen Sie, ob dieses Problem erneut auftritt. Wenn nicht, haben Sie dieses Problem behoben. Wenn dieses Problem weiterhin besteht, versuchen Sie es mit dem folgenden Fix.
Fix 3: Aktualisieren Sie den Treiber für Apple iPhone
Aktualisieren Sie den Treiber für Apple iPhone, um festzustellen, ob Sie dieses Problem beheben können. So geht's:
1) Trennen Sie Ihr iPhone von Ihrem Computer und schließen Sie iTunes.
2) Entsperren Sie Ihr iPhone und gehen Sie zum Startbildschirm.
3) Schließen Sie Ihr iPhone wieder an Ihren Computer an. Wenn iTunes geöffnet wird, schließen Sie es.
4) Drücken Sie auf Ihrer Tastatur den Windows-Logo-Schlüssel und R. Gleichzeitig wird das Dialogfeld 'Ausführen' geöffnet. Art devmgmt.msc und drücke Eingeben um den Geräte-Manager zu öffnen.
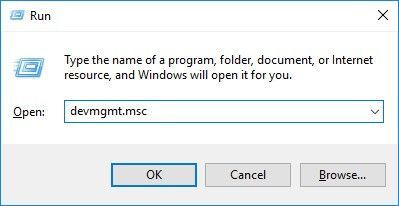
5) Doppelklick Tragbare Geräte um die Liste zu erweitern. Rechtsklick Apple iPhone und dann auswählen Treiber aktualisieren .
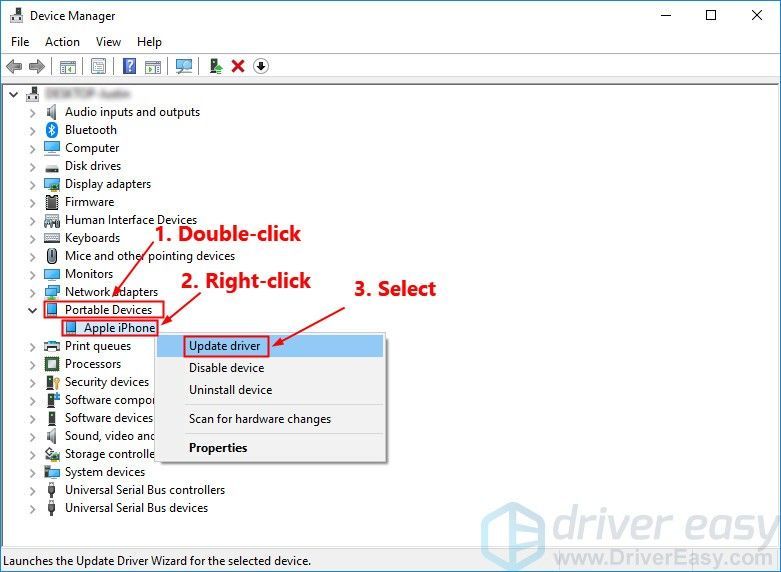
6) Wählen Sie Suchen Sie automatisch nach aktualisierter Treibersoftware Befolgen Sie die Anweisungen auf dem Bildschirm, um den Treiber für das Apple iPhone zu aktualisieren.
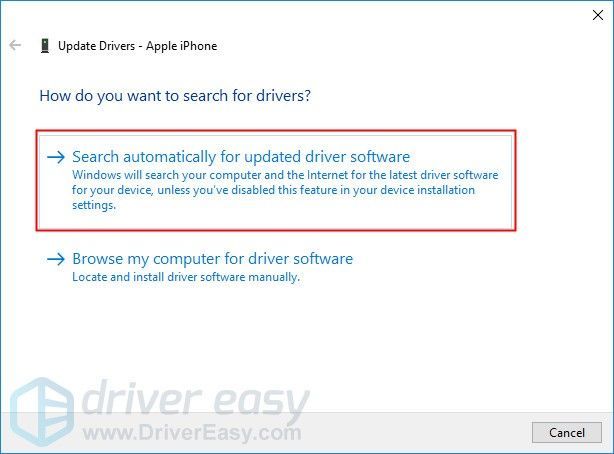
7) Öffnen Sie iTunes und verbinden Sie Ihr iPhone mit Ihrem Computer.
Überprüfen Sie, ob dieses Problem weiterhin besteht. Wenn Ihr iPhone nach dem Aktualisieren des Treibers für Apple iPhone keine Verbindung zu Ihrem Computer herstellen kann, installieren Sie den USB-Treiber für Apple Mobile Device erneut.
Fix 4: Installieren Sie den Apple Mobile Device USB-Treiber neu
Sie können Versuchen Sie, den USB-Treiber für Apple Mobile Device neu zu installieren wenn Ihr Computer Ihr iPhone nicht erkennen kann. Wenn du iTunes von der offiziellen Apple-Website heruntergeladen Führen Sie die folgenden Schritte aus, um den USB-Treiber für Apple Mobile Device neu zu installieren:
Wenn Sie iTunes von heruntergeladen haben Microsoft Store (Wenn auf Ihrem Computer Windows 10 ausgeführt wird, wird iTunes in den meisten Fällen aus dem Microsoft Store heruntergeladen.) Sie können darauf verweisen Fix 6 zum Aktualisieren des Apple Mobile Device USB-Treibers.1) Trennen Sie Ihr iPhone von Ihrem Computer und schließen Sie iTunes.
2) Entsperren Sie Ihr iPhone und gehen Sie zum Startbildschirm.
3) Schließen Sie Ihr iPhone wieder an Ihren Computer an. Wenn iTunes geöffnet wird, schließen Sie es.
4) Drücken Sie auf Ihrer Tastatur den Windows-Logo-Schlüssel und R. Gleichzeitig wird das Dialogfeld 'Ausführen' geöffnet. Art % ProgramFiles% Gemeinsame Dateien Apple Support für mobile Geräte Treiber und drücke Eingeben .
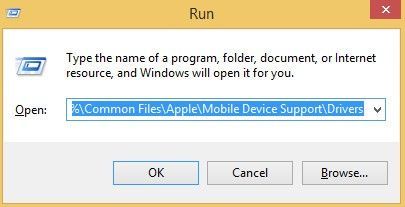
5) Klicken Sie im Popup-Fenster mit der rechten Maustaste auf usbaapl64.inf oder usbaapl.inf Datei und auswählen Installieren .
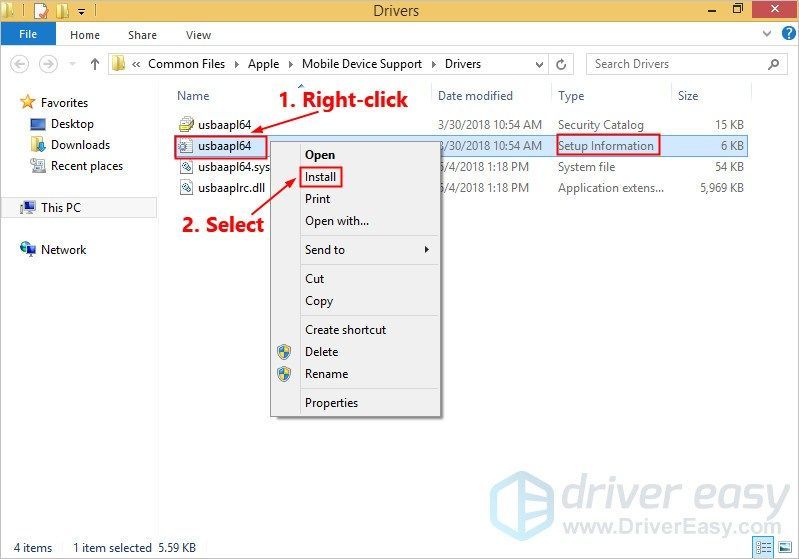 Stellen Sie sicher, dass Sie mit der rechten Maustaste auf die Datei klicken, die mit endet .inf . Wenn dies nicht möglich ist, wählen Sie die Datei aus, deren Dateityp ist Einrichtungsinformationen .
Stellen Sie sicher, dass Sie mit der rechten Maustaste auf die Datei klicken, die mit endet .inf . Wenn dies nicht möglich ist, wählen Sie die Datei aus, deren Dateityp ist Einrichtungsinformationen . 6) Trennen Sie Ihr iPhone von Ihrem Computer und starten Sie Ihren Computer neu.
7) Schließen Sie Ihr Gerät wieder an und öffnen Sie iTunes.
Wenn Ihr iPhone immer noch keine Verbindung zu Ihrem Computer herstellt, starten Sie den Apple Mobile Device Service neu.
Fix 5: Starten Sie den Apple Mobile Device Service neu
Wenn Apple Mobile Device Service läuft nicht auf Ihrem Computer, Ihr iPhone stellt keine Verbindung zu Ihrem Computer her. Wenn das aktuelle Betriebssystem auf Ihrem Computer Windows 7 oder Windows 8 / 8.1 ist, befolgen Sie die Anweisungen, um den Apple Mobile Device Service neu zu starten:
1) Schließen Sie iTunes und trennen Sie Ihr iPhone von Ihrem Computer.
2) Drücken Sie auf Ihrer Tastatur die Taste Windows-Logo-Schlüssel und R. Gleichzeitig wird das Dialogfeld 'Ausführen' aufgerufen. Art services.msc und drücke Eingeben .
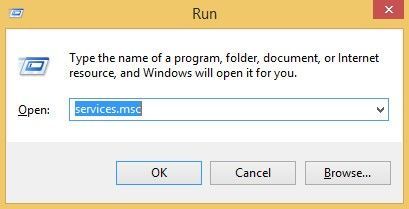
3) Klicken Sie mit der rechten Maustaste Apple Mobile Device Service und auswählen Eigenschaften .
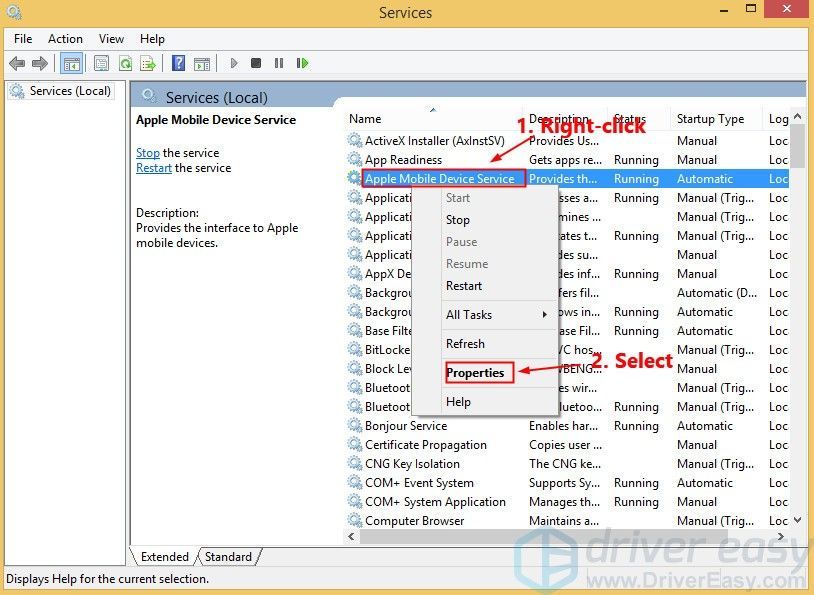
4) Stellen Sie die Starttyp zu Automatisch .
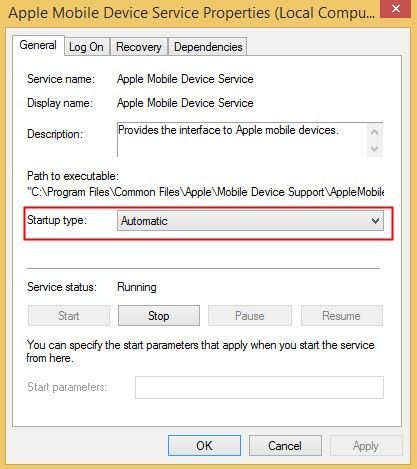
5) Klicken Sie auf Halt um den Dienst zu beenden.
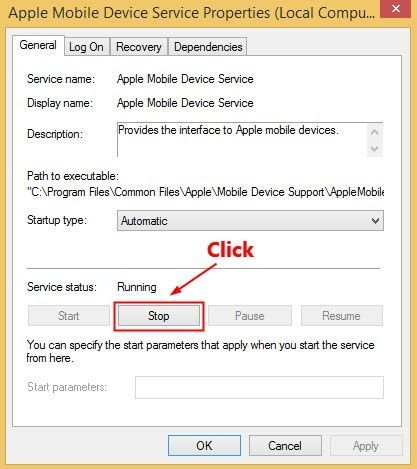
6) Klicken Sie nach Beendigung des Dienstes auf Start um den Dienst neu zu starten. Dann klick in Ordnung .
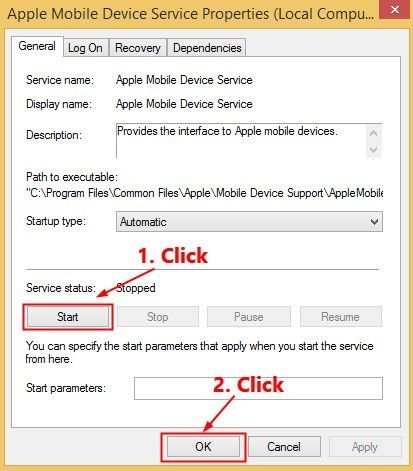
7) Starten Sie den Computer neu. Öffnen Sie iTunes und verbinden Sie Ihr iPhone mit Ihrem Computer.
Überprüfen Sie, ob dieses Problem weiterhin besteht. Wenn nicht, haben Sie dieses Problem behoben.
Fix 6: Aktualisieren Sie den USB-Treiber für Apple Mobile Device
Wenn Sie Windows 7 oder Windows 8 / 8.1 verwenden, können die oben genannten Korrekturen dieses Problem beheben. Wenn dies jedoch nicht der Fall ist oder Sie nicht sicher sind, manuell mit Treibern herumzuspielen, oder wenn auf Ihrem Computer Windows 10 ausgeführt wird, können Sie dies tun kann den Apple Mobile Device USB-Treiber automatisch mit aktualisieren Fahrer einfach .
Fahrer einfach erkennt Ihr System automatisch und findet die richtigen Treiber dafür. Sie müssen nicht genau wissen, auf welchem System Ihr Computer ausgeführt wird, Sie müssen nicht riskieren, den falschen Treiber herunterzuladen und zu installieren, und Sie müssen sich keine Sorgen machen, dass Sie bei der Installation einen Fehler machen. Driver Easy erledigt alles.
1) Herunterladen und installieren Sie Driver Easy.
2) Führen Sie Driver Easy aus und klicken Sie auf Scanne jetzt . Driver Easy scannt dann Ihren Computer und erkennt problematische Treiber.
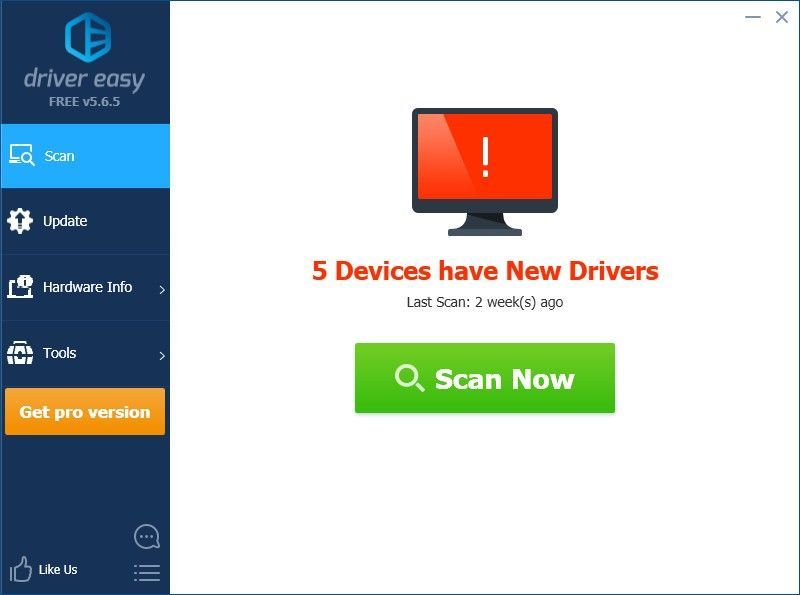
3) Klicken Sie auf Aktualisieren neben an der gekennzeichnete Apple Mobile Device USB-Treiber Um automatisch die richtige Version des Treibers herunterzuladen, können Sie ihn manuell installieren. Oder klicken Sie auf Alle aktualisieren um automatisch die richtige Version von herunterzuladen und zu installieren alle die Treiber, die auf Ihrem System fehlen oder veraltet sind (Dies erfordert die Pro-Version - Sie werden aufgefordert, ein Upgrade durchzuführen, wenn Sie auf klicken Alle aktualisieren. Du kriegst volle Unterstützung und ein 30 Tage Geld zurück Garantie).
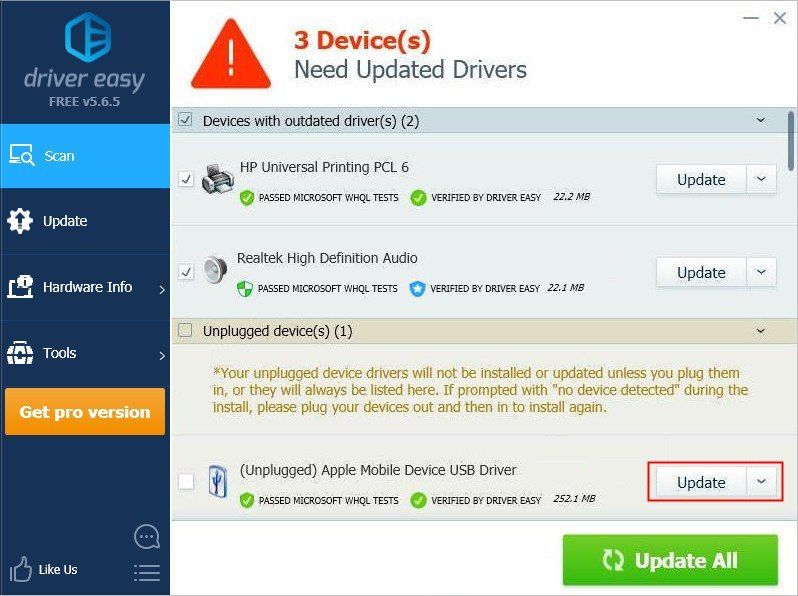
Hoffentlich hat Ihnen eine der oben genannten Korrekturen geholfen, dieses Problem zu beheben. Wenn Sie Fragen oder Anregungen haben, können Sie uns gerne einen Kommentar hinterlassen.
![[Gelöst] War Thunder stürzt immer wieder ab | 2022 Tipps](https://letmeknow.ch/img/knowledge/95/war-thunder-keeps-crashing-2022-tips.png)





