'>
In diesem Moment verwandelt sich Ihr PC plötzlich in einen blauen Bildschirm. Es sagt dir win32kfull.sys schlägt mit einem Stoppcode fehl. Der Stoppcode kann unterschiedlich sein, es kann sich um einen der unten aufgeführten oder einen anderen handeln:
APC_INDEX_MIXMATCH
SYSTEM_SERVICE_EXCEPTION
PAGE_FAULT_IN_NONPAGED_AREA
Das ist sehr frustrierend. Aber keine Panik. Hier ist eine Liste von Lösungen, die Sie ausprobieren sollten.
Was ist die Datei win32kfull.sys?
.sys-Dateien kommen mit Windows-Betriebssystem. Die meisten .sys-Dateien sind Gerätetreiber im Real-Modus und gewährleisten die erfolgreiche Kommunikation zwischen Ihrer PC-Hardware und dem Windows-System. Auf der linken Seite befinden sich wichtige Systemdateien, die als Gerätetreiber im Kernelmodus bezeichnet werden. Diese sind für das Booten Ihres Windows-Betriebssystems unerlässlich. win32kfull.sys ist einer der Gerätetreiber im Kernelmodus. Jeder .sys-Fehler kann schwerwiegenden Schaden verursachen, der häufigste, wie in Ihrem Fall der Bluescreen des Todesfehlers.
Wie löse ich den Bluescreen-Fehler win32kfull.sys?
In diesem Teil werden die fünf einfachsten Lösungen aufgelistet, mit denen Sie versuchen können, den Bluescreen-Fehler win32kfull.sys zu beheben. Möglicherweise müssen Sie nicht alle ausprobieren. Arbeiten Sie sich einfach durch die Liste, bis Sie Ihr Problem gelöst haben.
- Aktualisieren Sie alle verfügbaren Treiber
- Aktualisieren Sie Ihr Windows-System
- Führen Sie die Systemdateiprüfung aus
- Installieren Sie Ihr neu installiertes Programm neu
- Überprüfen Sie Ihren RAM
Lösung 1: Aktualisieren Sie alle verfügbaren Treiber
Der Fehler win32kfull.sys kann wahrscheinlich durch die zugehörige Treibersoftware verursacht werden. Es ist sehr wahrscheinlich, dass Sie dieses Problem lösen, indem Sie Ihre Gerätetreiber aktualisieren.
Es gibt zwei Möglichkeiten, wie Sie Ihre Gerätetreiber aktualisieren können: manuell oder automatisch.
Manuelle Treiberaktualisierung - Sie können Ihre Treiber manuell aktualisieren, indem Sie auf der Website des Herstellers nach Ihren Geräten suchen und nach dem neuesten richtigen Treiber suchen. Stellen Sie sicher, dass Sie nur Treiber auswählen, die mit Ihrer Windows-Version kompatibel sind. Auf diese Weise ySie müssen das Update für Ihre Geräte einzeln überprüfen.
Automatische Treiberaktualisierung - Wenn Sie nicht über die Zeit, Geduld oder Computerkenntnisse verfügen, um Ihre Treiber manuell zu aktualisieren, können Sie dies stattdessen automatisch tun Fahrer einfach .Driver Easy erkennt Ihr System automatisch und findet alle verfügbaren richtigen Treiber. Es lädt sie herunter und installiert sie korrekt::
1) Herunterladen und installieren Sie Driver Easy.
2) Führen Sie Driver Easy aus und klicken Sie auf Scanne jetzt Taste. Driver Easy scannt dann Ihren Computer und erkennt problematische Treiber.

3) Drücke den Aktualisieren Klicken Sie neben einem markierten Treiber auf die Schaltfläche, um automatisch die richtige Version dieses Treibers herunterzuladen und zu installieren (Sie können dies mit dem tun KOSTENLOS Ausführung).
Oder klicken Sie auf Alle aktualisieren um automatisch die richtige Version von herunterzuladen und zu installieren alle die Treiber, die auf Ihrem System fehlen oder veraltet sind. (Dies erfordert die Zum Version mit vollem Support und 30 Tagen Geld-zurück-Garantie. Sie werden aufgefordert, ein Upgrade durchzuführen, wenn Sie auf Alle aktualisieren klicken.)
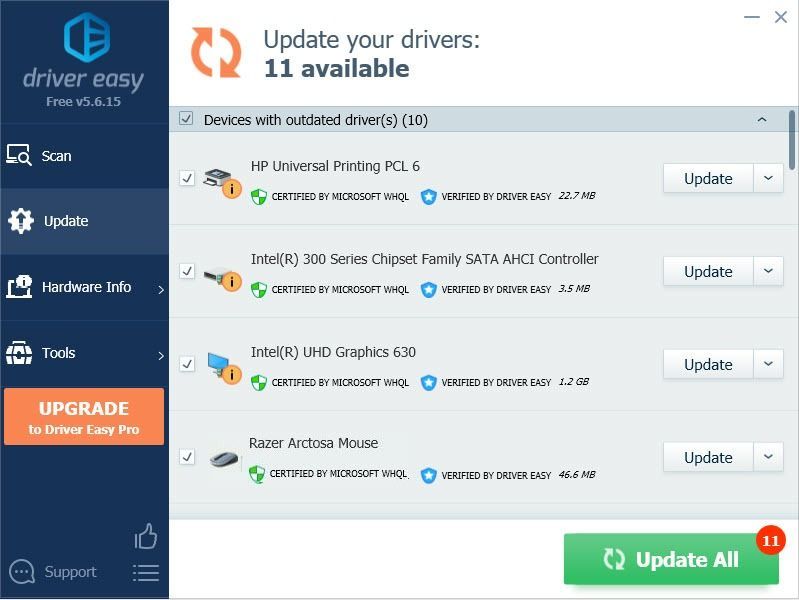
4) Starten Sie nach dem Aktualisieren der Treiber Ihren Computer neu, damit die neuen Treiber wirksam werden. Überprüfen Sie, ob der blaue Bildschirm nicht mehr angezeigt wird.
Die Pro-Version von Driver Easy kommt mit vollem technischen Support.Wenn Sie Hilfe benötigen, wenden Sie sich bitte an Support-Team von Driver Easy beim support@drivereasy.com .
Lösung 2: Aktualisieren Sie Ihr Windows-System
Microsoft versucht von Zeit zu Zeit, die Windows-Systemdatei zu reparieren und zu verbessern. Sie können die Verbesserung durch Aktualisieren Ihres Windows erhalten. Die Installation des verfügbaren Windows-Updates kann Ihnen manchmal dabei helfen, den nervigen Fehler win32kfull.sys zu beheben. Folge den Anweisungen unten:
Windows 10-Benutzer
Windows 7-Benutzer
Wenn Sie Windows 10 verwenden:
1) Typ aktualisieren im Suchfeld von Start. Dann klick Auf Updates prüfen aus den Ergebnissen.
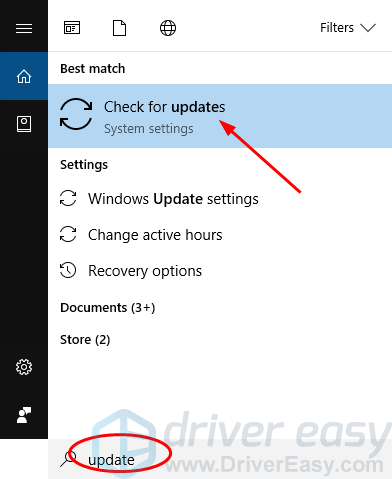
2) Klicken Sie auf Auf Updates prüfen .
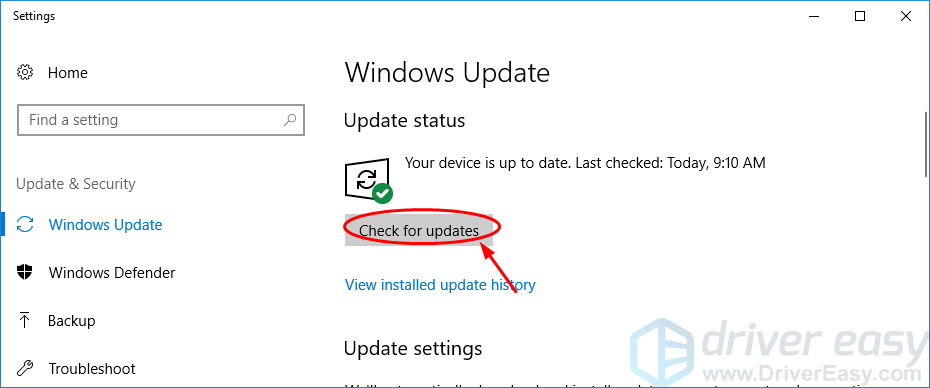
3) Windows sollte dann nach Updates suchen und installieren, wenn verfügbare Updates automatisch erkannt werden.
4) Starten Sie Windows 10 neu und prüfen Sie, ob der Fehler win32kfull.sys behoben ist.
1) Typ aktualisieren im Suchfeld von Start. Dann klick Auf Updates prüfen .
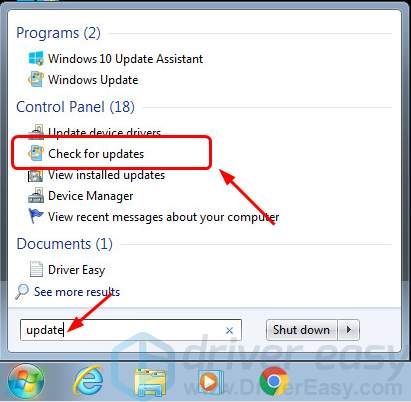
2) Klicken Sie auf Auf Updates prüfen .
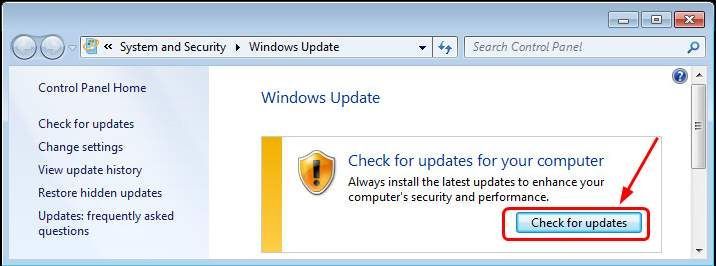
3) Windows sollte dann automatisch nach Updates suchen. Wenn ein Update verfügbar ist, klicken Sie auf Installiere Updates .
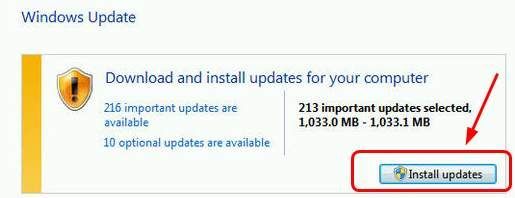
4) Starten Sie Windows 7 neu und prüfen Sie, ob der Fehler win32kfull.sys behoben ist.
Lösung 3: Führen Sie die Systemdateiprüfung aus
Der System File Checker ist ein nützliches Tool im Windows-System, mit dem Sie nach Beschädigungen Ihrer Systemdateien suchen und diese reparieren können. Ihre win32kfull.sys-Datei ist keine Ausnahme.
So führen Sie die Systemdateiprüfung aus:
1) Typ cmd im Suchfeld von Start . Halten Sie dann auf Ihrer Tastatur gedrückt Strg + Verschiebung (gleichzeitig), währenddessen klicken Eingabeaufforderung (Windows 10) oder cmd (Windows 7) aus dem Ergebnis.
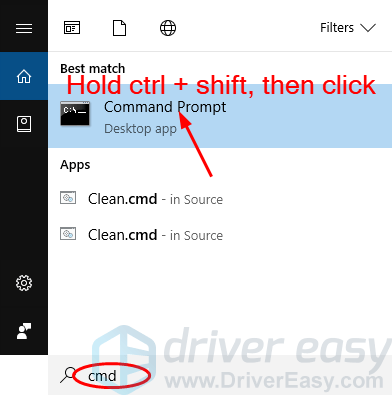
2) Klicken Sie auf Ja wenn Sie von der Benutzerkontensteuerung dazu aufgefordert werden.
3) Geben Sie im geöffneten schwarzen Fenster Folgendes ein sfc / scannow und drücke Eingeben .
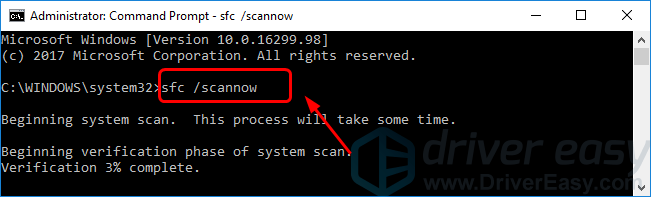
4) Windows sollte dann automatisch nach Ihren Systemdateien suchen und diese reparieren. Dies dauert einige Zeit, normalerweise etwa 15 Minuten. Warten Sie, bis die Überprüfung zu 100% abgeschlossen ist.
5) Starten Sie nach Abschluss des Vorgangs Ihren Computer neu und prüfen Sie, ob der Fehler win32kfull.sys behoben ist.
Lösung 4: Installieren Sie Ihr neu installiertes Programm neu
Wenn Sie nach der Installation eines neuen Programms unter Windows mit dem Bluescreen-Fehler win32kfull.sys konfrontiert werden, liegt höchstwahrscheinlich ein Fehler im Programm vor, der den Bluescreen-Fehler verursacht. Befolgen Sie die Anleitung hier, um Ihr neu installiertes Programm zu deinstallieren und erneut zu installieren.
So deinstallieren Sie Ihr neu installiertes Programm:
1) Typ Eigenschaften im Suchfeld von Start . Dann klick Apps & Funktionen (Windows 10) oder Programme und Funktionen (Windows 7).
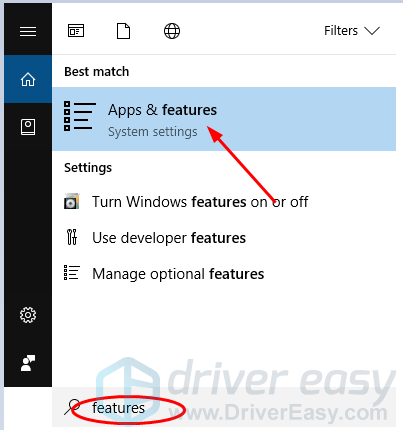
2) Wählen Sie Ihr neu installiertes Programm aus und klicken Sie auf Deinstallieren .
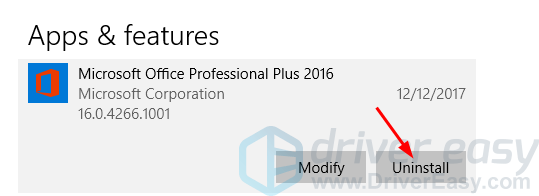
3) Befolgen Sie die Anweisungen auf dem Bildschirm, um die Deinstallation abzuschließen.
So installieren Sie das Programm erneut:
Bitte laden Sie die Installationsdatei des Programms von der offiziellen Website oder im Microsoft Store herunter. Laden Sie keine Programme von einer unsicheren Website herunter. Installieren Sie das Programm nach dem Herunterladen auf Ihrem Computer.
Starten Sie dann Ihren Computer neu und prüfen Sie, ob der Fehler win32kfull.sys behoben ist.
Lösung 5: Überprüfen Sie Ihren RAM
RAM (Random Access Access Memory) ist eine Form der Speicherung von Computerdaten. Beschädigungen im RAM können auch den Bluescreen-Fehler win32kfull.sys verursachen. Sie können es lösen, indem Sie Ihren RAM überprüfen.
Entfernen Sie vor dem Überprüfen den Speicher des neu installierten Speichers, wenn Sie dies tun. Überprüfen Sie, ob der Fehler nach dem Entfernen verschwindet. Wenn der Fehler behoben ist, ersetzen Sie bitte einen neuen Speicher. Überprüfen Sie stattdessen Ihren RAM.
Befolgen Sie diese Anweisungen, um Ihren RAM zu überprüfen:
1) Wichtig: Speichern Sie Ihre Arbeit und schließen Sie Programme unter Windows.
2) Typ Erinnerung im Suchfeld von Start.
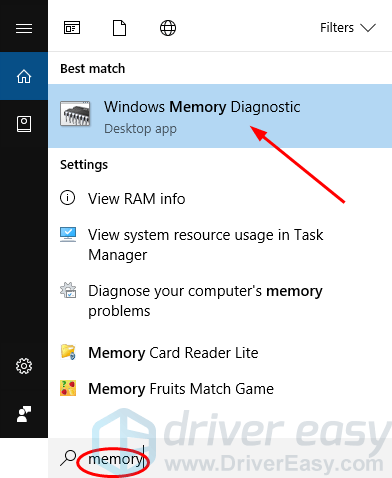
3) Klicken Sie auf Starten Sie jetzt neu und suchen Sie nach Problemen .
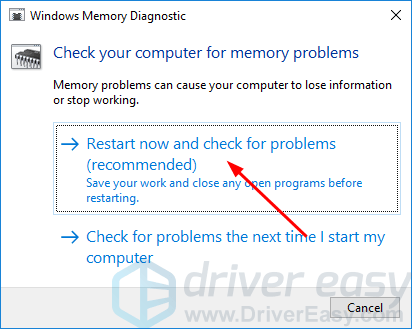
4) Ihre Fenster sollten dann neu starten und den Arbeitsspeicher überprüfen.
5) Überprüfen Sie anschließend, ob der Fehler win32kfull.sys behoben ist.
Bisher hätten Sie Ihr Problem jetzt lösen sollen. Teilen Sie anderen mit, welche Lösung Ihnen hilft, oder teilen Sie uns bei Fragen den Kommentar unten mit.

![[BEHOBEN] Fallout 4 Problem mit schwarzem Bildschirm](https://letmeknow.ch/img/knowledge/96/fallout-4-black-screen-issue.jpg)



![So richten Sie Miracast in Windows 10/11 ein; beheben, wenn es nicht mehr funktioniert? [Gelöst]](https://letmeknow.ch/img/knowledge/83/how-set-up-miracast-windows-10-11.png)
![CPU Auslastung senken Windows 11 – So geht’s [Tipps 2022]](https://letmeknow.ch/img/other/45/cpu-auslastung-senken-windows-11-geht-s.jpg)