'>

Netzwerkverbindung verlieren? Mach dir keine Sorgen. Wenn Sie unter Windows 10 arbeiten und dieser Fehler angezeigt wird Es kann keine Verbindung zu diesem Netzwerk hergestellt werden , du bist nicht allein. Viele Windows-Benutzer melden dies. Die gute Nachricht ist, dass Sie das Problem beheben können. Lesen Sie weiter, um herauszufinden, wie…
Korrekturen für 'Verbindung zu diesem Netzwerk nicht möglich':
- Deinstallieren Sie Ihren Netzwerkadaptertreiber
- Aktualisieren Sie Ihren Netzwerkadaptertreiber
- Deaktivieren Sie den 802.1 1n-Modus Ihres Netzwerkadapters
- Setzen Sie Ihren Router zurück
Lösung 1: Deinstallieren Sie Ihren Netzwerkadaptertreiber
Wenn unter Windows 10 der Fehler 'Verbindung zu diesem Netzwerk kann nicht hergestellt werden' auftritt, liegt wahrscheinlich ein Fehler mit Ihrem Netzwerkadapter vor. Als Top-1-Lösung empfehlen wir Ihnen, Ihren Netzwerkadapter zu deinstallieren und den Treiber von Windows 10 automatisch neu installieren zu lassen.
1) Drücken Sie auf Ihrer Tastatur die Taste Windows-Logo-Schlüssel und X. Taste zusammen drücken, um das Schnellzugriffsmenü zu öffnen.
2) Klicken Sie auf Gerätemanager .

3) Klicken Sie auf Netzwerkadapter Klicken Sie dann mit der rechten Maustaste auf Ihren Netzwerkadapter und wählen Sie Gerät deinstallieren .
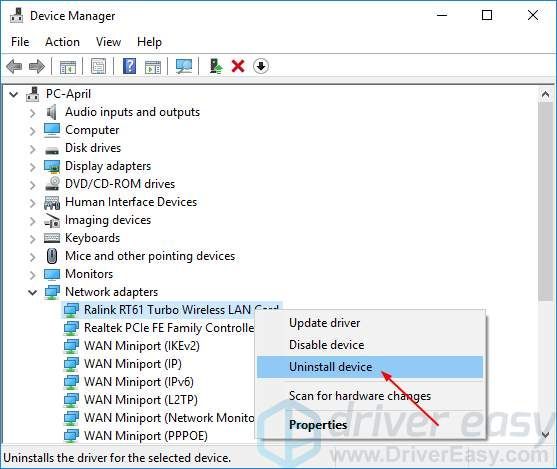
4) Kreuzen Sie an Löschen Sie die Treibersoftware für dieses Gerät . Dann klick Deinstallieren .
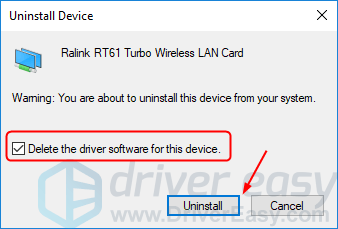
5) Starten Sie Windows 10 neu und versuchen Sie, eine Netzwerkverbindung herzustellen, um festzustellen, ob dies funktioniert.
Lösung 2: Aktualisieren Sie Ihren Netzwerkadaptertreiber
Dieses Problemkann auch durch den alten oder falschen Netzwerktreiber verursacht werden. Wenn Sie nicht sicher sind, manuell mit Treibern herumzuspielen,Sie können es automatisch mit tun Fahrer einfach .
Driver Easy erkennt Ihr System automatisch und findet die richtigen Treiber dafür. Sie müssen nicht genau wissen, auf welchem System Ihr Computer ausgeführt wird, Sie müssen nicht riskieren, den falschen Treiber herunterzuladen und zu installieren, und Sie müssen sich keine Sorgen machen, dass bei der Installation ein Fehler gemacht wird.
Sie können Ihre Treiber entweder mit dem automatisch aktualisieren KOSTENLOS oder der Zum Version von Driver Easy. Mit der Pro-Version sind jedoch nur 2 Klicks erforderlich (und Sie erhalten vollen Support und eine 30-tägige Geld-zurück-Garantie):
1) Herunterladen und installieren Sie Driver Easy.
2) Führen Sie Driver Easy aus und klicken Sie auf Scanne jetzt Taste. Driver Easy scannt dann Ihren Computer und erkennt problematische Treiber.
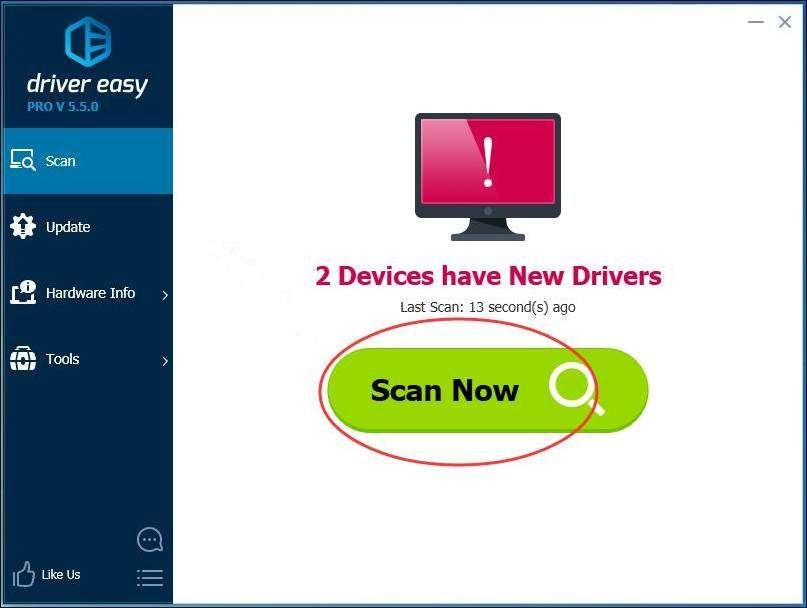
3) Klicken Sie auf Aktualisieren Klicken Sie neben einem markierten Netzwerkadaptertreiber auf die Schaltfläche, um automatisch die richtige Version dieses Treibers herunterzuladen und zu installieren (dies ist mit der KOSTENLOSEN Version möglich).
Oder klicken Sie auf Alle aktualisieren um automatisch die richtige Version von herunterzuladen und zu installieren alle die Treiber, die auf Ihrem System fehlen oder veraltet sind (dies erfordert die Pro-Version - Sie werden aufgefordert, ein Upgrade durchzuführen, wenn Sie auf Alle aktualisieren klicken).
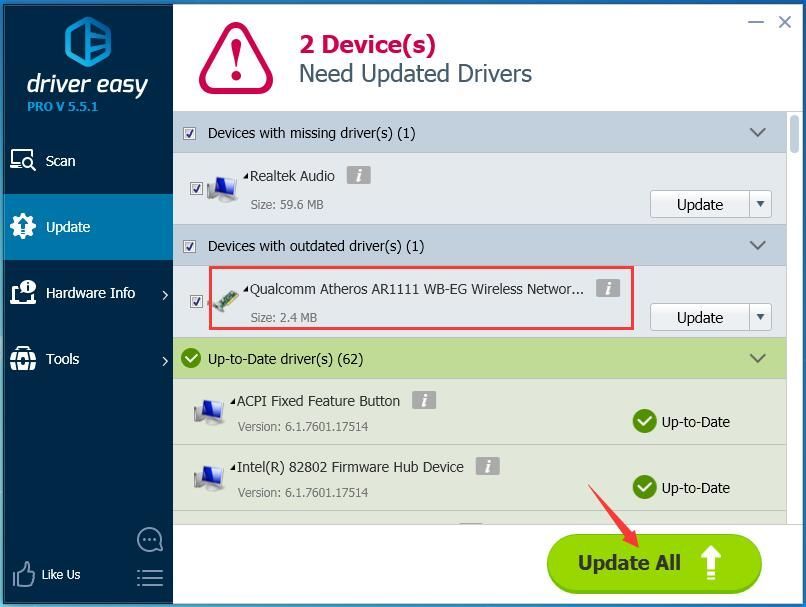
BEACHTEN: Für Driver Easy ist eine Netzwerkverbindung erforderlich. Mit Hilfe von Easy können Sie den gesamten Treiber mit einem Klick aktualisieren. Aber ohne Internet können Sie es immer noch nutzen Offline-Scan Merkmal um Ihre Netzwerkadaptertreiber zu aktualisieren.
4) Starten Sie Windows 10 neu und versuchen Sie, eine Netzwerkverbindung herzustellen, um festzustellen, ob dies funktioniert.
Lösung 3: Deaktivieren Sie den 802.1 1n-Modus Ihres Netzwerkadapters
1) Drücken Sie auf Ihrer Tastatur die Taste Windows-Logo-Schlüssel und X. Taste zusammen drücken, um das Schnellzugriffsmenü zu öffnen.
2) Klicken Sie auf Gerätemanager .

3) Klicken Sie auf Netzwerkadapter Klicken Sie dann mit der rechten Maustaste auf Ihren Netzwerkadapter und wählen Sie Eigenschaften .
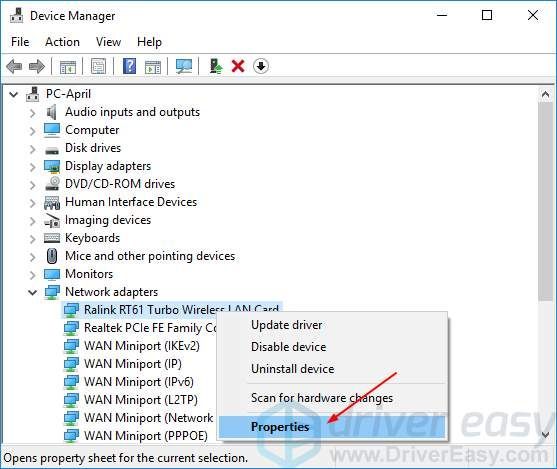
2) Klicken Sie auf Fortgeschrittene Abschnitt, dann klicken Sie auf 802.1 1n-Modus und setzen Sie den Wert auf Behindert .
Klicken in Ordnung .
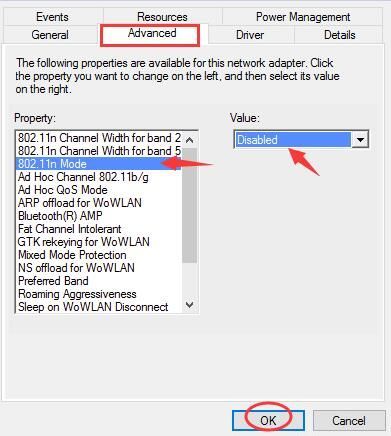
3) Versuchen Sie, Ihre Netzwerkverbindung herzustellen, um festzustellen, ob sie funktioniert.
Lösung 4: Setzen Sie Ihren Router zurück

Laut vielen gemeldeten Benutzern hilft das Zurücksetzen ihrer Router dabei, den Fehler zu beheben. Stellen Sie daher sicher, dass Sie Ihren Router zurücksetzen, um den Fehler zu beheben.
Du kannst den ... benutzen Reset-Knopf auf Ihrem Router oder Ziehen Sie den Stecker heraus und schließen Sie ihn wieder an Ihr Router, um es zurückzusetzen.
Versuchen Sie anschließend, Ihre Netzwerkverbindung herzustellen, um festzustellen, ob sie funktioniert.
![[GELÖST] Modern Warfare stürzt auf dem PC ab](https://letmeknow.ch/img/other/91/modern-warfare-crash-sur-pc.jpg)




![Life is Strange: True Colors Crash [GELÖST]](https://letmeknow.ch/img/knowledge/78/life-is-strange-true-colors-crash.jpg)
