'>

Wenn Sie versuchen, auf Windows 10 zu aktualisieren, muss es ärgerlich sein, wenn Sie lange Zeit bei 90% geblieben sind. Glücklicherweise können Sie dieses Problem beheben, indem Sie die Lösungen hier verwenden. Lesen Sie weiter, um die Detailschritte zu finden.
Lösung 1: Warten Sie nur
Das klingt unglaublich. Diese Lösung hat jedoch für viele Windows-Benutzer funktioniert, die das gleiche Problem haben. Der Prozess scheint zu stecken, läuft aber tatsächlich.
Der Upgrade-Vorgang dauert normalerweise 90 Minuten oder weniger oder ist vollständig. In einigen Fällen kann der Vorgang jedoch länger als gewöhnlich dauern. Sie können also länger warten und sehen, ob es funktioniert. Die längste Zeit wäre 24 Stunden. Wenn das Problem nach 24 Stunden weiterhin besteht, warten Sie nicht länger und probieren Sie andere Lösungen aus.
Lösung 2: Beenden Sie den Windows Update-Dienst
Diese Lösung funktioniert in den meisten Fällen auch. Führen Sie die folgenden Schritte aus, um den Windows Update-Dienst zu beenden.
1. Drücken Sie Win + R. (Windows-Logo-Taste und R-Taste) gleichzeitig. Ein Dialogfeld Ausführen wird geöffnet.
2. Geben Sie ein services.msc in das Ausführungsfeld und klicken Sie auf in Ordnung Taste.
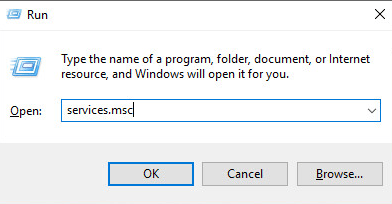
3. Finden Windows Update Bedienung. Klicken Sie mit der rechten Maustaste darauf und klicken Sie auf Eigenschaften im Kontextmenü.

4. Klicken Sie auf Halt Taste.

5. Wählen Sie den Starttyp zu Behindert .

5. Klicken Sie auf in Ordnung Taste.
6. Starten Sie Ihren PC neu und führen Sie das Upgrade erneut durch.
Wenn dies auch nicht funktioniert, versuchen Sie, den Windows Update-Cache zu löschen. Danach sollte Windows 10 erfolgreich aktualisiert werden.
Öffnen C: Windows SoftwareDistribution und löschen Sie alle Inhalte dort.

Lösung 3: Aktualisieren Sie fehlende Treiber
Der Fehler kann auf fehlende Treiber zurückzuführen sein. Überprüfen Sie daher vor dem Upgrade, ob einige Treiber fehlen. Wenn ja, installieren Sie die Treiber neu.
Führen Sie die folgenden Schritte aus, um den Treiberstatus im Geräte-Manager zu überprüfen.
1. Drücken Sie Win + R. (Windows-Logo-Taste und R-Taste) gleichzeitig. Ein Dialogfeld 'Ausführen' wird angezeigt.
2. Geben Sie ein devmgmt.msc in das Ausführungsfeld und klicken Sie auf in Ordnung Taste. Dann wird der Geräte-Manager geöffnet.
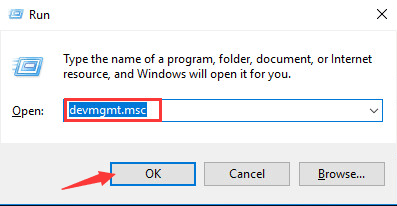
3. Erweitern Sie die Kategorien und prüfen Sie, ob sich neben dem Gerät eine gelbe Markierung befindet. Wie unten Screenshot zeigt. Wenn ja, können Sie versuchen, die Treiber zu aktualisieren.

Sie können den Treiber von der Website Ihres PC-Herstellers herunterladen. Stellen Sie vor dem Start sicher, dass Sie das PC-Modell und die Betriebssystemversion kennen (siehe So erhalten Sie die Windows-Betriebssystemversion )
Wenn Sie Schwierigkeiten haben, Treiber manuell herunterzuladen, können Sie Driver Easy verwenden, um die Treiber automatisch zu aktualisieren.Driver Easy hat eine kostenlose Version und eine PRO-Version. Klicken Hier um die kostenlose Version herunterzuladen. Wenn Sie es nützlich finden, können Sie auf die PRO-Version aktualisieren. Mit der PRO-Version können Sie den Treiber mit nur zwei Klicks herunterladen und installieren.
Fahrer einfach PRO bietet Ihnen eine kostenlose Garantie für technischen Support. Sie können uns kontaktieren, um weitere Unterstützung bei Fahrerproblemen zu erhalten. Es bietet Ihnen auch eine 30-tägige Geld-zurück-Garantie. Sie können aus jedem Grund eine vollständige Rückerstattung beantragen.
Ich hoffe, die Lösungen hier helfen Ihnen dabei, das Windows 10-Upgrade zu beheben, das bei 90% feststeckt.



![[Gelöst] Cyberpunk 2077 Hohe CPU-Auslastung](https://letmeknow.ch/img/program-issues/02/cyberpunk-2077-high-cpu-usage.jpg)


![[BEHOBEN] Problem mit PCI-Datenerfassungstreibern und Signalverarbeitungs-Controller](https://letmeknow.ch/img/other/81/probl-me-des-pilotes-d-acquisition-de-donn-es-pci-et-contr-leur-de-traitement-du-signal.jpg)