'>
Wenn Sie spielen Euro Truck Simulator 2 (ETS2) auf Ihrem PC und es stürzt ohne Grund ständig ab, keine Panik! Du bist nicht allein. Viele Spieler melden es. Aber die gute Nachricht ist, dass Sie es beheben können. Probieren Sie die Lösungen Hier.
Erfüllen Sie die Mindestsystemspezifikationen
Die minimalen Systemspezifikationen zum Spielen Euro Truck Simulator müssen erfüllt sein, um das Spiel reibungslos laufen zu lassen; Andernfalls treten wahrscheinlich Absturzprobleme auf. Wenn Sie also auf einem extrem alten PC spielen, können Sie das Absturzproblem nur durch ein Upgrade der Hardware Ihres Computers beheben.
Hier sind die Systemanforderungen von Euro Truck Simulator 2:
| MINIMUM | |
| DAS: | Windows 7 |
| Prozessor :: | Dual Core CPU 2,4 GHz |
| Erinnerung: | 4 GB RAM |
| Grafik: | GeForce GTS 450-Klasse (Intel HD 4000) |
| Festplatte: | 3 GB verfügbarer Speicherplatz |
| EMPFOHLEN | |
| DAS :: | Windows 7 / 8.1 / 10 64-Bit |
| Prozessor :: | Quad-Core-CPU 3,0 GHz |
| Erinnerung :: | 6 GB RAM |
| Grafik :: | GeForce GTX 760-Klasse (2 GB) |
| Festplatte :: | 3 GB verfügbarer Speicherplatz |
Stellen Sie sicher, dass Ihr PC die Mindestsystemspezifikationen erfüllt, um das Spiel auszuführen, und fahren Sie dann mit den folgenden Lösungen fort.
Wie behebt man den ETS2-Absturz?
Möglicherweise müssen Sie nicht alle ausprobieren. Arbeiten Sie sich einfach durch die Liste, bis Sie die für Sie geeignete gefunden haben.
- Führen Sie das Spiel als Administrator aus
- Suchen Sie nach Softwarekonflikten
- Löschen Sie Ihre Spiel-Cache-Datei
- Überprüfen Sie die Integrität der Spieledateien
- Aktualisieren Sie Ihren Grafiktreiber
- Suchen Sie nach Windows-Updates
- Installiere dein Spiel neu
Fix 1: Führen Sie das Spiel als Administrator aus
Wenn Sie die meisten Programme öffnen, werden sie nicht als Administrator ausgeführt. Dies bedeutet, dass die Programme keinen vollständigen Zugriff auf Dateien und Ordner auf Ihrem PC haben. Daher sollten Sie Ihrem Spieladministrator Rechte gewähren, um zu prüfen, ob es ordnungsgemäß funktioniert. Befolgen Sie die nachstehenden Anweisungen:
1) Rechtsklick Dampf und auswählen Eigenschaften .

2) Drücke den Kompatibilitäts-Tab Aktivieren Sie dann das Kontrollkästchen neben Führen Sie dieses Programm als Administrator aus .
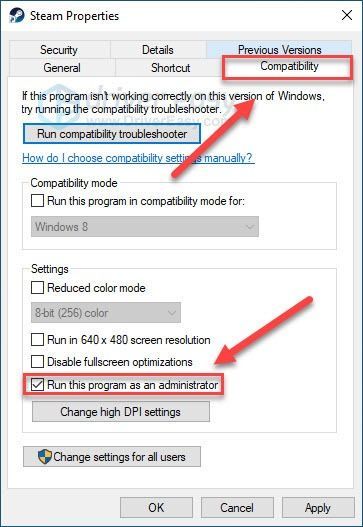
3) Klicken Übernehmen> OK .
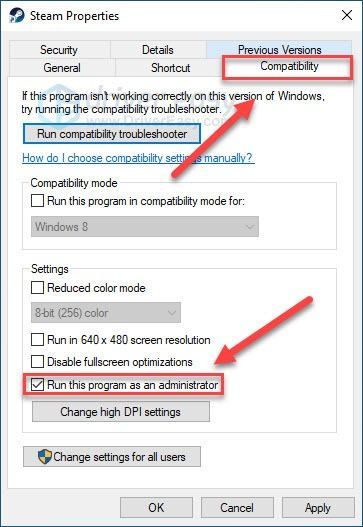
4) Rechtsklick Euro Truck Simulator 2 , dann wählen Sie Eigenschaften .
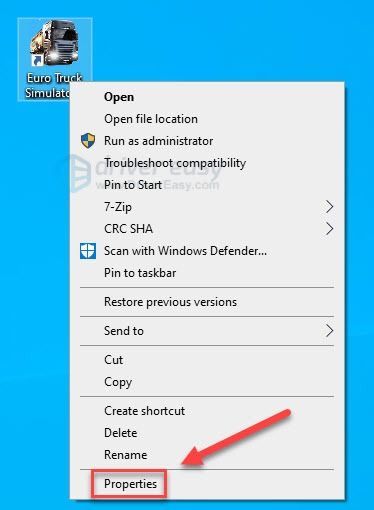
5) Drücke den Kompatibilitäts-Tab , dann überprüfe Führen Sie dieses Programm als Administrator aus .
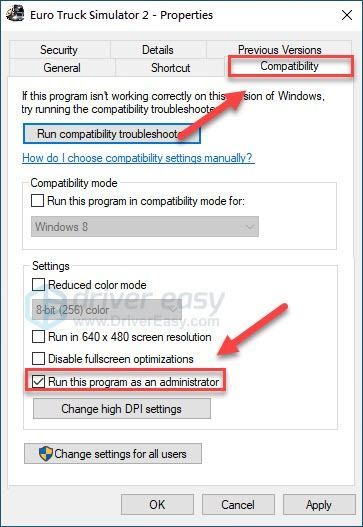
6) Klicken Anwenden , dann in Ordnung .
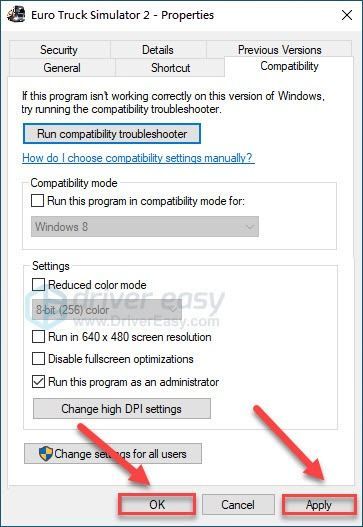
7) Starten Sie Ihr Spiel neu.
Wenn die ETS2 Es tritt weiterhin ein Absturzproblem auf. Fahren Sie mit dem unten stehenden Fix fort.
Fix 2: Auf Softwarekonflikte prüfen
Wenn Sie während des Spiels mehrere Programme ausführen, besteht die Möglichkeit, dass eine oder mehrere Ihrer Software mit Ihrem Spiel in Konflikt stehen. (Einige Benutzer berichten, dass das Deaktivieren von MSi Afterburner zur Behebung des Spielabsturzes beigetragen hat. Wenn Sie also über das Programm verfügen, schalten Sie es aus, wenn Sie es während des Spiels deaktivieren.)
Sie sollten also unnötige Anwendungen während des Spielens deaktivieren. Befolgen Sie die nachstehenden Anweisungen, um zu sehen, wie es geht:
Wenn Sie unter Windows 7 arbeiten ...
1) Klicken Sie mit der rechten Maustaste auf Ihre Taskleiste und wählen Sie Task-Manager starten .
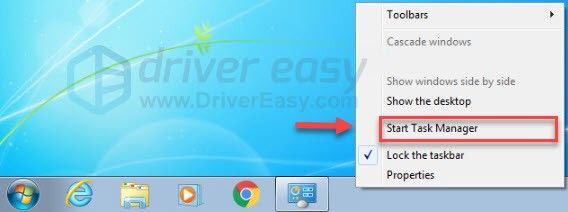
2) Drücke den Prozesse Tab. Überprüfen Sie dann Ihre aktuelle CPU- und Speicherauslastung um zu sehen, welche Prozesse Ihre Ressourcen am meisten verbrauchen.
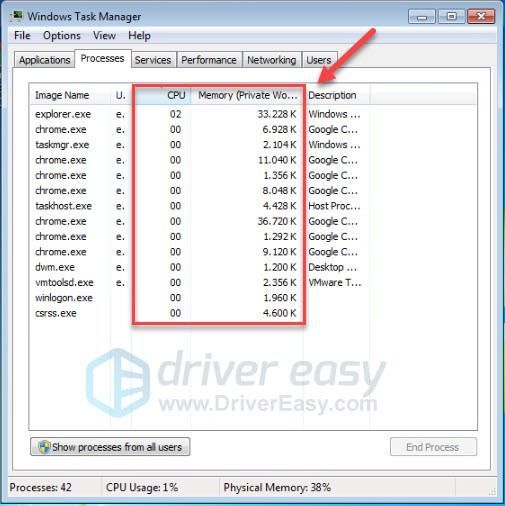
3) Klicken Sie mit der rechten Maustaste auf den ressourcenintensiven Prozess und wählen Sie Prozessbaum beenden .
Beenden Sie kein Programm, mit dem Sie nicht vertraut sind. Dies kann für die Funktionsweise Ihres Computers von entscheidender Bedeutung sein.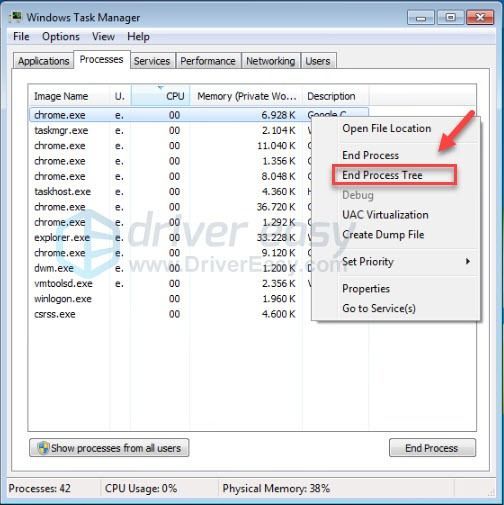
Versuchen Sie einen Neustart ETS2 um zu sehen, ob dies Ihr Problem behoben hat. Wenn Ihr Spiel erneut abstürzt, überprüfen Sie das nächste Update unten.
Wenn Sie unter Windows 8 oder 10 arbeiten ...
1) Klicken Sie mit der rechten Maustaste auf Ihre Taskleiste und wählen Sie Taskmanager .

2) Überprüfen Sie Ihre aktuelle CPU- und Speicherauslastung um zu sehen, welche Prozesse Ihre Ressourcen am meisten verbrauchen.
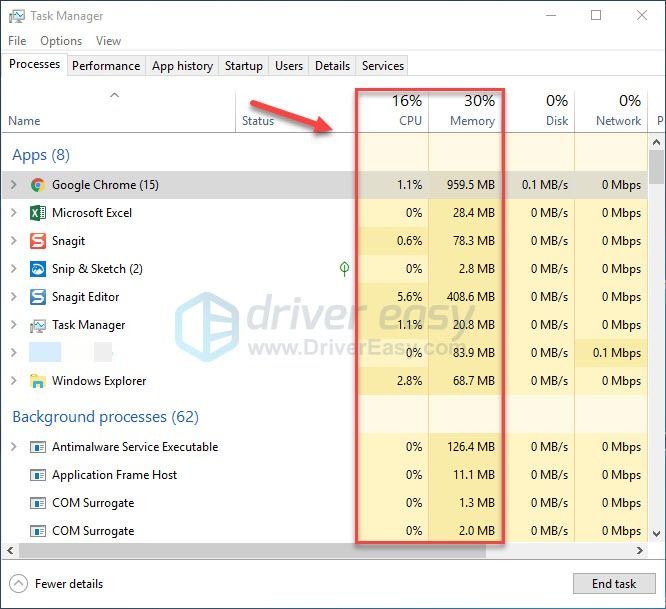
3) Klicken Sie mit der rechten Maustaste auf den ressourcenintensiven Prozess und wählen Sie Task beenden .
Beenden Sie kein Programm, mit dem Sie nicht vertraut sind. Dies kann für die Funktionsweise Ihres Computers von entscheidender Bedeutung sein.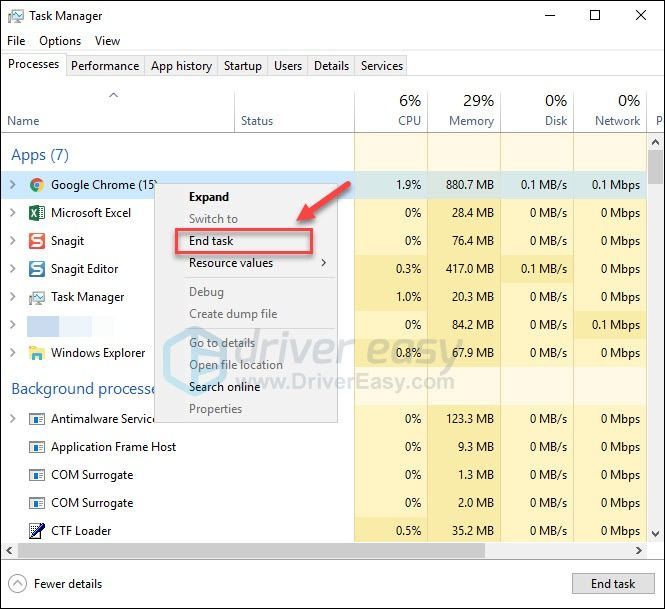
Relaunch ETS2 um zu sehen, ob dies Ihr Problem behoben hat. Wenn Ihr Spiel immer noch abstürzt, versuchen Sie es mit dem nächsten Fix unten.
Fix 3: Löschen Sie Ihre Spiel-Cache-Dateien
Eine weitere häufige Ursache für Spielprobleme sind die beschädigten Spiel-Cache-Dateien. Versuchen Sie, Ihre Spiel-Cache-Dateien zu löschen, um festzustellen, ob dies das Problem für Sie ist. Befolgen Sie die nachstehenden Anweisungen, um zu sehen, wie:
1) Ausgang Dampf und dein Spiel vollständig.
2) Drücken Sie auf Ihrer Tastatur die Taste Windows-Logo Schlüssel und R. gleichzeitig.
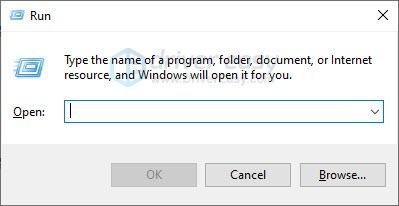
3) Art % public% Dokumente , dann klick in Ordnung .
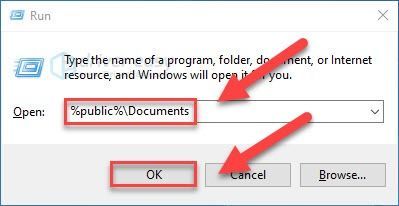
4) Klicken Sie mit der rechten Maustaste auf Steam-Ordner und auswählen Löschen .
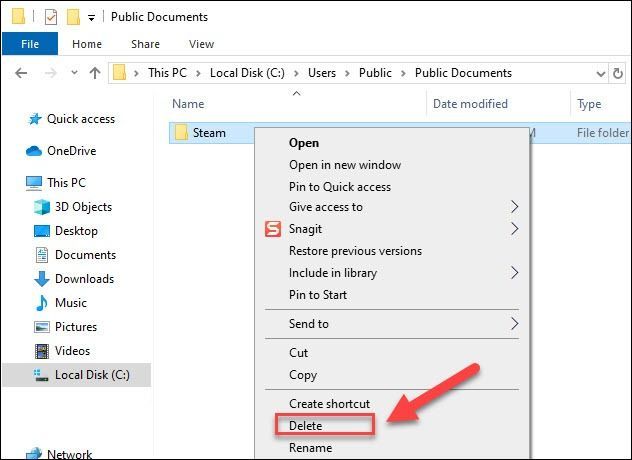
5) Starten Sie Ihr Spiel neu, um zu überprüfen, ob dies für Sie funktioniert hat.
Wenn Ihr Spiel immer noch nicht spielbar ist, fahren Sie mit dem nächsten Fix fort.
Fix 4: Überprüfen Sie die Integrität der Spieledateien
Probleme beim Absturz von Spielen können durch eine fehlende oder beschädigte Spieldatei verursacht werden. Wenn Sie auf Steam spielen, befolgen Sie die nachstehenden Anweisungen, um die Integrität Ihrer Spieledateien zu überprüfen:
1) Führen Sie Steam aus.
2) Klicken BIBLIOTHEK .
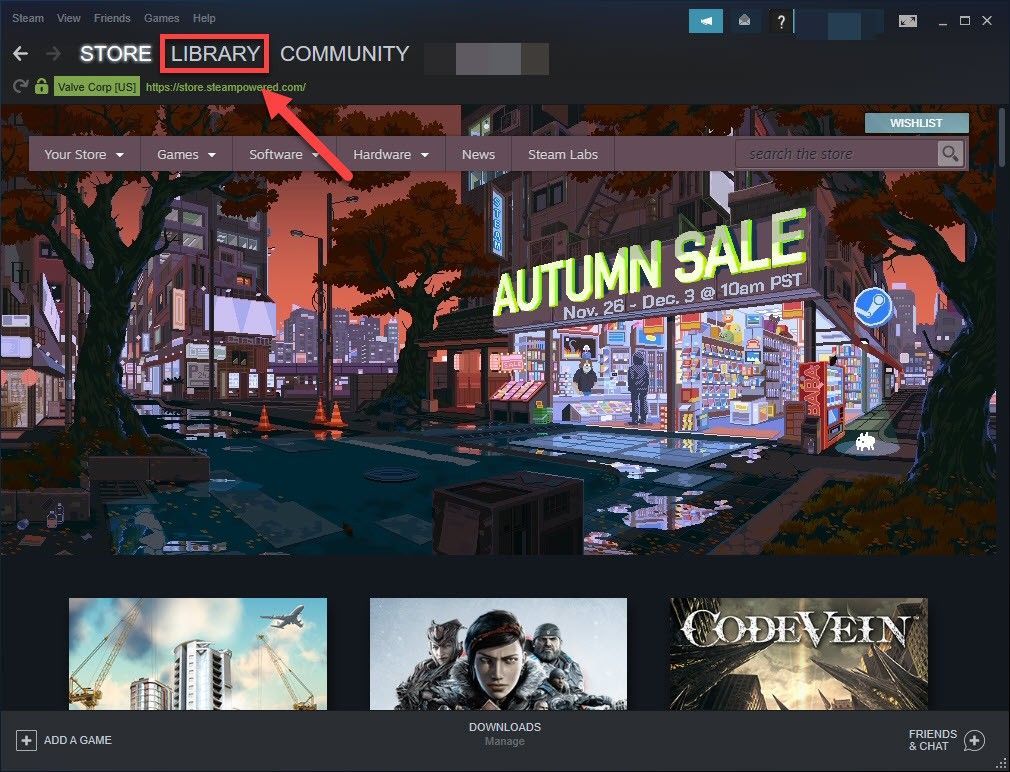
3) Rechtsklick Euro Truck Simulator 2 und auswählen Eigenschaften .
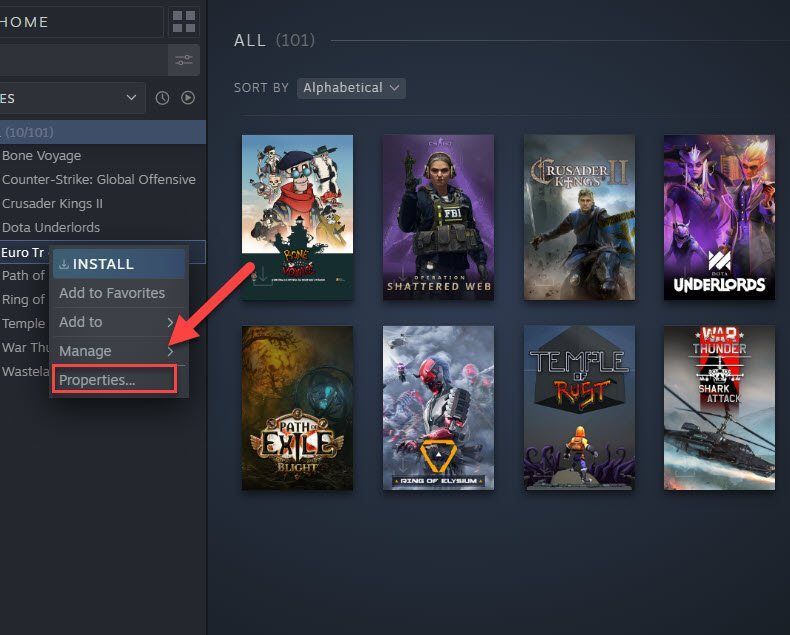
4) Drücke den LOKALE DATEIEN Klicken Sie auf die Registerkarte, und klicken Sie dann auf ÜBERPRÜFEN SIE DIE INTEGRITÄT DER SPIELDATEIEN .
Dies kann einige Minuten dauern. Warten Sie, bis der Vorgang abgeschlossen ist.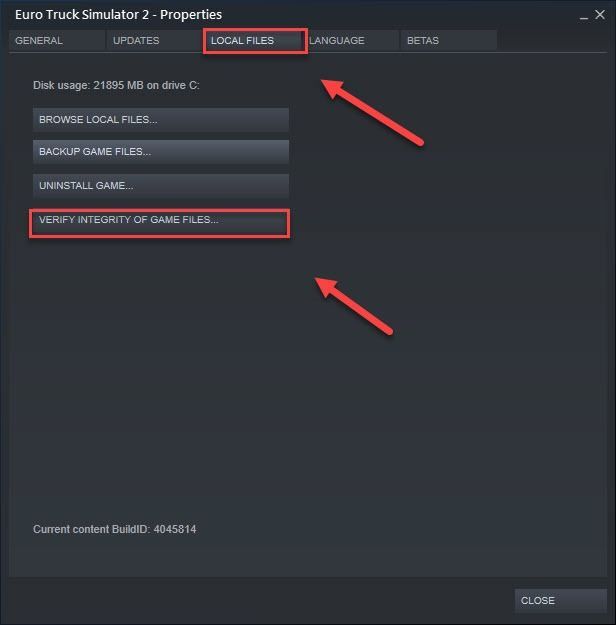
Starten Sie Ihr Spiel neu, um festzustellen, ob Ihr Problem dadurch behoben wurde. Wenn nein, versuchen Sie das unten stehende Update.
Fix 5: Aktualisieren Sie Ihren Grafiktreiber
Wenn Sie einen fehlerhaften Grafiktreiber verwenden oder dieser veraltet ist, tritt wahrscheinlich ein Absturzproblem auf. Es ist wichtig, dass Sie immer über den neuesten richtigen Treiber verfügen. Es gibt zwei Möglichkeiten, wie Sie den richtigen Grafiktreiber finden können:
Manuelle Treiberaktualisierung - Sie können Ihren Grafiktreiber manuell aktualisieren, indem Sie auf der Website des Herstellers nach Ihrem Grafikprodukt suchen und nach dem neuesten richtigen Treiber suchen. Stellen Sie sicher, dass Sie nur einen Treiber auswählen, der mit Ihrer Windows-Version kompatibel ist.
Automatische Treiberaktualisierung - Wenn Sie nicht über die Zeit, die Geduld oder die Computerkenntnisse verfügen, um Ihren Grafiktreiber manuell zu aktualisieren, können Sie dies stattdessen automatisch tun Fahrer einfach . Driver Easy erkennt Ihr System automatisch und findet den richtigen Treiber für Ihr Grafikprodukt und Ihre Windows-Version. Es lädt sie herunter und installiert sie korrekt:
1) Herunterladen und installieren Sie Driver Easy.
2) Führen Sie Driver Easy aus und klicken Sie auf Scanne jetzt Taste. Driver Easy scannt dann Ihren Computer und erkennt problematische Treiber.
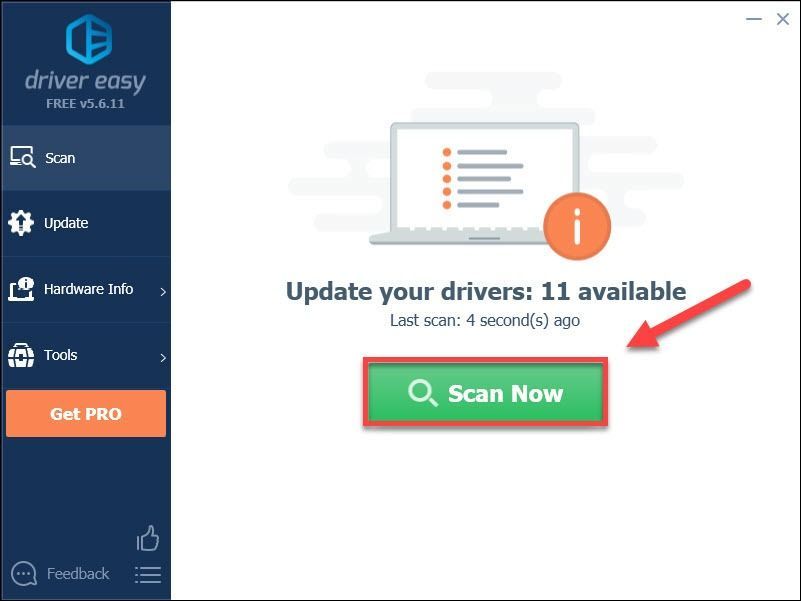
3) Drücke den Schaltfläche 'Aktualisieren' neben dem Grafiktreiber, um automatisch die richtige Version dieses Treibers herunterzuladen, können Sie ihn manuell installieren (Sie können dies mit der KOSTENLOSEN Version tun).
Oder klicken Sie auf Alle aktualisieren um automatisch die richtige Version aller fehlenden oder veralteten Treiber auf Ihrem System herunterzuladen und zu installieren. (Dies erfordert die Pro-Version Das kommt mit voller Unterstützung und einer 30-tägigen Geld-zurück-Garantie. Sie werden aufgefordert, ein Upgrade durchzuführen, wenn Sie auf Alle aktualisieren klicken.)
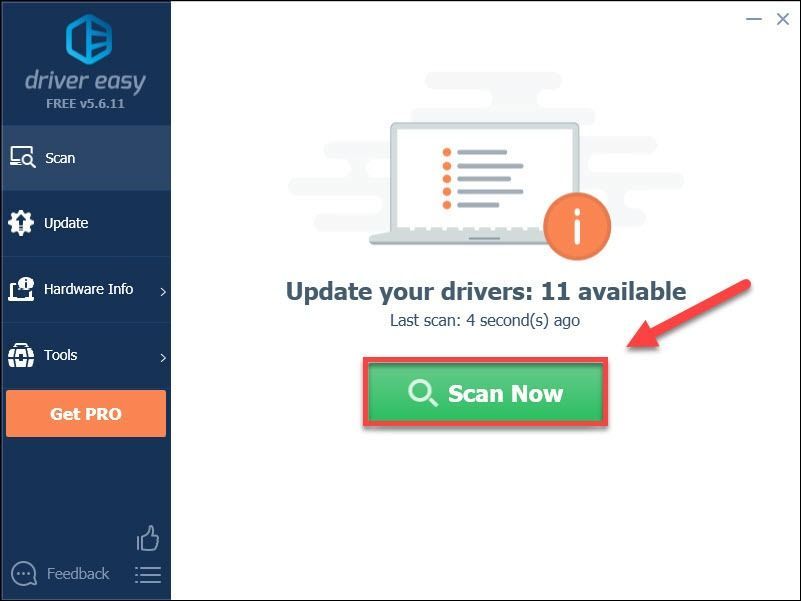 Wenn Sie Hilfe benötigen, wenden Sie sich bitte an das Support-Team von Driver Easy unter support@drivereasy.com .
Wenn Sie Hilfe benötigen, wenden Sie sich bitte an das Support-Team von Driver Easy unter support@drivereasy.com . Versuchen Sie nach dem Aktualisieren Ihres Grafiktreibers erneut, Ihr Spiel zu starten, um Ihr Problem zu testen. Wenn das Absturzproblem weiterhin auftritt, fahren Sie mit der folgenden Korrektur fort.
Fix 5: Nach Windows-Updates suchen
Windows veröffentlicht regelmäßig Updates, um Fehler zu beheben. Es ist wahrscheinlich, dass ein kürzlich durchgeführtes Update die ordnungsgemäße Funktion Ihres Spiels beeinträchtigt hat und dass ein neues Update erforderlich ist, um das Problem zu beheben. Befolgen Sie die nachstehenden Anweisungen, um zu überprüfen, ob ein Update vorliegt:
1) Drücken Sie auf Ihrer Tastatur die Taste Windows-Logo Schlüssel. Geben Sie dann ein Windows Update und auswählen Windows Update-Einstellungen .
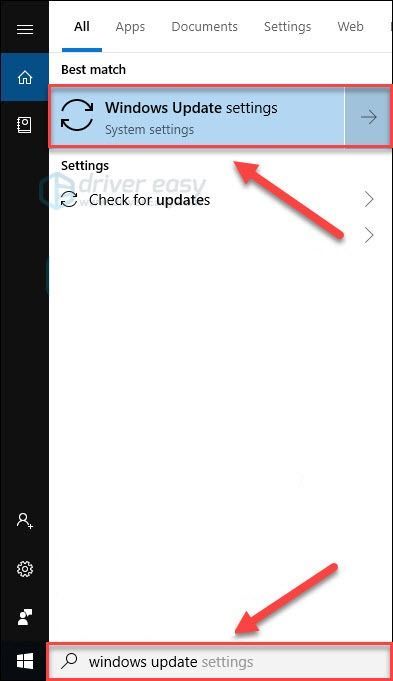
2) Klicken Auf Updates prüfen, Warten Sie dann, bis Windows die Updates automatisch heruntergeladen und installiert hat.
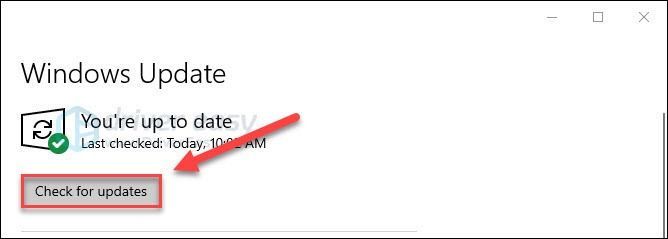
Starten Sie Ihren Computer und Ihr Spiel neu. Wenn Ihr Problem weiterhin besteht, versuchen Sie es unten.
Fix 6: Installiere dein Spiel neu
Spielprobleme wie Einfrieren, Absturz oder Verzögerung können auftreten, wenn das Spiel nicht ordnungsgemäß auf Ihrem PC installiert ist. Versuchen Sie daher, ETS2 neu zu installieren, um festzustellen, ob das Problem dadurch behoben wird. Folge den Anweisungen unten:
1) Führen Sie Steam aus.
2) Rechtsklick Euro Truck Simulator 2 , dann klick Verwalten> Deinstallieren.
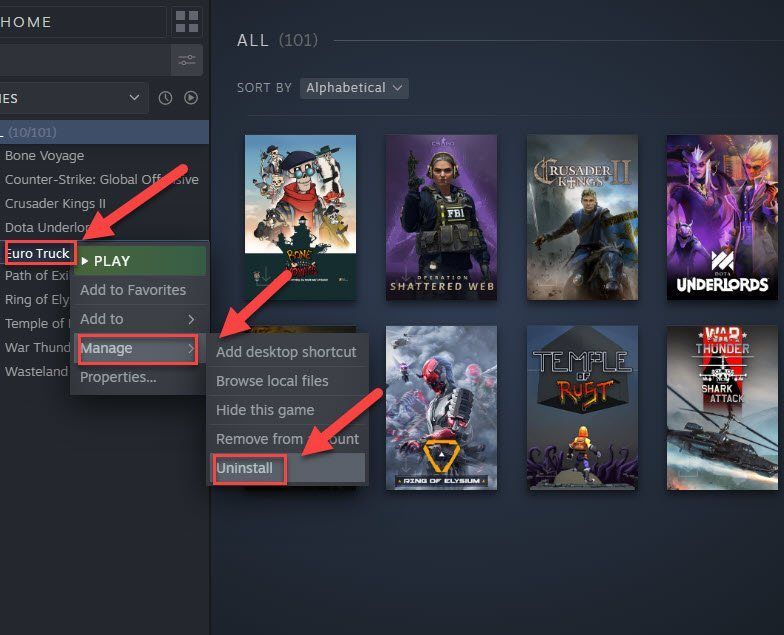
3) Klicken Deinstallieren .
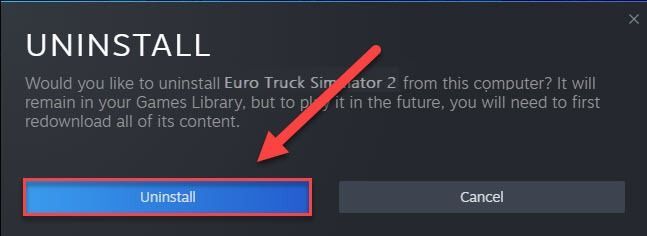
4) Neu starten dein Computer .
5) Installieren Sie das Spiel neu auf Ihrem PC und starten Sie das Spiel, um festzustellen, ob es ordnungsgemäß ausgeführt wird.
Hoffentlich hat dieser Artikel geholfen! Fühlen Sie sich frei, unten einen Kommentar zu hinterlassen, wenn Sie Fragen oder Anregungen haben. Ich würde deine Gedanken lieben!






![[Gelöst] Es dauert zwei Abstürze auf dem PC](https://letmeknow.ch/img/program-issues/86/it-takes-two-crashes-pc.png)