'>
Firefox ist einer der schnellsten Browser, der Chrome sogar überholt, und bietet außerdem große Sicherheit und Privatsphäre. Das neueste Firefox Quantum ist bereits schnell genug, selbst für inhaltsintensive Websites. Wir können jedoch noch weiter gehen. Die folgenden Tipps zeigen Ihnen, wie Sie Firefox beschleunigen können, um es schneller als je zuvor zu machen.
Probieren Sie diese Methoden aus
- Aktualisieren Sie Firefox
- Privates Surfen
- Speicher freigeben
- Hardwarebeschleunigung aktivieren
- Grafiktreiber aktualisieren
- Verwalten Sie Ihre Registerkarten
- Verhindern Sie Zugänglichkeitsdienste
- Sicherheitsmodus
- Info: Konfig
- Aktualisieren Sie Firefox
1. Aktualisieren Sie Firefox
Das erste und einfachste, was Sie tun können, ist sicherzustellen, dass Ihr Firefox auf dem neuesten Stand ist. Dies ist der müheloseste Weg, um Firefox zu beschleunigen, da die Entwickler alle Anstrengungen unternehmen, um Firefox schneller und leistungsfähiger zu machen. So suchen Sie nach Updates:
Klicken Sie auf den Hamburger Speisekarte Schaltfläche> Hilfe > Über Firefox .

Firefox sucht automatisch nach Updates für Sie.
2. Privates Surfen
Um Ihren Firefox schneller zu machen, müssen Sie möglicherweise Ihren Browserverlauf regelmäßig löschen. Wenn Sie sich nicht wirklich auf den Browserverlauf verlassen, können Sie mit dem privaten Surfen beginnen, indem Sie sich nie an den Verlauf erinnern.
1) Gehe zu about: Einstellungen # Datenschutz in der Adressleiste.
2) Scrollen Sie nach unten zu Geschichte .
- Unter dem Geschichte Registerkarte auswählen Erinnere dich niemals an die Geschichte .
- Verlauf löschen wenn du welche hättest.
- Daten löschen wenn sie viel Platz beanspruchen.
- Stellen Sie sicher, dass Sie das Kontrollkästchen aktiviert haben Löschen Sie Cookies und Site-Daten, wenn Firefox geschlossen wird .
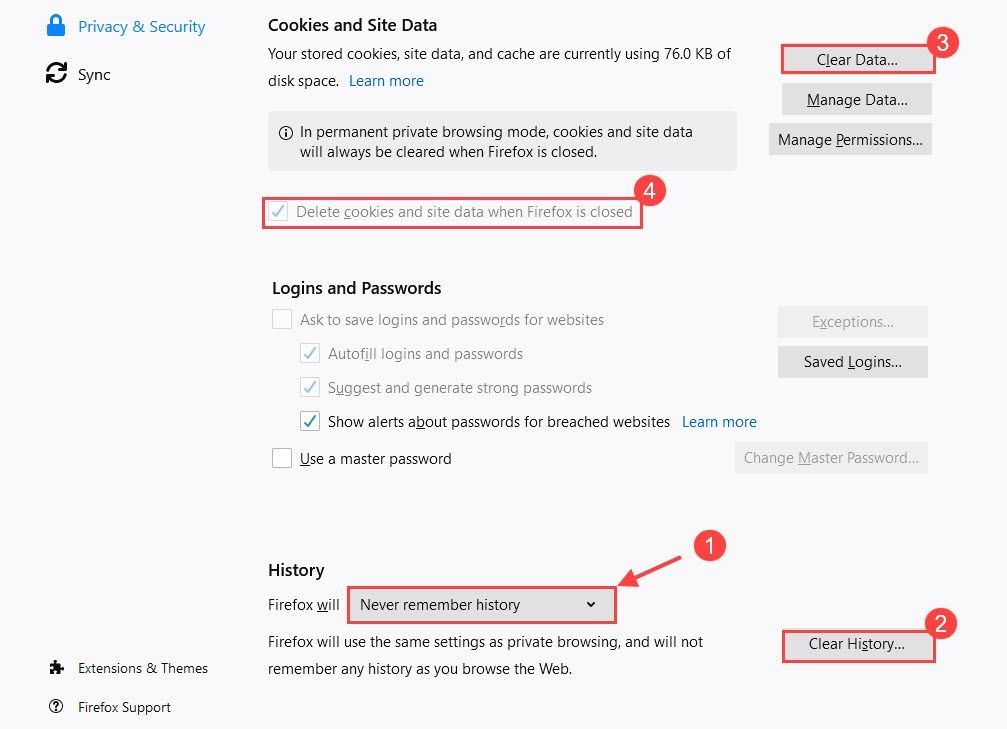
Überladener Verlauf verlangsamt Ihren Firefox. Beim privaten Surfen müssen Sie sie nicht jedes Mal löschen.
3. Geben Sie Speicher frei
1) Typ über: Erinnerung in der Adressleiste und drücken Sie Eingeben .
2) Wählen Sie im Abschnitt Freier Speicher die Option Minimieren Sie die Speichernutzung .
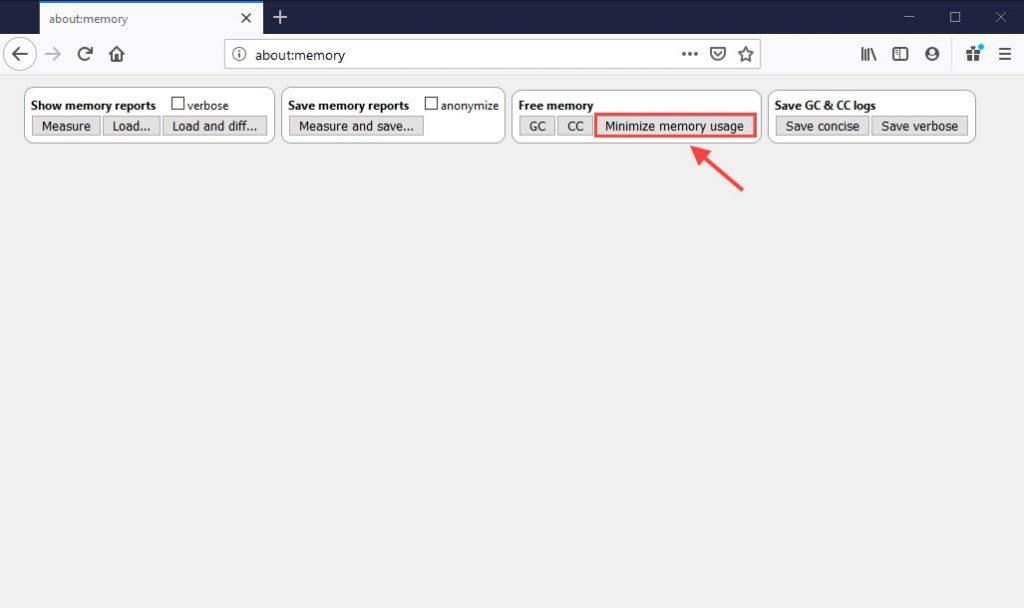
Firefox gibt jetzt nicht mehr benötigten Speicher frei. Dies sollte eine ziemlich schnelle Geschwindigkeitssteigerung bewirken.
4. Aktivieren Sie die Hardwarebeschleunigung
Durch Aktivieren der Hardwarebeschleunigung kann Firefox Quantum Ihre GPU nutzen, um das Surfen zu beschleunigen. Sie können überprüfen, ob es standardmäßig aktiviert ist.
1) Gehe zu about: Einstellungen .
2) Scrollen Sie im Allgemeinen nach unten zu Performance .
3) Deaktivieren Sie das Kontrollkästchen Verwenden Sie die empfohlenen Leistungseinstellungen .
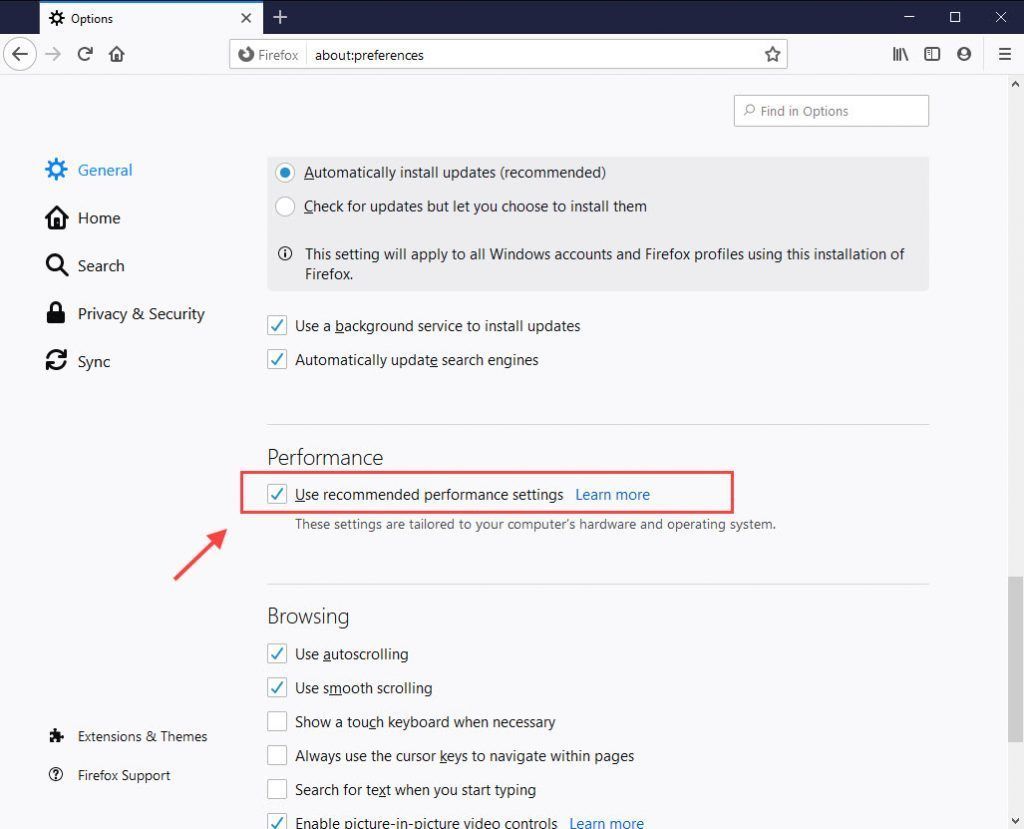
4) Aktivieren Sie das Kontrollkästchen für Verwenden Sie die Hardwarebeschleunigung, sofern verfügbar .
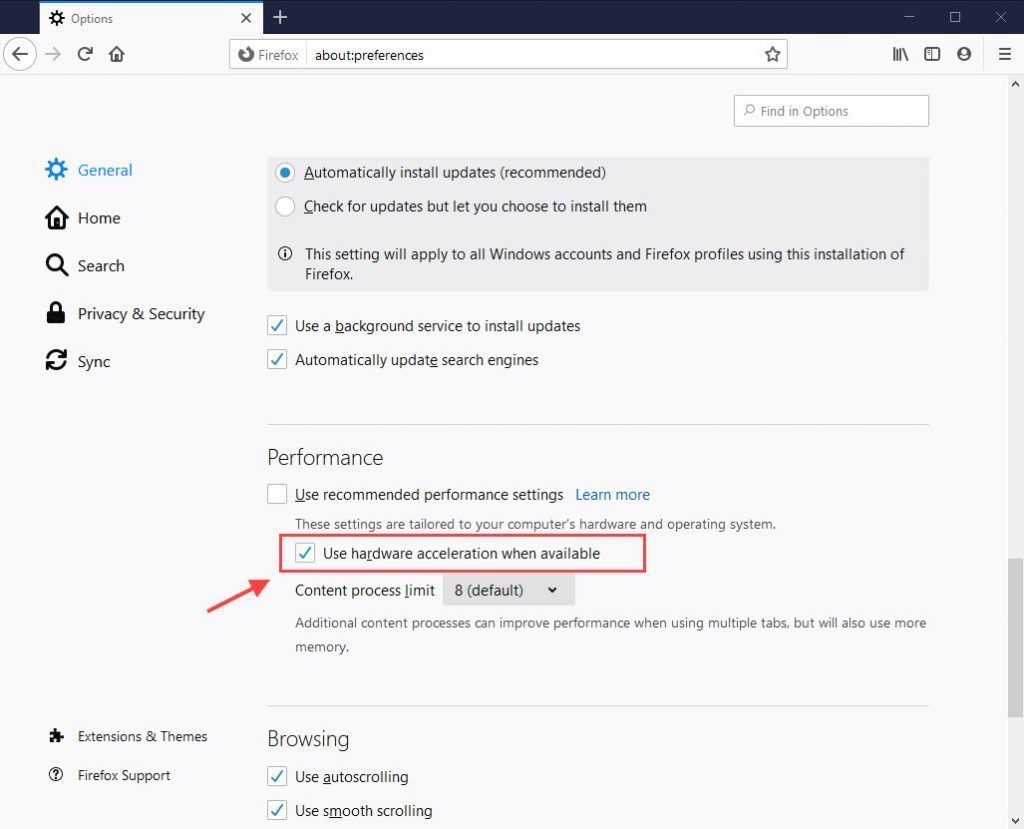
Das Inhaltslimit ist standardmäßig auf 8 festgelegt. Dies kann die Leistung verbessern, wenn mehrere Registerkarten verwendet werden, es wird jedoch auch mehr Speicher benötigt. Es wird empfohlen, die Standardeinstellung beizubehalten, wenn Sie über mehr als 8 GB RAM verfügen. Sie können die Anzahl reduzieren, wenn es Ihr Gedächtnis auffrisst.
Tipp: Drücken Sie die Taste Windows-Logo Schlüssel und Pause / Pause Taste zum Überprüfen der RAM-Größe.5. Aktualisieren Sie Ihren Grafiktreiber
Firefox und einige Plugins verwenden Ihre Grafikkarte, um die Anzeige von Webinhalten zu beschleunigen. Darüber hinaus benötigen erweiterte Webfunktionen wie WebGL (Web Graphics Library) eine Grafikkarte, um die Leistung zu verbessern. Um Firefox zu beschleunigen, müssen Sie möglicherweise Ihre Grafikkartentreiber aktualisieren.
Veraltete Treiber können die Leistung beeinträchtigen. Um Ihren Grafikkartentreiber zu aktualisieren, gibt es zwei Möglichkeiten: manuell und automatisch .
1. Manuell
Um Ihren Grafiktreiber manuell zu aktualisieren, können Sie den neuesten Grafiktreiber von der Website des Herstellers herunterladen und Schritt für Schritt herunterladen und installieren.
- Für NVIDIA: Gehen Sie zu Offizielle Website für NVIDIA-Treiber-Downloads
- Für AMD: Gehen Sie zu Offizielle Website für AMD-Treiber und Support
2. Automatisch
Wenn Sie nicht die Zeit, Geduld oder Computerkenntnisse haben, um den Grafiktreiber manuell zu aktualisieren, können Sie dies tun mach es automatisch mit Fahrer einfach .
Driver Easy erkennt Ihr System automatisch und findet die richtigen Treiber dafür. Sie müssen nicht genau wissen, auf welchem System Ihr Computer ausgeführt wird, Sie müssen nicht riskieren, den falschen Treiber herunterzuladen und zu installieren, und Sie müssen sich keine Sorgen machen, dass Sie bei der Installation einen Fehler machen.
1) Herunterladen und installieren Sie Driver Easy.
2) Führen Sie Driver Easy aus und klicken Sie auf die Schaltfläche Jetzt scannen. Driver Easy scannt dann Ihren Computer und erkennt problematische Treiber.
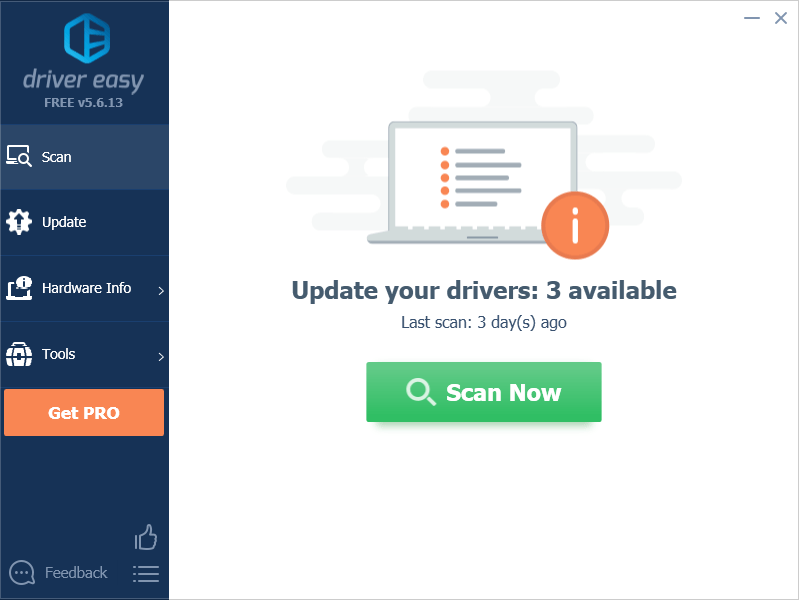
3) Klicken Sie auf Alle aktualisieren Um automatisch die richtige Version aller fehlenden oder veralteten Treiber auf Ihrem System herunterzuladen und zu installieren (dies erfordert die Pro-Version - Sie werden aufgefordert, ein Upgrade durchzuführen, wenn Sie auf Alle aktualisieren klicken. Du kriegst volle Unterstützung und ein 30 Tage Geld-zurück-Garantie .)
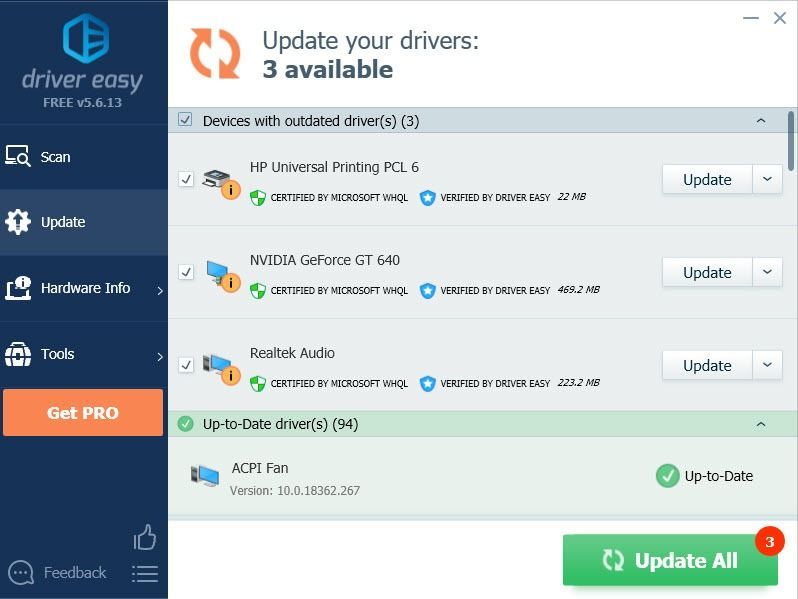
4) Starten Sie Ihren Computer neu, damit die Änderungen wirksam werden.
6. Verwalten Sie Ihre Registerkarten
Wenn Sie es gewohnt sind, viele Registerkarten offen zu halten, können Sie eine Erweiterung mit dem Namen versuchen Auto Tab Discard Reduzieren Sie Ihre Speichernutzung, indem Sie inaktive Registerkarten in den Ruhezustand versetzen. Außerdem können Sie die Registerkarten, die Sie aktivieren möchten, jederzeit auf die Whitelist setzen.
Um es zu bekommen, gehen Sie zu Add-Ons > Erweiterungen und suchen nach Auto Tab Discard Fügen Sie es dann Ihrem Firefox hinzu.
Sie können eingeben Optionen um die Einstellungen nach Ihren Wünschen zu ändern. Vergessen Sie nicht, die Seite nach unten zu scrollen Optionen speichern .
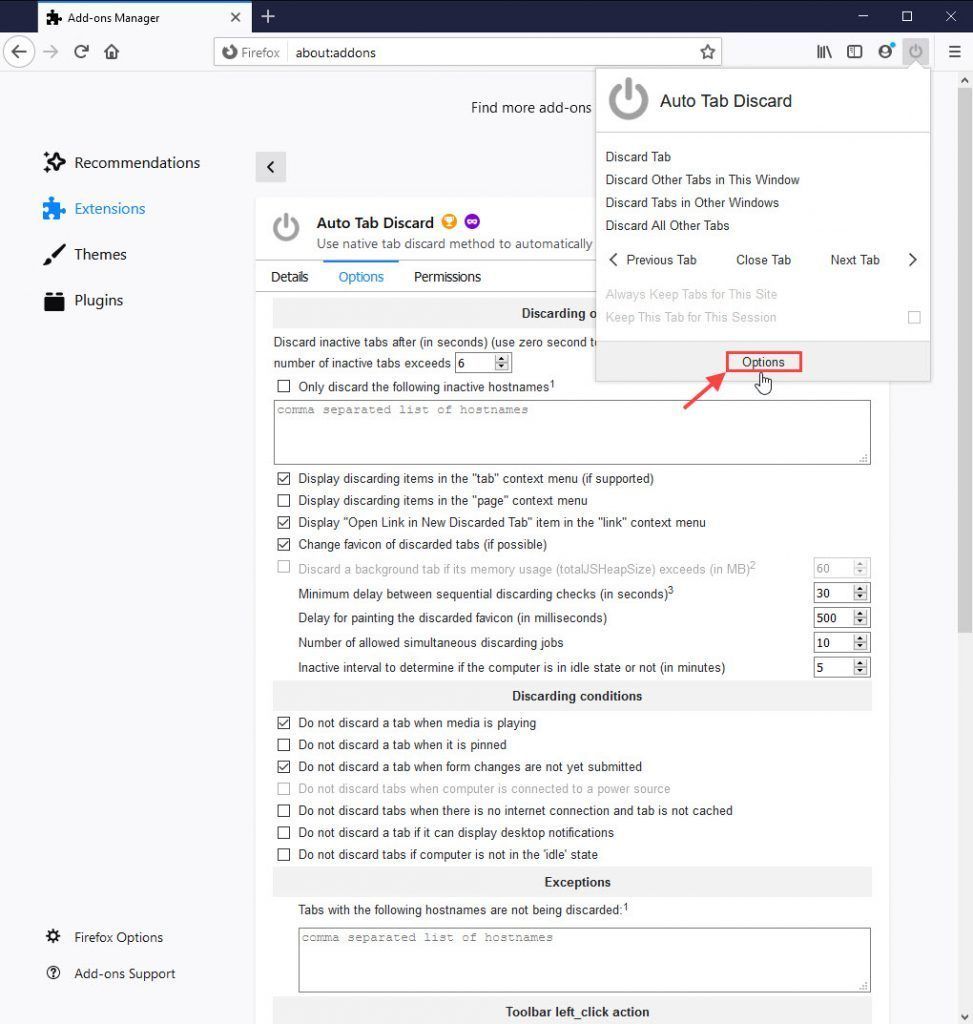
7. Verhindern Sie Eingabehilfen
Der Firefox Accessibility Service kann sich negativ auf die Leistung des Firefox-Browsers auswirken. Sie können es deaktivieren, wenn Sie keine Software zur Unterstützung von körperlichen Beeinträchtigungen verwenden.
1) Klicken Sie auf die Menüschaltfläche und wählen Sie Optionen .
2) Wählen Sie die Privatsphäre und Sicherheit Tab.
3) Scrollen Sie nach unten zu Berechtigungen Sektion.
4) Aktivieren Sie das Kontrollkästchen Verhindern Sie, dass Eingabehilfen auf Ihren Browser zugreifen .
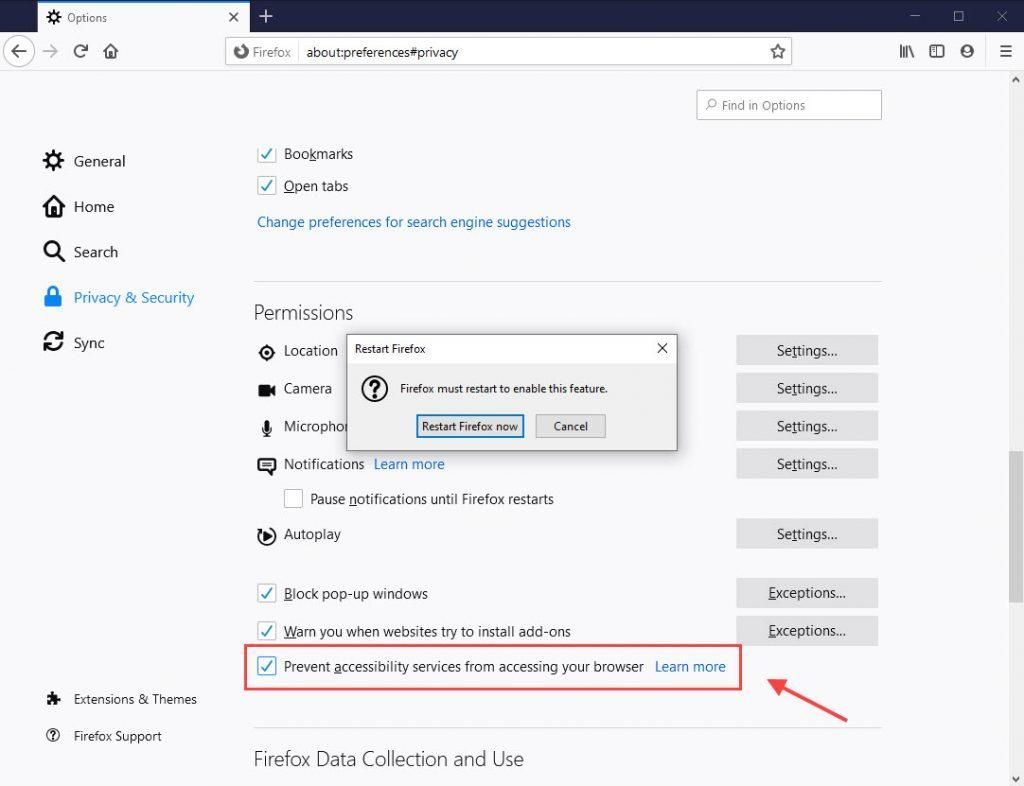
5) Starten Sie Ihren Firefox neu, damit die Änderungen wirksam werden.
8. Abgesicherter Modus
Wenn Sie im abgesicherten Modus surfen, können Sie Firefox ohne Add-Ons und Themen ausführen. Wenn Sie feststellen, dass Ihr Firefox auf diese Weise schneller ausgeführt wird, können Sie Ihre Add-Ons entfernen und das Standarddesign verwenden.
1) Öffnen Speisekarte und auswählen Hilfe .
2) Wählen Sie Starten Sie mit deaktivierten Add-Ons neu . Klicken Neu starten wenn Sie zur Erlaubnis aufgefordert werden, Ihren Firefox neu zu starten.
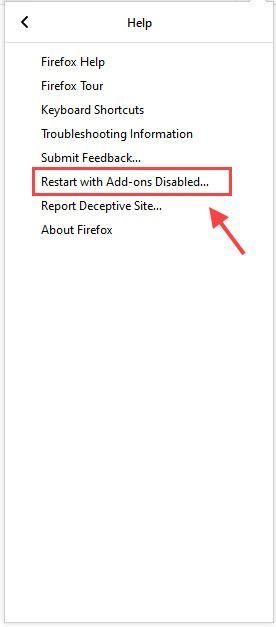
3) Klicken Sie auf Starten Sie im abgesicherten Modus .
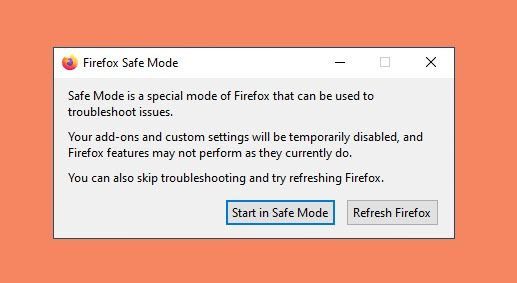
Um Ihren Firefox zu beschleunigen, können Sie unnötige Erweiterungen und Designs deaktivieren, damit er optimal funktioniert. Um sie zu deaktivieren, können Sie zu gehen Speisekarte > Add-Ons und deaktivieren Sie die Erweiterungen und Themen, die Sie nicht benötigen.
9. Info: Konfig
Hier sind einige zusätzliche erweiterte Einstellungen in Firefox, die im Optionsfeld nicht vorhanden sind. Ändern Sie die folgenden Einstellungen, damit Ihr Firefox schneller läuft.
1) Gehe zu Info: Konfig in der Adressleiste. Sie werden vor dem Risiko einer Änderung der erweiterten Konfiguration gewarnt. Klicken Akzeptieren Sie das Risiko und fahren Sie fort .
2) Suchen Sie nach den unten aufgeführten Einstellungen und stellen Sie sie auf den empfohlenen Wert ein.
| Einstellungen | Wert | Funktion |
| browser.download.animateNotifications | Falsch | Deaktivieren Sie die Animationen der Download-Schaltflächen |
| security.dialog_enable_delay | 0 | Deaktiviert die Verzögerung |
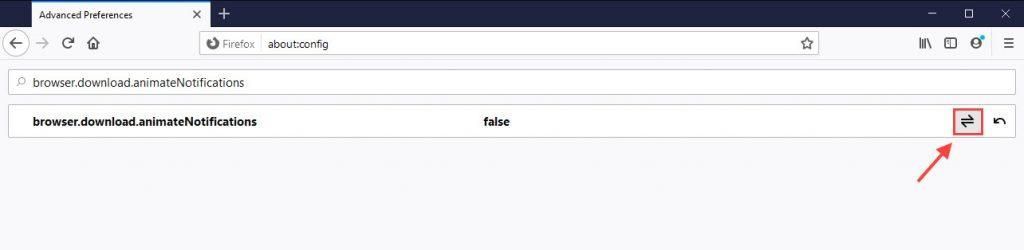
 um es auf false zu setzen.
um es auf false zu setzen.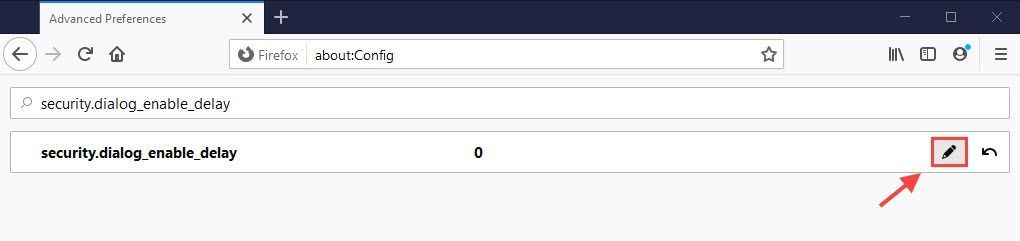
 Klicken Sie auf die Schaltfläche und geben Sie 0 ein. Klicken Sie dann auf das Häkchen
Klicken Sie auf die Schaltfläche und geben Sie 0 ein. Klicken Sie dann auf das Häkchen 
3) Typ Telemetrie im Suchfeld und drücken Sie Eingeben Stellen Sie dann die folgenden Einstellungen auf ein falsch ::
- browser.newtabpage.activity-stream.feeds.telemetry
- browser.newtabpage.activity-stream.telemetry
- browser.ping-centre.telemetry
- toolkit.telemetry.archive.enabled
- toolkit.telemetry.bhrPing.enabled
- toolkit.telemetry.enabled
- toolkit.telemetry.firstShutdownPing.enabled
- toolkit.telemetry.hybridContent.enabled
- toolkit.telemetry.newProfilePing.enabled
- toolkit.telemetry.reportingpolicy.firstRun
- toolkit.telemetry.shutdownPingSender.enabled
- toolkit.telemetry.unified
- toolkit.telemetry.updatePing.enabled
4) Gehen Sie in der Adressleiste zu about: Einstellungen # Datenschutz und scrollen Sie nach unten zu Erfassung und Verwendung von Firefox-Daten Deaktivieren Sie dann beide:
- Erlauben Sie Firefox Developer Edition, technische Daten und Interaktionsdaten an Mozilla zu senden
- Erlauben Sie Firefox, Studien zu installieren und auszuführen .
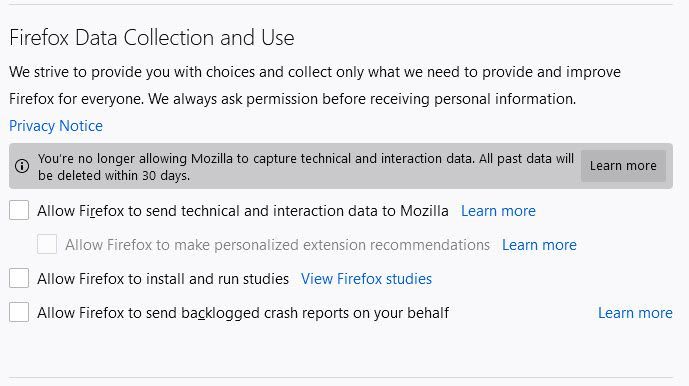
10. Aktualisieren Sie Firefox
Wenn Sie feststellen, dass Ihr Firefox nicht so schnell ist wie zuvor, können Sie Firefox am einfachsten beschleunigen, indem Sie den Browser aktualisieren. Dadurch werden Ihre Add-Ons entfernt und die Standardeinstellungen Ihres Browsers wiederhergestellt.
1) Gehe zu über: Unterstützung in der Adressleiste.
2) Klicken Sie auf Aktualisieren Sie Firefox .
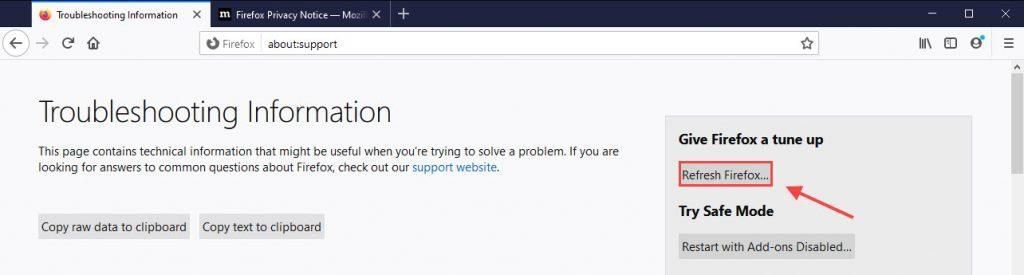
Um zusammenzufassen
Los geht's - 10 effektive Möglichkeiten, um Ihren Firefox weiter zu beschleunigen. Wenn eine der Einstellungen wie Hardwarebeschleunigung oder Info: Config mit Ihrem Firefox in Konflikt gerät, können Sie die Änderungen rückgängig machen oder einfach Aktualisieren Sie Firefox neu anfangen.
![Resident Evil Village stürzt auf dem PC ab [Gelöst]](https://letmeknow.ch/img/program-issues/84/resident-evil-village-crashing-pc.png)





![[GELÖST] Ihre Verbindung zu den Blizzard-Diensten wurde getrennt](https://letmeknow.ch/img/knowledge/41/you-have-been-disconnected-from-blizzard-services.png)