'>
Battlefield 5 stürzt immer wieder zufällig ab? Die ultimative Lösung ist für Sie da, um Ihr Battlefield 5 wieder zum Leben zu erwecken. Möglicherweise haben Sie den ganzen Weg nach Lösungen gesucht, dieses lästige Problem jedoch nicht gelöst. Nachfolgend finden Sie alle möglichen Korrekturen, die vielen anderen Spielern geholfen haben. Probieren Sie diese Korrekturen aus und genießen Sie Ihren Zweiten Weltkrieg ohne Absturz.
Versuchen Sie diese Korrekturen:
Ihr Battlefield 5-Absturzproblem kann durch Windows-Fehler, veraltete Treiber, andere widersprüchliche Anwendungen oder beschädigte Spieledateien usw. verursacht werden. Hier sind 9 Korrekturen, mit denen Sie das Battlefield 5-Absturzproblem beheben und beheben können.
Stellen Sie auf jeden Fall sicher, dass Sie das neueste Windows-Update installiert haben. Wenn nicht, können Sie ein Windows-Update ausführen, das Spiel neu starten und prüfen, ob das Problem mit dem Absturz des Spiels weiterhin besteht.
- Ändern Sie den virtuellen Windows 10-Speicher / die Auslagerungsdatei
- Deaktiviere die Überlagerung im Spiel
- Aktualisieren Sie Ihre Gerätetreiber
- Löschen Sie die Einstellungen und reparieren Sie Ihr Battlefield V.
- Hör auf zu übertakten
- Schalten Sie DX12 aus
- Führen Sie Origin und BFV als Administrator aus
- System File Checker
- Führen Sie einen sauberen Neustart durch
Fix 1: Ändern Sie den virtuellen Windows 10-Speicher / die Auslagerungsdatei
Wenn der virtuelle Windows 10-Speicher nicht richtig eingestellt ist, besteht die Möglichkeit, dass Probleme mit Battlefield V abstürzen und einfrieren. Windows verwaltet den virtuellen Speicher normalerweise automatisch. Sie können die Größe des virtuellen Speichers jedoch manuell ändern, wenn die Standardgröße nicht stimmt groß genug für Ihre Bedürfnisse.
1) Drücken Sie die Windows-Logo-Schlüssel und Pause / Pause Schlüssel gleichzeitig zu öffnen System . (Oder Sie können mit der rechten Maustaste klicken Dieser PC und auswählen Eigenschaften .)
2) Notieren Sie die Installierter Speicher (RAM) . Dann klick Erweiterte Systemeinstellungen .

2) Klicken Sie auf der Registerkarte Erweitert auf Rahmen s.
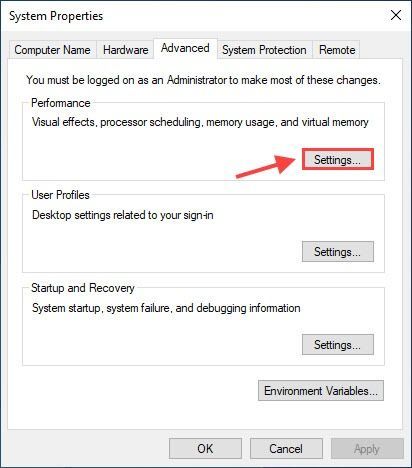
3) Klicken Sie auf Fortgeschrittene Tab und klicken Veränderung .
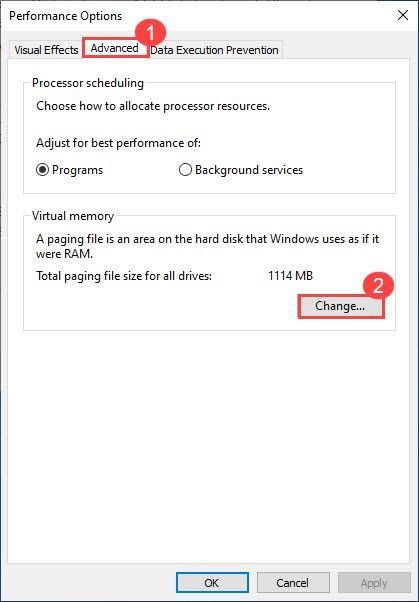
4) Deaktivieren Sie Automatische Verwaltung der Größe der Auslagerungsdatei für alle Laufwerke . Wählen Benutzerdefiniertes Format und geben Sie die Ursprüngliche Größe und Maximale Größe .
- Anfangsgröße: 1,5-fache Menge des gesamten Systemspeichers.
- Maximale Größe: 3-fache der ursprünglichen Größe.
- Nehmen wir zum Beispiel 16 GB (1 GB = 1.024 MB):
- Anfangsgröße = 16 * 1024 * 1,5 = 24576
- Maximale Größe = 24576 * 3 = 73728 (oder Sie können stattdessen einfach eine größere Zahl als die ursprüngliche Größe eingeben.)
5) Klicken Sie auf einstellen > in Ordnung Starten Sie dann Ihren Computer neu, damit die Änderungen wirksam werden.
6) Starten Sie Ihr Battlefield V erneut und spielen Sie einige Stunden, um zu überprüfen, ob das Absturzproblem weiterhin besteht.
Fix 2: Deaktiviere das Overlay im Spiel
1) Öffnen Sie Ihren Ursprung.
2) Klicken Sie auf Ursprungsmenü Schaltfläche und klicken Anwendungseinstellungen .
3) Klicken Sie auf Mehr und auswählen HERKUNFT IM SPIEL , dann ausschalten Aktiviere Origin im Spiel .
4) Versuchen Sie erneut, Battlefield V zu starten, um das Problem zu testen.
Fix 3: Aktualisieren Sie Ihre Gerätetreiber
Battlefield V ist ein sehr anspruchsvolles Spiel, daher müssen die neuesten Treiber installiert sein, insbesondere Ihr Grafiktreiber. Hersteller wie NVIDIA und AMD arbeiten eng mit Spieleentwicklern zusammen, um immer wieder neue Treiber zu veröffentlichen, um die Spieleleistung zu verbessern und Fehler zu beheben.
Es gibt zwei Möglichkeiten, um Ihre Gerätetreiber zu aktualisieren: manuell und automatisch .
Option 1 - Manuell
Besuchen Sie die offizielle Website des Herstellers Ihrer Grafikkarte und Audiokarte, laden Sie den Treiber herunter, der Ihrer speziellen Version der Windows-Version entspricht (z. B. Windows 64-Bit), und installieren Sie den Treiber manuell. Wir empfehlen diese Option, wenn Sie mit Ihren Computerkenntnissen vertraut sind.
Option 2 - Automatisch (empfohlen)
Wenn Sie keine Zeit oder Geduld haben, können Sie dies automatisch tun Fahrer einfach .
Driver Easy erkennt Ihr System automatisch und findet die richtigen Treiber dafür. Sie müssen nicht genau wissen, auf welchem System Ihr Computer ausgeführt wird, Sie müssen nicht riskieren, den falschen Treiber herunterzuladen und zu installieren, und Sie müssen sich keine Sorgen machen, dass bei der Installation ein Fehler gemacht wird.
Alle Treiber in Driver Easy stammen direkt vom Hersteller. Sie sind alle autorisiert und sicher.Sie können Ihre Treiber automatisch mit der KOSTENLOSEN oder der Pro-Version von Driver Easy aktualisieren. Aber mit dem Pro-Version Es dauert nur 2 Klicks.
1) Herunterladen und installieren Sie Driver Easy.
2) Führen Sie Driver Easy aus und klicken Sie auf Scanne jetzt Taste. Driver Easy scannt dann Ihren Computer und erkennt problematische Treiber.
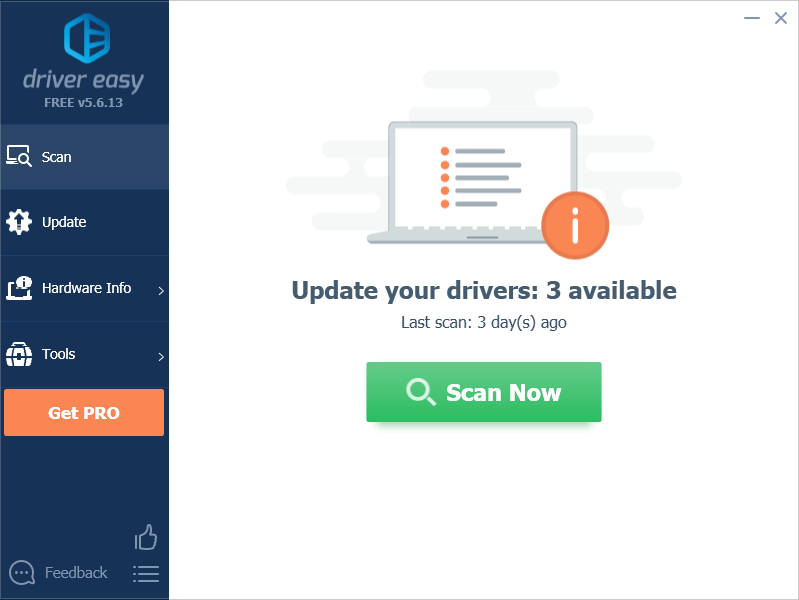
3) Klicken Sie auf Aktualisieren Klicken Sie neben der gekennzeichneten Grafikkarte und allen anderen Geräten auf die Schaltfläche, um den richtigen Treiber herunterzuladen (dies ist mit der KOSTENLOSEN Version möglich), und installieren Sie ihn dann manuell.
ODER
Klicken Alle aktualisieren Um automatisch die richtige Version aller Treiber herunterzuladen und zu installieren, die auf Ihrem System fehlen oder veraltet sind (dies erfordert die Pro-Version - Sie werden aufgefordert, ein Upgrade durchzuführen, wenn Sie auf Alle aktualisieren klicken. Du wirst kriegen volle Unterstützung und ein 30 Tage Geld-zurück-Garantie .)
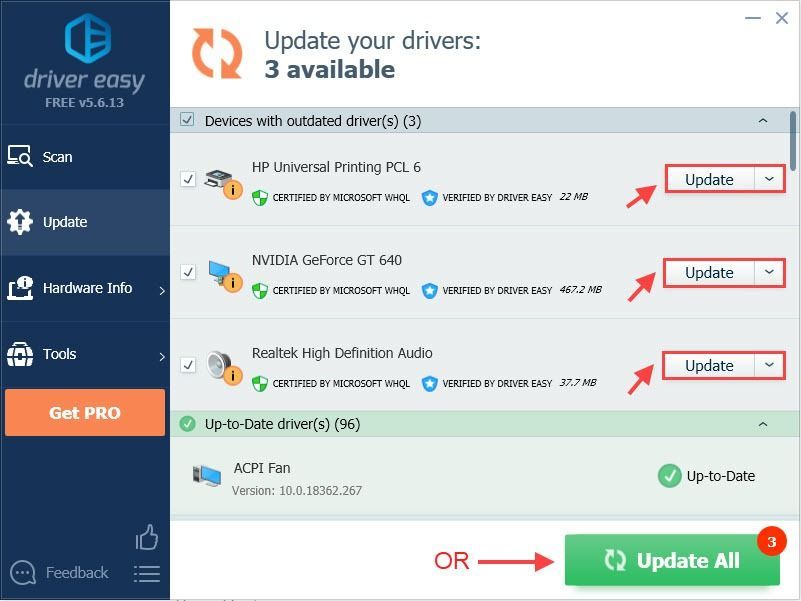 Wenn Sie Hilfe benötigen, wenden Sie sich bitte an das Support-Team von Driver Easy unter support@drivereasy.com .
Wenn Sie Hilfe benötigen, wenden Sie sich bitte an das Support-Team von Driver Easy unter support@drivereasy.com . 4) Starten Sie Ihren Computer neu, damit die Änderungen wirksam werden.
Fix 4: Löschen Sie die Einstellungen und reparieren Sie Ihr Battlefield V.
Durch Löschen der Einstellungsdatei wird Ihre Grafikkonfiguration auf die Standardeinstellungen zurückgesetzt. Anschließend können Sie Battlefield V in Origin reparieren, um festzustellen, ob dies für Sie funktioniert.
1) Gehe zu C: Benutzer IHR BENUTZERNAME HIER Dokumente Battlefield V Einstellungen und löschen Sie alles in diesem Ordner.
2) Gehen Sie zu Origin und klicken Sie auf Meine Spielbibliothek Klicken Sie mit der rechten Maustaste auf Battlefield V und klicken Sie auf Reparatur .
3) Starten Sie Ihren PC neu, wenn die Reparatur abgeschlossen ist.
4) Starten Sie Ihr Battlefield V erneut, um festzustellen, ob das Absturzproblem weiterhin besteht.
Fix 5: Übertakten stoppen
Battlefield V reagiert sehr empfindlich auf Übertaktung. Übertakten Sie daher NICHT Ihre GPU und CPU. Übertakten kann dazu führen, dass Ihr Battlefield V abstürzt oder einfriert. In diesem Fall empfehlen wir, den Prozessor oder die GPU auf die Herstellerspezifikationen zurückzusetzen.
Wenn Sie die CPU überhaupt nicht übertakten möchten, sollten Sie auch drehen XMP (Extreme Memory Profiles) aus. Dazu müssen Sie das BIOS aufrufen und das Extreme Memory Profile deaktivieren.Fix 6: Schalten Sie DX12 aus
Für viele Battlefield V-Spieler läuft DX12 wie ein Albtraum. Obwohl DICE viel Zeit damit verbracht hat, das Spiel für DX12 zu optimieren, ist BFV in DX12 furchtbar instabil. Das neueste Windows-Update scheint viel von DX12-Choppiness entfernt zu haben (stellen Sie also sicher, dass Ihr Windows auf dem neuesten Stand ist). Wenn Ihr Battlefield 5 jedoch weiterhin abstürzt, können Sie zu DX11 wechseln, um zu prüfen, ob das Problem dadurch behoben wird.
1) Öffnen Sie Origin. Gehen Sie in Battlefield V in Ihre Erweiterte Videoeinstellungen und schalten Sie DirectX 12 aus. Versuchen Sie erneut, Battlefield 5 zu spielen, um das Problem zu testen.
 Hinweis: Wenn Sie das nicht sehen DX12 AKTIVIERT Option in den erweiterten Videoeinstellungen können Sie es manuell auf DX11 zurücksetzen.
Hinweis: Wenn Sie das nicht sehen DX12 AKTIVIERT Option in den erweiterten Videoeinstellungen können Sie es manuell auf DX11 zurücksetzen. 1. Gehen Sie zu Ihrem Schlachtfeld 5 Ordner dann die die Einstellungen Ordner, Rechtsklick PROFSAVE_profile und auswählen Mit Editor bearbeiten .
2. Drücken Sie Strg + F. finden DX12Enabled und ändern Sie den Wert von 1 auf 0.
2) Wenn Ihr Battlefield V immer noch abstürzt, deaktivieren Sie DLSS, RTX. Wenn Sie DXR aktiviert haben, gehen Sie im Spiel zu den Videoeinstellungen und senken Sie Ihre DXR Raytrace Reflections Qualität Starten Sie dann Ihr Spiel neu.
3) Wenn das Absturzproblem weiterhin besteht, versuchen Sie, die Auflösung im Spiel zu verringern (passen Sie den Monitor und die Auflösung entsprechend an) und starten Sie das Spiel erneut.
4) Wenn keine dieser Problemumgehungen ausreicht, müssen Sie möglicherweise DXR ausschalten, um ein flüssigeres Spielerlebnis zu erzielen.
Fix 7: Führen Sie Origin und BFV als Administrator aus
Wenn Sie auf ein Problem mit einem Spielabsturz stoßen, können Sie jederzeit versuchen, sowohl Ihren Game Launcher als auch die ausführbare Datei des Spiels als Administrator auszuführen. Ihr Battlefield 5-Absturzproblem kann durch eingeschränkten Zugriff auf Ihre Spieledatei verursacht werden.
Um sicherzustellen, dass Sie immer vollen Zugriff auf alle Spieledateien haben, können Sie sowohl Ihre ausführbare Origin- als auch Ihre Battlefield V-Datei dauerhaft als Administrator ausführen.
1) Gehe zu C: / Programme (x86) / Origin Games / Battlefield V. Klicken Sie mit der rechten Maustaste auf Ihre ausführbare Battlefield V-Datei und wählen Sie Eigenschaften .
2) Klicken Sie auf Kompatibilität Tab und aktivieren Sie das Kontrollkästchen neben Führen Sie dieses Programm als Administrator aus .
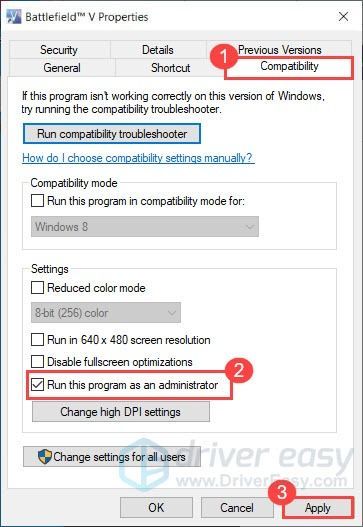
3) Führen Sie Origin auch als Administrator aus.
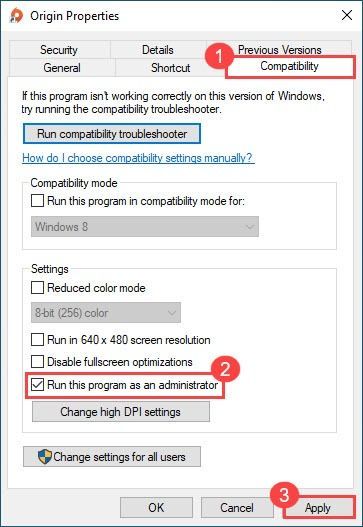
4) Starten Sie Ihr Spiel erneut, um festzustellen, ob das Problem mit dem Absturz von Battlefield V weiterhin besteht.
Fix 8: System File Checker
Ihr Battlefield V-Absturzproblem kann durch beschädigte Systemdateien verursacht werden. Führen Sie den System File Checker aus, um nach fehlenden oder beschädigten Dateien zu suchen.
1) Drücken Sie auf Ihrer Tastatur gleichzeitig die Windows-Logo-Taste und R, um das Feld Ausführen zu öffnen. Art cmd und drücke Strg + Umschalt + Eingabetaste um die Eingabeaufforderung als Administrator auszuführen.
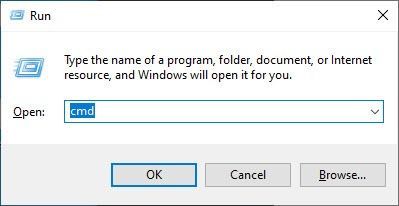
2) Geben Sie den folgenden Befehl ein: sfc / scannow und getroffen Eingeben . Beachten Sie, dass dazwischen ein Leerzeichen ist sfc und /. .
sfc / scannow
3) Warten Sie, bis der Überprüfungsprozess abgeschlossen ist. Dies kann 3-5 Minuten dauern.
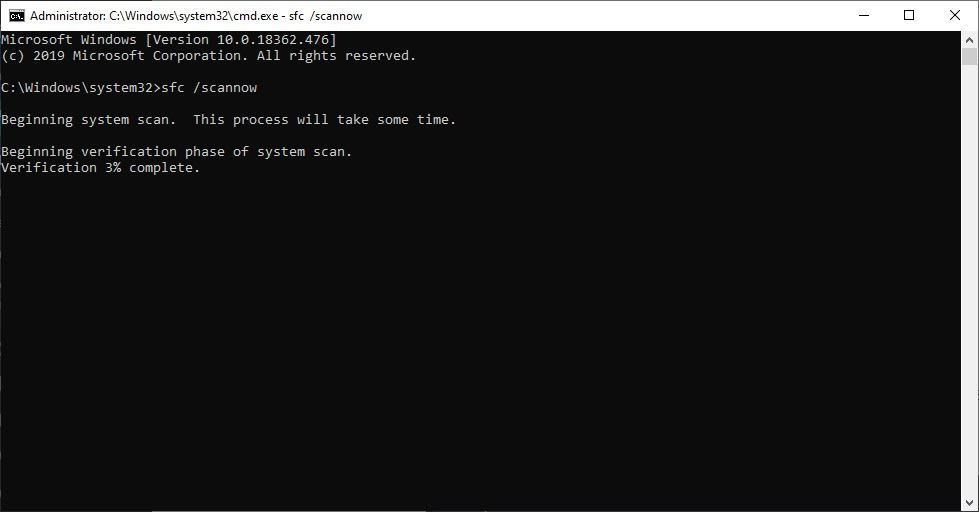
4) Nach Abschluss der Überprüfung erhalten Sie möglicherweise eine der folgenden Meldungen:
- Windows Resource Protection hat keine Integritätsverletzungen festgestellt .
Dies bedeutet, dass Sie keine fehlenden oder beschädigten Systemdateien haben. Sie können mit der nächsten Lösung fortfahren, um Ihr Problem zu lösen. - Windows Resource Protection hat beschädigte Dateien gefunden und erfolgreich repariert
Sie können einen Neustart durchführen und versuchen, das Spiel neu zu starten, um festzustellen, ob Battlefield 5-Crahses verschwunden sind.
Fix 9: Führen Sie einen sauberen Neustart durch
Battlefield V-Abstürze können durch andere widersprüchliche Anwendungen verursacht werden. Versuchen Sie, einen sauberen Neustart durchzuführen, um festzustellen, ob dies Ihr Problem ist.
1) Drücken Sie die Windows-Logo-Schlüssel und R. zur gleichen Zeit, um die Run-Box zu öffnen. Art msconfig und drücken Sie die Eingabetaste zur Systemkonfiguration.
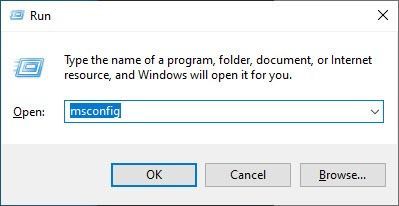
2) Klicken Sie auf Dienstleistungen Registerkarte und überprüfen Sie die Verstecke alle Microsoft-Dienste Kästchen, dann klicken Sie auf Alle deaktivieren . Dann klick in Ordnung bewerben.
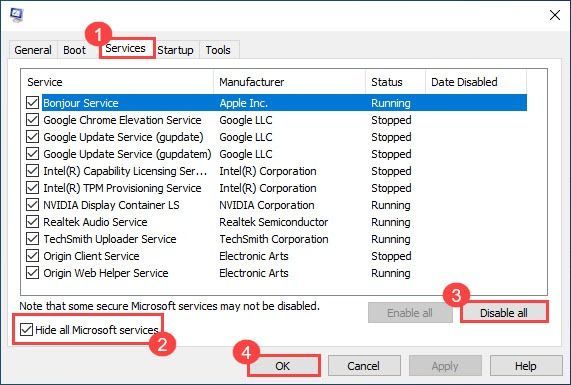
3) Klicken Sie auf Anfang Tab und klicken Öffnen Sie den Task-Manager .
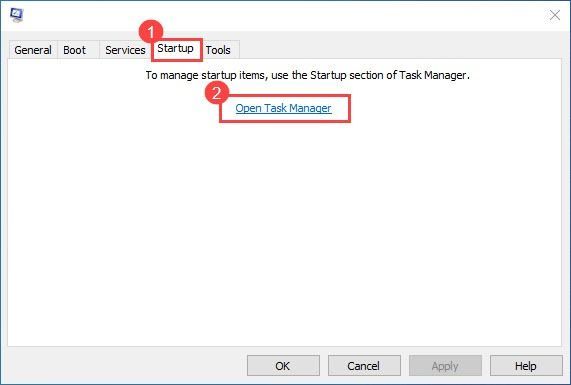
3) Wählen Sie jedes Startelement aus und klicken Sie auf Deaktivieren .
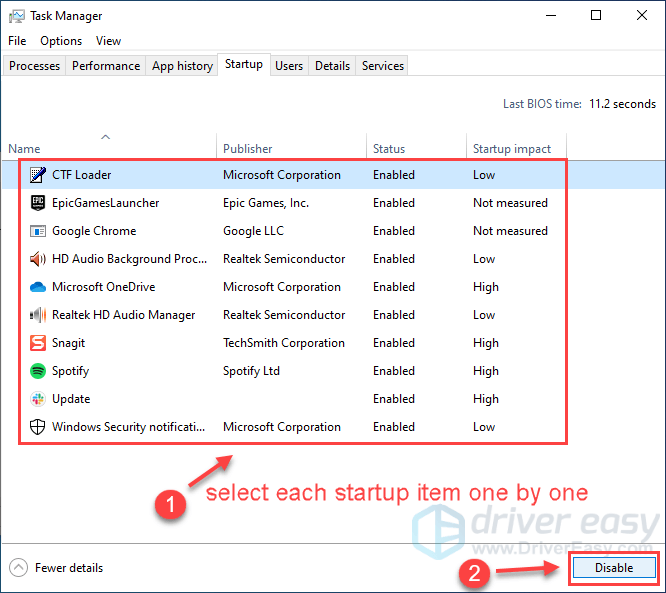
4) Starten Sie Ihren PC neu und starten Sie Battlefield V erneut, um das Problem zu testen.
Wenn Sie Battlefield V jetzt ohne Absturz spielen können, dann herzlichen Glückwunsch! Um die problematischen Anwendungen oder Dienste herauszufinden, können Sie sie einzeln in der Systemkonfiguration erneut aktivieren.
Wenn keine der oben genannten Korrekturen den Trick ausführt, liegt das Problem möglicherweise an Ihrem veralteten BIOS. Viele Battlefield V-Spieler haben das Absturzproblem durch die Aktualisierung des BIOS behoben.
Wenn Sie weitere Fragen oder Anregungen haben, können Sie uns gerne einen Kommentar schreiben.






