Das STAR WARS Battlefront II ist ein Spiel mit einer starken Spielerbasis. Fans werden jedoch von einigen Serververbindungsproblemen betroffen, zusammen mit verschiedenen Fehlercodes wie dem Fehlercode 721, mit dem Sie nicht online spielen und eine Verbindung herstellen können. Wenn Sie keine Ahnung haben, was los ist, befolgen Sie die Anweisungen in diesem Artikel, um die Probleme zu beheben, und Sie sollten in der Lage sein, online zu gehen.
Bevor es losgeht
Bevor Sie mit komplizierten Korrekturen beginnen, können Sie das Problem isolieren, indem Sie prüfen, ob es am Ende des Spiels liegt. Es könnte sein, dass die Server ausgefallen sind und gewartet wird.
Verschiedene EA-Spiele laufen auf verschiedenen Servern. Grundsätzlich können Sie den Serverstatus der Spiele überprüfen, indem Sie die EA-Hilfe Seite und wählen Sie Ihr Spiel aus der Liste. Auf der Seite Ihres Spiels gibt es ein Server Status Symbol. Aber für STAR WARS Battlefront II gibt es kein solches Symbol. Stattdessen können Sie überprüfen @EAHelp auf Twitter, um herauszufinden, was passiert, und um Echtzeit-Updates zu erhalten.
Wenn auf der Serverseite keine Berichte vorhanden sind, versuchen Sie diese Korrekturen:
- Starten Sie Ihren Router neu
- Aktualisieren Sie Ihren Netzwerkadaptertreiber
- Leeren Sie Ihren DNS-Cache
- Wechseln Sie zu einem anderen DNS
- Verwenden Sie eine Kabelverbindung
Lösung 1: Starten Sie Ihren Router neu
Manchmal kann Ihre Internetverbindung abbrechen. In diesem Fall kann ein Neustart Ihres Routers die Verbindung schneller wiederherstellen.
Schalten Sie Ihren Router aus und ziehen Sie ihn dann ab. Warten Sie etwa eine Minute, stecken Sie es dann wieder ein, schalten Sie es wieder ein und versuchen Sie erneut, eine Verbindung herzustellen.
Fix 2: Aktualisieren Sie Ihren Netzwerkadaptertreiber
Dieses Problem hängt mit der Netzwerk- oder Serverkonnektivität zusammen. Ihr veralteter Netzwerkadaptertreiber kann also der Übeltäter sein und Ihr Spiel unspielbar machen. Um das Problem zu beheben, sollten Sie Ihren Netzwerkadaptertreiber aktualisieren, insbesondere wenn Sie sich nicht erinnern können, wann Sie ihn das letzte Mal aktualisiert haben.
Um Ihren Netzwerkadaptertreiber zu aktualisieren, können Sie dies entweder manuell über den Geräte-Manager tun oder auf die Treiber-Download-Seite des Herstellers gehen, um den genauen Treiber für Ihr System herunterzuladen und zu installieren. Dies erfordert ein gewisses Maß an Computerkenntnissen und kann Kopfschmerzen bereiten, wenn Sie nicht technisch versiert sind. Daher möchten wir Ihnen empfehlen, einen automatischen Treiber-Updater zu verwenden, wie z Fahrer Einfach . Mit Driver Easy müssen Sie keine Zeit mit der Suche nach Treiber-Updates verschwenden, da es die geschäftige Arbeit für Sie übernimmt.
So aktualisieren Sie Treiber mit Driver Easy:
1) Herunterladen und installieren Sie Driver Easy.
2) Führen Sie Driver Easy aus und klicken Sie auf Scanne jetzt Taste. Driver Easy scannt dann Ihren Computer und erkennt alle Geräte mit fehlenden oder veralteten Treibern.
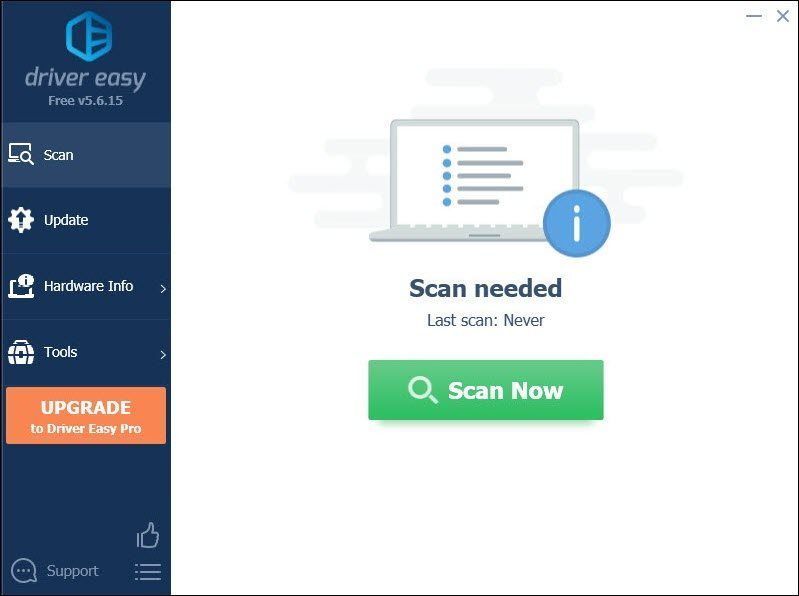
3) Klick Alle aktualisieren . Driver Easy wird dann alle Ihre veralteten und fehlenden Gerätetreiber herunterladen und aktualisieren, sodass Sie die neueste Version jedes einzelnen direkt vom Gerätehersteller erhalten.
(Dies erfordert die Pro-Version was kommt mit volle Unterstützung und ein 30 Tage Geld-zurück Garantie. Sie werden zum Upgrade aufgefordert, wenn Sie auf Alle aktualisieren klicken. Wenn Sie nicht auf die Pro-Version aktualisieren möchten, können Sie Ihre Treiber auch mit der KOSTENLOSEN Version aktualisieren. Sie müssen sie nur einzeln herunterladen und manuell installieren.)
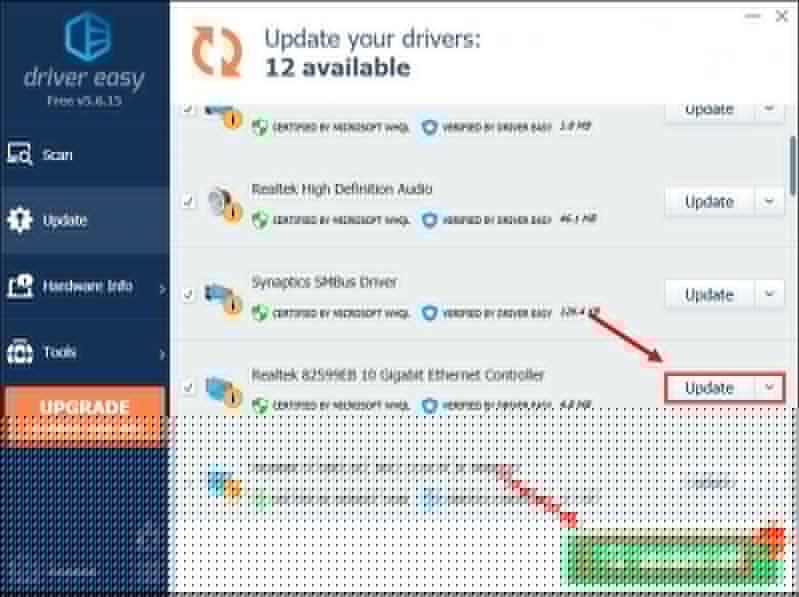 Die Pro-Version von Driver Easy kommt mit voller technischer Unterstützung. Wenn Sie Hilfe benötigen, wenden Sie sich bitte an Das Support-Team von Driver Easy bei support@letmeknow.ch .
Die Pro-Version von Driver Easy kommt mit voller technischer Unterstützung. Wenn Sie Hilfe benötigen, wenden Sie sich bitte an Das Support-Team von Driver Easy bei support@letmeknow.ch . Nachdem Sie Ihre Treiber aktualisiert haben, starten Sie Ihren Computer neu, damit sie wirksam werden.
Fix 3: Leeren Sie Ihren DNS-Cache
Wenn Sie keine Verbindung zu den Servern herstellen können, kann dies darauf hinweisen, dass mit der Internetverbindung etwas nicht stimmt. Um das Problem zu beheben, müssen Sie den DNS-Cache leeren. Hier sind die Schritte, die Sie befolgen können:
1) Drücken Sie die Windows-Logo-Taste um das Startmenü zu öffnen. Typ cmd . Rechtsklick Eingabeaufforderung aus den Ergebnissen und wählen Sie aus Als Administrator ausführen .
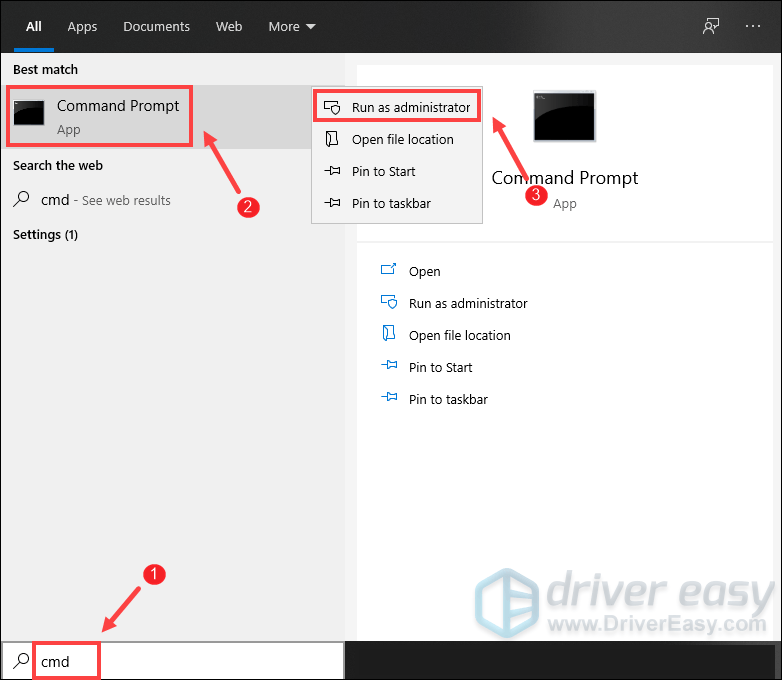
2) Geben Sie im angezeigten Eingabeaufforderungsfenster den folgenden Befehl ein und drücken Sie dann Eintreten .
ipconfig /flushdns
Bei Erfolg meldet sich die Eingabeaufforderung mit Erfolgreich geleert des DNS-Resolver-Cache zurück.
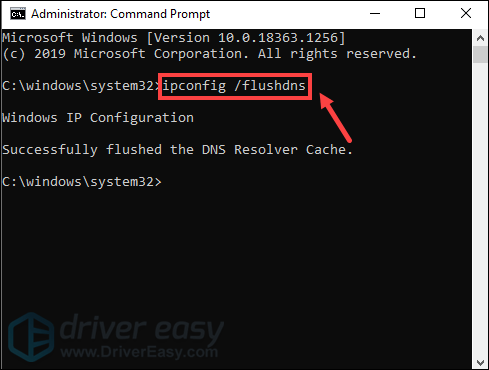
Wenn Sie fertig sind, starten Sie Ihren Computer neu und versuchen Sie, Ihr Spiel zu starten, um zu überprüfen, ob es funktioniert.
Fix 4: Wechseln Sie zu einem anderen DNS
Ihr Internet Service Provider (ISP) übersetzt Internetadressen von einer für Menschen lesbaren Adresse (wie help.ea.com) in eine computerlesbare (eine Zahlenfolge), indem er eine Art umgekehrtes Telefonbuch verwendet, das als Domain Name System bekannt ist .
Wenn etwas mit dem von Ihnen verwendeten DNS schief geht, können Sie beim Versuch, eine Verbindung zum Internet herzustellen, eine schreckliche Zeit haben. Der Wechsel zu einem anderen DNS ist ein Techniktrick, der Ihnen helfen kann. Hier empfehlen wir Google DNS, eine der kostenlosen Optionen, die verfügbar sind.
1) Klicken Sie in der unteren rechten Ecke Ihres Desktops mit der rechten Maustaste auf das Netzwerksymbol und wählen Sie Öffnen Sie die Netzwerk- und Interneteinstellungen .
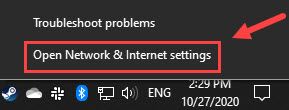
2) Im Status Tab, scrollen Sie nach unten und klicken Sie auf Adapteroptionen ändern .
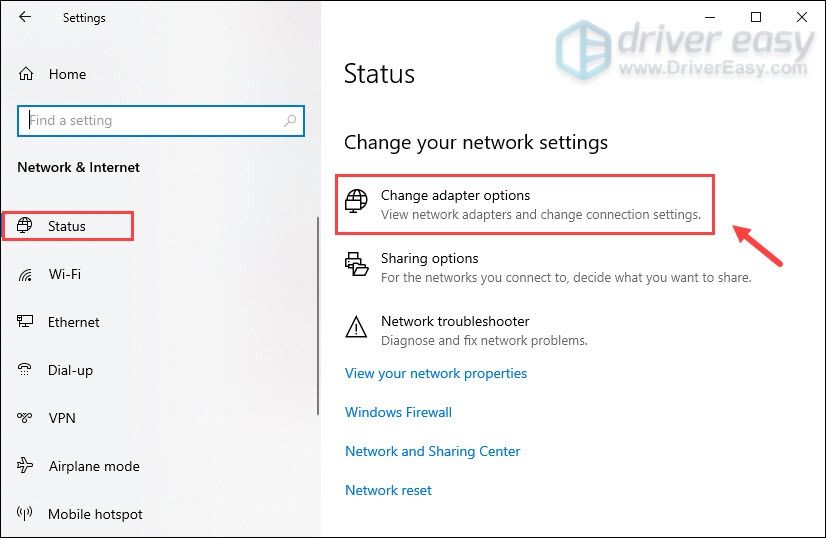
3) Klicken Sie mit der rechten Maustaste auf Ihr W-lan und wählen Sie Eigenschaften .
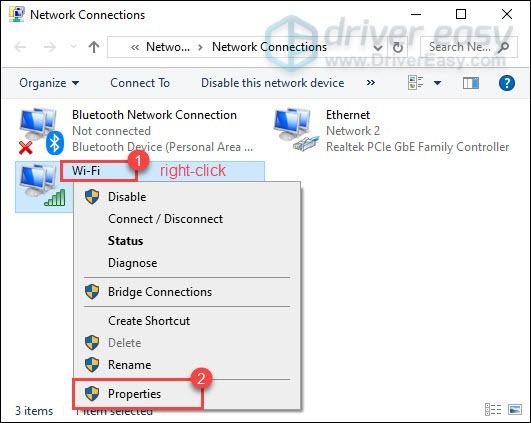
4) Unter Diese Verbindung verwendet die folgenden Elemente , auswählen Internetprotokoll Version 4 (TCP/IPv4) . Dann klick Eigenschaften .
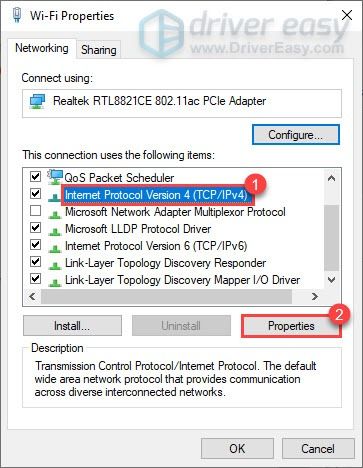
5) Wählen Sie Verwenden Sie die folgenden DNS-Serveradressen: . Wenn in der Liste IP-Adressen aufgeführt sind Bevorzugter DNS-Server oder Alternativer DNS-Server , notieren Sie sie zum späteren Nachschlagen.
Ersetzen Sie diese Adressen durch die IP-Adressen der Google DNS-Server:
Bevorzugter DNS-Server: 8.8.8.8
Alternativer DNS-Server: 8.8.4.4
Dann klick OK um die Änderungen zu speichern.
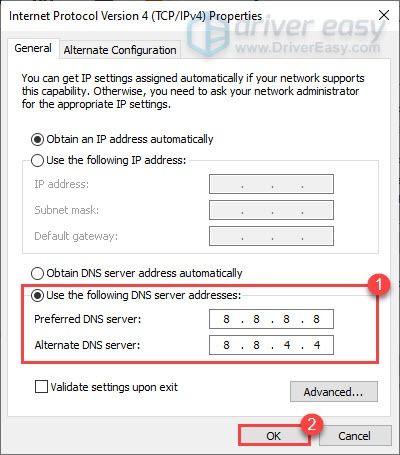
Nachdem Sie die Änderungen übernommen haben, starten Sie Ihr Spiel und das Serververbindungsproblem sollte behoben sein.
Fix 5: Verwenden Sie eine Kabelverbindung
Wenn Sie Wi-Fi oder eine drahtlose Verbindung auf Ihrem PC verwenden, ist es an der Zeit, zu sehen, ob eine kabelgebundene Verbindung die Situation verbessert. Verwenden Sie dazu a LAN-Kabel , um dein Gerät mit dem Router zu verbinden und das Spiel neu zu starten, um zu überprüfen, ob es dein Problem behebt.
Wenn jedoch keine der Korrekturen für Sie funktioniert hat, probieren Sie VPNs aus. Wenn Sie eine Verbindung zu einem anderen Server herstellen, tritt dieses Problem möglicherweise nicht auf. Aber Achtung: Wenn Sie ein kostenloses VPN verwenden, würden viele Probleme auftreten. Um Ihr Netzwerk zu schützen, empfehlen wir Ihnen daher, ein kostenpflichtiges VPN zu verwenden.
Nachfolgend finden Sie die von uns empfohlenen VPN-Apps. Wenn Sie auf die untenstehenden Links klicken, können Sie bei Ihren Abonnements möglicherweise schöne Einsparungen erzielen.
- NordVPN (bis zu 70%)
- CyberGhost
- Surfhai
Dies sind also die Fixes für das Verbindungsproblem der STAR WARS Battlefront II-Server. Hoffentlich können sie Ihnen helfen, Ihr Spiel wieder in einen spielbaren Zustand zu bringen. Für weitere Vorschläge oder Fragen schreiben Sie uns im Kommentarbereich unten. Und wir werden uns so schnell wie möglich bei Ihnen melden.
![[Gelöst] Es dauert zwei Abstürze auf dem PC](https://letmeknow.ch/img/program-issues/86/it-takes-two-crashes-pc.png)

![[Tipps 2022] Fehlercode 6 Diver Warzone / Modern Warfare](https://letmeknow.ch/img/other/12/error-code-6-diver-warzone-modern-warfare.jpg)


![[GELÖST] Ihr DHCP-Server kann nicht kontaktiert werden](https://letmeknow.ch/img/knowledge/88/unable-contact-your-dhcp-server.png)
