
Kann das Spiel Escape from Tarkov und Battlestate Games Launcher nach einem Update nicht starten? Keine Sorge. Hier in diesem Leitfaden werden Ihnen 6 Lösungen vorgestellt, die schon vielen Betroffenen geholfen haben.
6 Lösungen für Sie:
Sie brauchen nicht, alle Lösungen durchzuprobieren. Fangen Sie mit der ersten an, bis Sie den bei Ihnen funktionierenden Lösungseinsatz finden.
- Treiber Update
Lösung 1: Battlestate Games Launcher als Administrator ausführen
Also die häufigste Fehlerquelle für Probleme mit dem Launcher ist fehlende Adminrechte. Stellen Sie zuvor sicher, dass Sie Battlestate Games Launcher Adminrechte gewährt haben.
1) Klicken Sie mit der rechten Maustaste auf BsgLauncher und wählen Sie Eigenschaften aus.
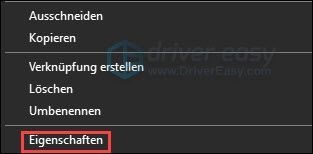
2) Klicken Sie auf den Reiter Kompatibilität . Haken Sie das Kontrollkästchen vor Programm als Administrator ausführen ein .
Klicken Sie dann auf OK .
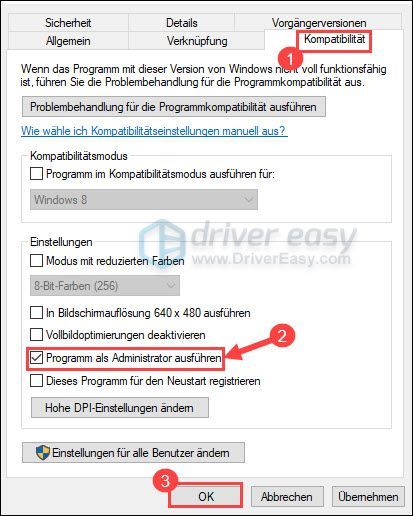
3) Führen Sie Escape from Tarkov aus und schauen Sie, ob das Problem gelöst wird.
Lösung 2: Ihre Gerätetreiber aktualisieren
Fehler mit dem Games Launcher tritt häufig aufgrund veralteter oder fehlerhafter Gerätetreiber, besonders Ihres Grafiktreibers auf. Stellen Sie sicher, dass Ihre Gerätetreiber auf dem neuesten Stand sind. Darüber hinaus werden viele Fehler bei einem Videospiel durch das Treiberupdate verhindert.
Natürlich können Sie die neuesten Treiber von Geräteherstellern manuell herunterladen und installieren. Aber wenn es Ihnen die Zeit, Geduld und Computerkenntnisse fehlt, empfehlen wir Ihnen Fahrer einfach , Ihre Gerätetreiber zu aktualisieren.
Fahrer einfach erkennt Ihr System automatisch und findet richtige Treiber dafür. Sie müssen nicht genau wissen, welches System Ihr Computer hat. Sie brauchen auch kein Risiko von Herunterladen und Installation eines falschen Treibers einzugehen. Außerdem brauchen Sie sich keine Sorgen darum zu machen, dass Sie bei der Installation Fehler machen.
Beide Driver Easy Kostenlos- und Pro-Version durchsuchen nun Ihren Computer und listen alle benötigten Treiber auf. Aber mit der Pro-Version schaffen Sie alles mit nur 2 Klicks (und Sie erhalten volle Unterstützung sowie eine 30-tägige Geld-zurück-Garantie ).
eins) Herunterladen und installieren Sie Fahrer einfach .
2) Führen Sie Fahrer einfach aus und klicken Sie auf Jetzt scannen . Alle problematischen Treiber auf Ihrem PC werden erkannt.
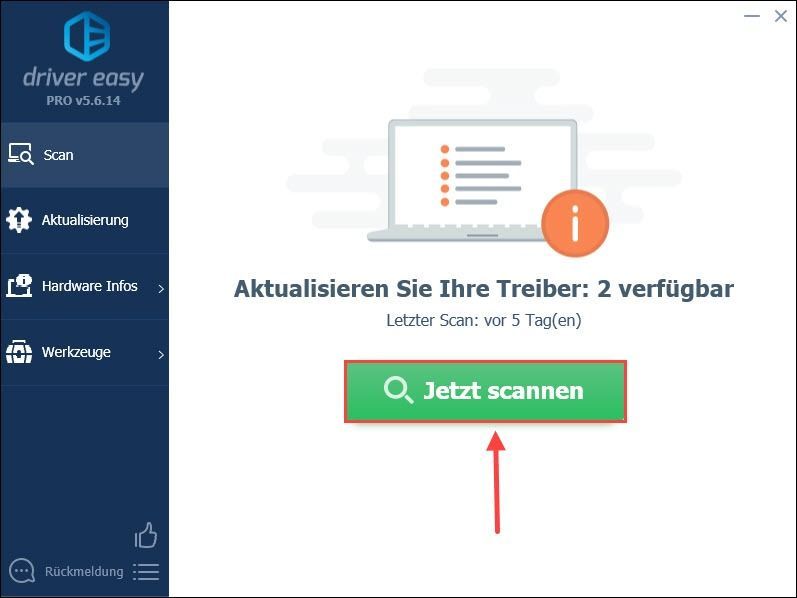
3) Klicken Sie einfach auf Alle aktualisieren . Alle korrekten und neuesten Treiber für die erkannten Geräte werden automatisch heruntergeladen und installiert.
Oder klicken Sie auf Aktualisierung neben einem Gerät, um dessen Treiber zu aktualisieren. (Beide Fälle verlangen die Pro-Version .)
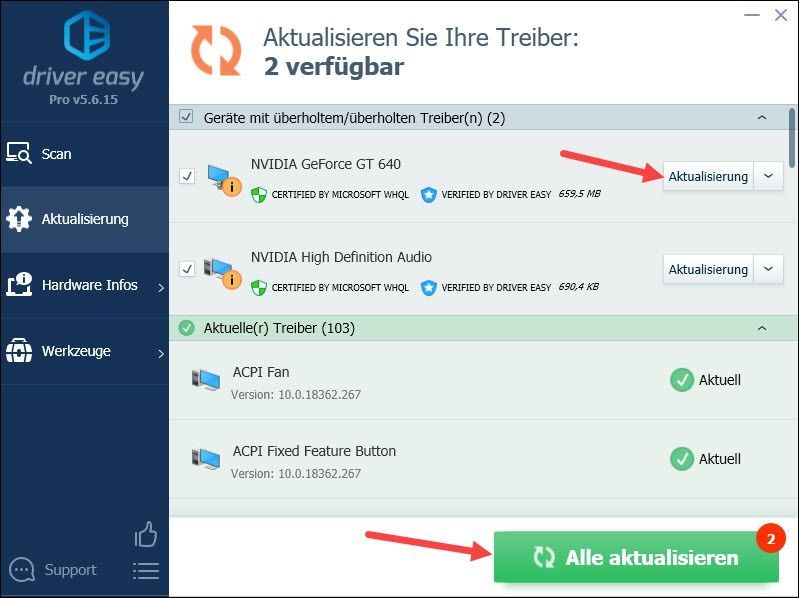
Anmerkung: Sie können auch mit der Freie Version Ihre Gerätetreiber aktualisieren, aber Sie müssen die Aktualisierung teilweise manuell schaffen.
Driver Easy Pro bietet umfassenden technischen Support. Wenn Sie Hilfe benötigen, wenden Sie sich bitte an unseres Support-Team von Driver Easy unter .4) Starten Sie Ihren PC neu und überprüfen, ob Battlestate Games Launcher wieder einwandfrei startet.
Lösung 3: Ihr Windows-System updaten
Windows auf dem aktuellsten Stand gewährleistet in den meisten Fällen einen einwandfreien Betrieb aller Programme auf Ihrem PC. Das Problem, dass Ihr Battlestate Games Launcher nicht ausgeführt werden kann, tritt oft auf, wenn Sie Ihr Windows-System nicht rechtzeitig updaten.
Überprüfen Sie, ob Windows-Updates für Ihr Windows-System verfügbar sind.
1) Drücken Sie auf Ihrer Tastatur gleichzeitig die Windows-Taste und S .
2) Tippen Sie nach updates suchen links unten in die Suchleiste ein. Klicken Sie dann das Suchergebnis Nach Updates Suchen ein.
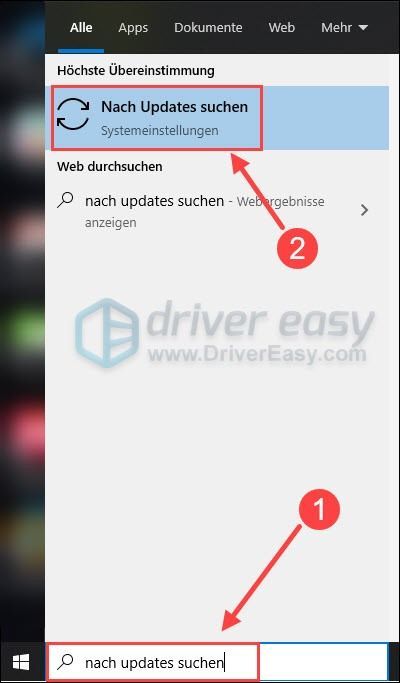
3) Wenn es unter Windows Update steht, dass Ihr System auf dem neuesten Stand ist, klicken Sie trotzdem auf Nach Updates suchen . Manchmal liegen noch Updates vor.
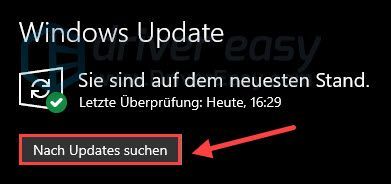
Wenn es keine neuen Updates gibt, probieren Sie Lösung 4 aus.
Falls Updates verfügbar sind wie im Bild gezeigt, klicken Sie auf Herunterladen .
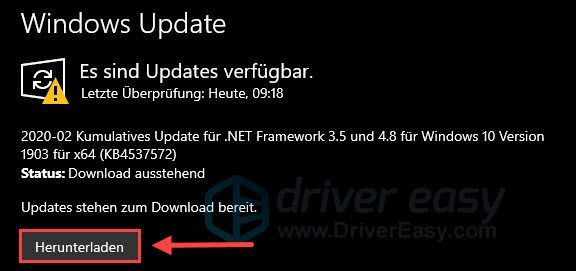
4) Klicken Sie auf Jetzt neu starten , um die Installation der Updates zu vollenden.
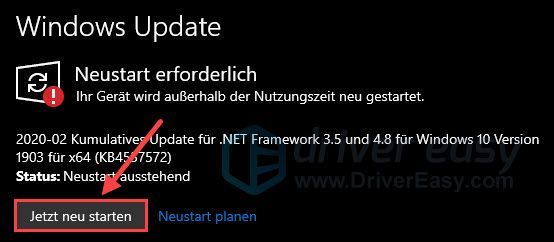
5) Prüfen Sie, ob Sie nach der Aktualisierung den Escape from Tarkov Launcher starten können.
Lösung 4: BsgLauncher durch die Windows-Firewall zulassen
Ihr Antivirenprogramm kann Ihr Spiel stören. Nach Erfahrungen vieler Spieler, Battlestate Games Launcher nicht startet, weil der von Windows-Firewall blockiert wird.
1) Drücken Sie auf Ihrer Tastatur geleichzeitig die Windows Taste + R . Geben Sie in den Ausführen-Dialog control firewall.cpl ein.
2) Klicken Sie im linken Bereich auf eine App oder ein Feature durch die Windows Defender Firewall zulassen .
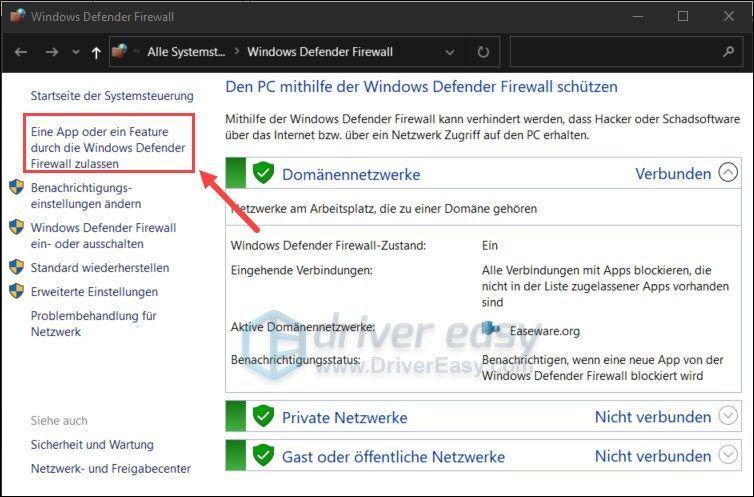
3) Klicken Sie auf Einstellungen ändern .
Scrollen Sie nach unten und suchen Sie in der Liste nach Launcher für Battlestate-Spiele . Stellen Sie sicher, dass das Spiel für Privatgelände aktiviert ist.
Falls sich Ihr Spiel nicht auf der Liste befindet, führen Sie die unteren Schritte 4) – 8) aus:
4) Klicken Sie auf Einstellungen ändern und dann auf Andere App zulassen…
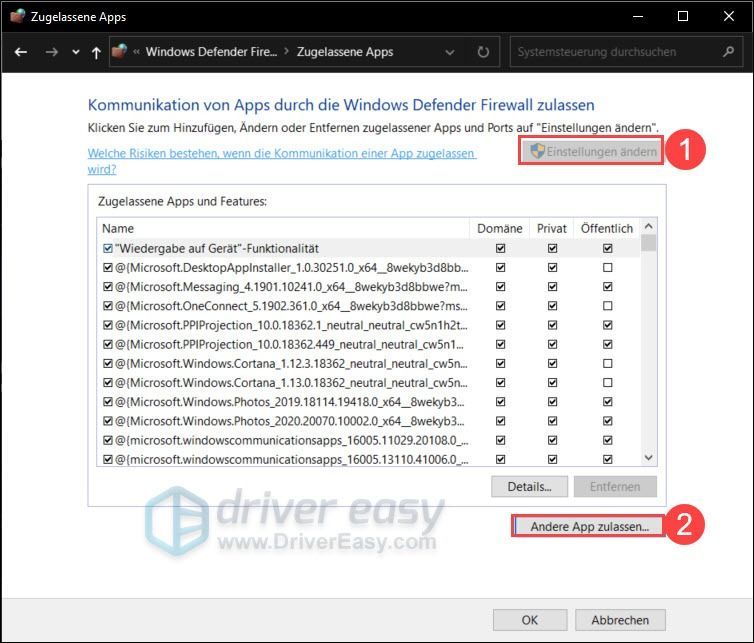
5) Klicken Sie auf Durchsuchen… .
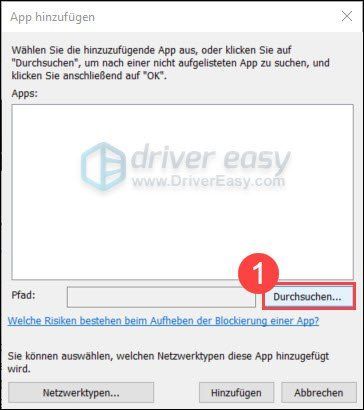
6) Fügen Sie die kopierte Adresse von Battlestate Games Launcher in die Pfadleiste von eingeblendeten Explorer ein und drücken Sie die Eingabetaste.
Wählen Sie Bsglauncher.exe aus und klicken Sie auf OK .
7) Klicken Sie auf Hinzufügen .
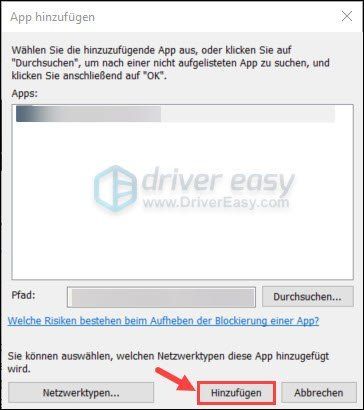
8) Haken Sie Privat ein und klicken Sie auf OK .
9) Starten Sie Battlestate Games Launcher neu und testen Sie, ob Sie Escape from Tarkov zocken können.
Lösung 5: Ein VPN verwenden
Wenn das Problem weiterhin besteht und Sie vermuten, dass Ihre Netzwerkverbindung höchstwahrscheinlich die Ursache sein kann, können Sie vielleicht mal kurz testweise ein VPN (Virtual Private Network) nutzen. Nur um zu schauen, ob damit zumindest erstmal den Launcher verbindet.
VPN-Server bieten normalerweise eine stabilere Verbindung zu den Spielservern , da Sie den VPN-Server auswählen können, der dem Standort des Spielservers entspricht.
Mit einem VPN können Sie auf einen Server im Ausland umstellen und das Problem dadurch beheben. Es hilft auch, Ping zu reduzieren, wenn Ihr ISP Ihre Bandbreite drosselt.
Verwenden Sie aus Sicherheitsgründen diese sogenannten kostenlosen VPNs nicht, da sie nicht sicher sind und zu Stoßzeiten immer überfüllt sind.Ein kostenpflichtiges und zuverlässiges VPN bietet in der Regel während der Stoßzeiten eine bessere und stabilere Leistung und garantiert bei den Online-Games ein reibungsloses Spielerlebnis.
Wenn Sie keine Ahnung haben, welches VPN Sie wählen sollen, empfehlen wir hier:
Lösung 6: Integrität überprüfen und Cache leeren
Sie können auch das integrierte Tool im Launcher ausnutzen:
Navigieren Sie im Launcher zum Pfeil unter Ihrem Namen und wählen Sie Intergrität überprüfen aus. Warten Sie einige Minuten, bis der Vorgang abgeschlossen ist. Falls dies nichts bringt, können Sie ansonsten an Cache löschen klicken und schauen, ob den Battlestate Games Launcher dadurch repariert werden kann.
Falls Ihr Problem weiterhin besteht, können Sie Reimage ausprobieren, um einen tieferen Scan auf Ihrem Computer durchzuführen und zu sehen, ob Sie beschädigte, fehlerhafte und fehlende Windows-Softwaredateien haben, die zu Leistungsproblemen führen. Sie wissen vielleicht bereits, dass eine fehlende oder beschädigte DLL-Datei zu Spielabstürzen führen würde.
Reimage ist eine professionelle Reparatur-Software für Windows. Sie kann Ihr System gründlich scannen, um die korrupten und fehlenden Windows-Software- und Systemdateien zu finden, und dann Reparaturen vornehmen. Sie erhöht auch die Leistung, behebt das Einfrieren des Computers und Systemabstürze, und verbessert die allgemeine PC-Stabilität.
eins) Herunterladen und installieren Sie Reimage.
Führen Sie Reimage aus und klicken Sie auf Und .
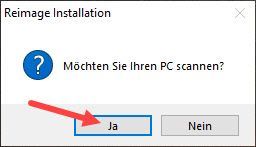
2) Der Scan läuft automatisch und dauert einige Minuten. Warten Sie, bis der Analysevorgang abgeschlossen ist.
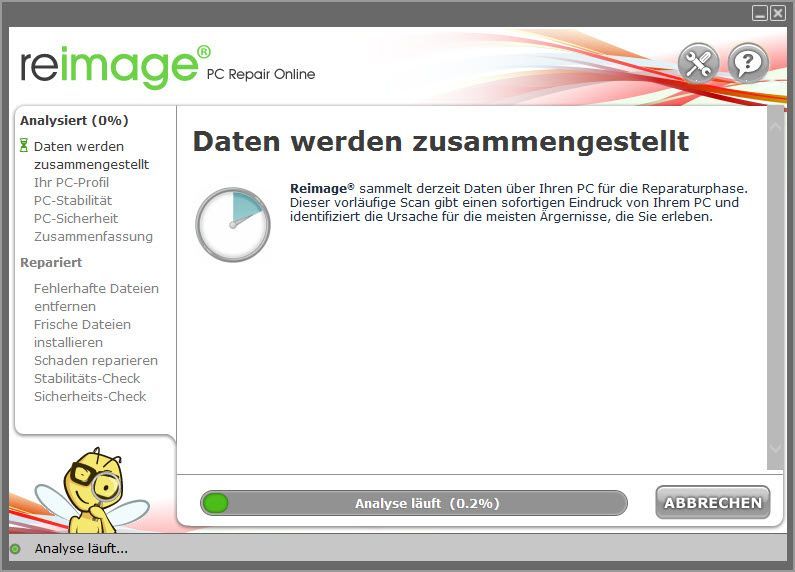
3) Nach dem kostenlosen Scan wird ein Bericht über Ihr System erstellt, der Ihnen mitteilt, in welchem Zustand sich Ihr System befindet und was für Probleme Ihr System hat.
Um Ihr System automatisch reparieren zu lassen, klicken Sie auf REPARATUR STARTEN .
(Dies erfordert die Vollversion von Reimage, die zudem den kostenlosen technischen Support und eine 60 Tage Geld-zurück-Garantie enthält.)
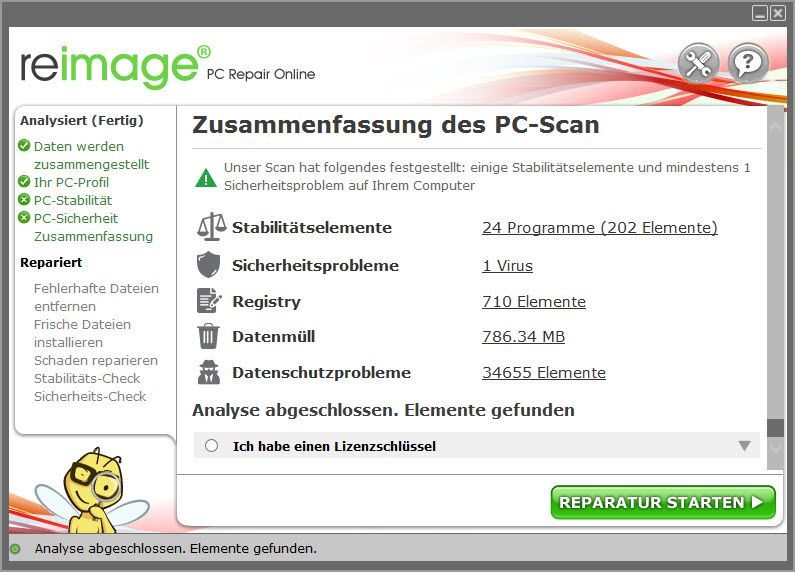 Reimage bietet technischen Support rund um die Uhr. Wenn Sie bei der Verwendung von Reimage Hilfe benötigen, klicken Sie auf das Fragezeichen in der oberen rechten Ecke der Software.
Reimage bietet technischen Support rund um die Uhr. Wenn Sie bei der Verwendung von Reimage Hilfe benötigen, klicken Sie auf das Fragezeichen in der oberen rechten Ecke der Software. Hoffentlich hat Ihnen dieser Beitrag geholfen. Hätten Sie noch andere Fragen, schreiben Sie bitte einen Kommentar unten.




![[GELÖST] Ihr DHCP-Server kann nicht kontaktiert werden](https://letmeknow.ch/img/knowledge/88/unable-contact-your-dhcp-server.png)
![Life is Strange: True Colors Crash [GELÖST]](https://letmeknow.ch/img/knowledge/78/life-is-strange-true-colors-crash.jpg)
