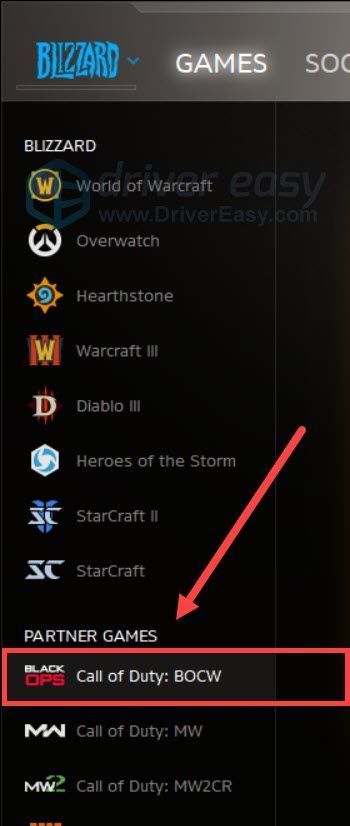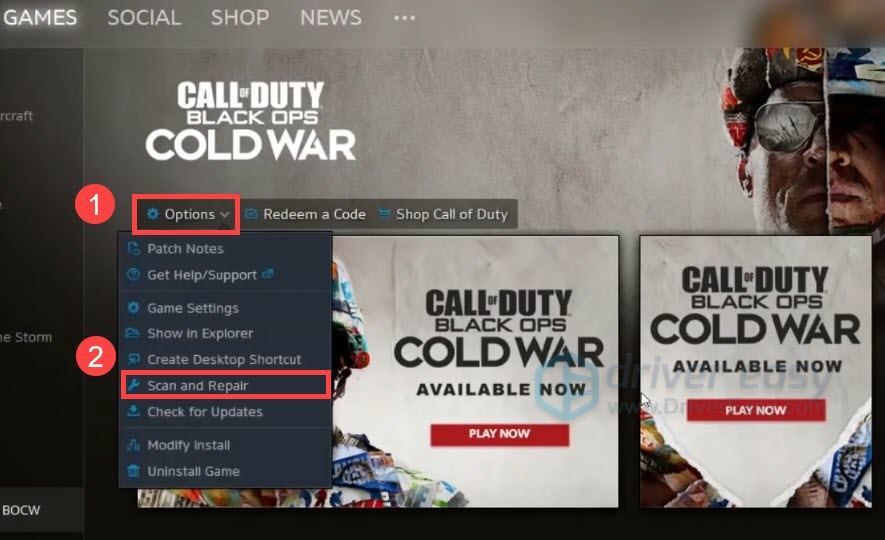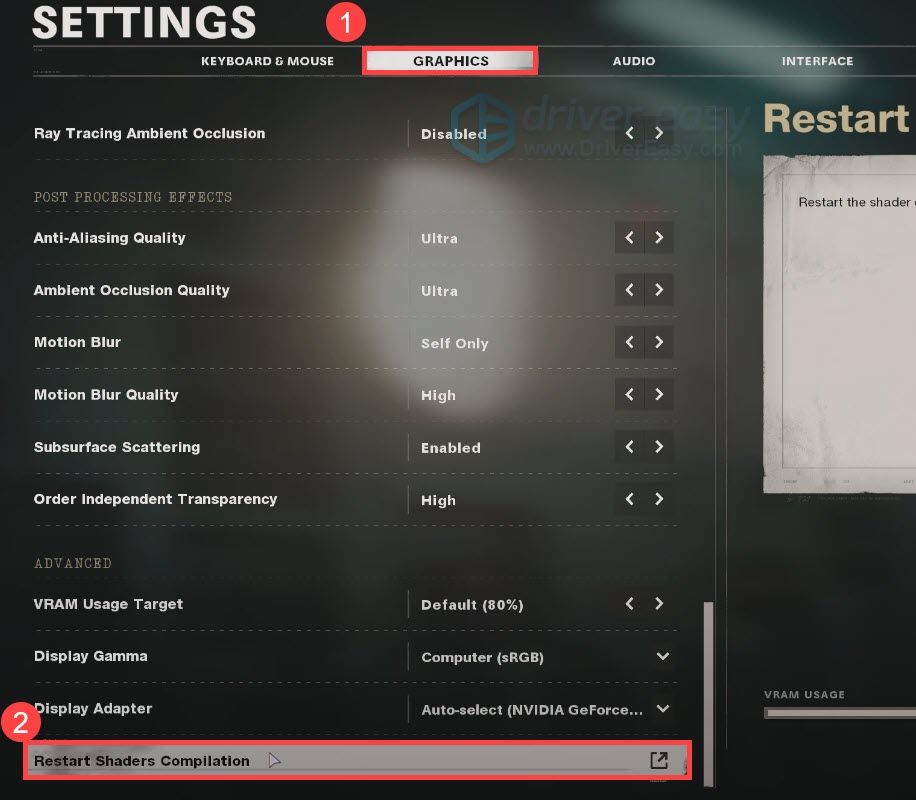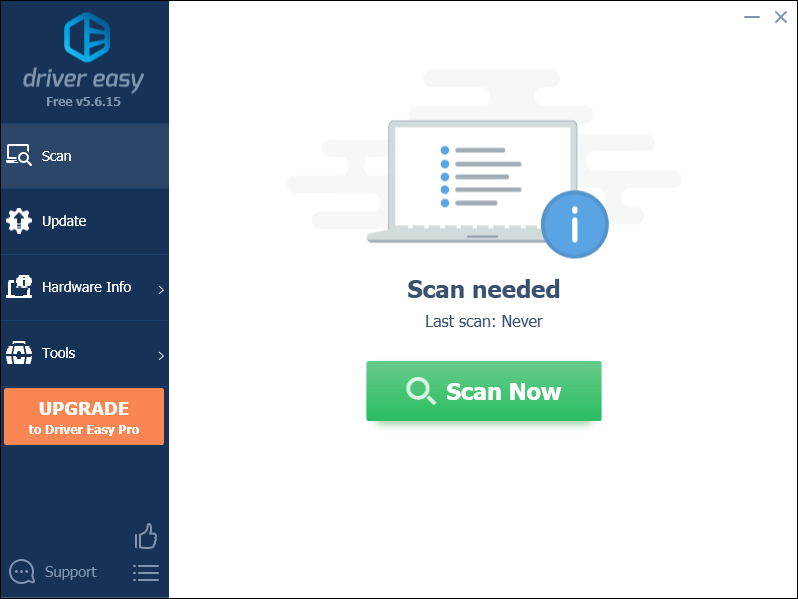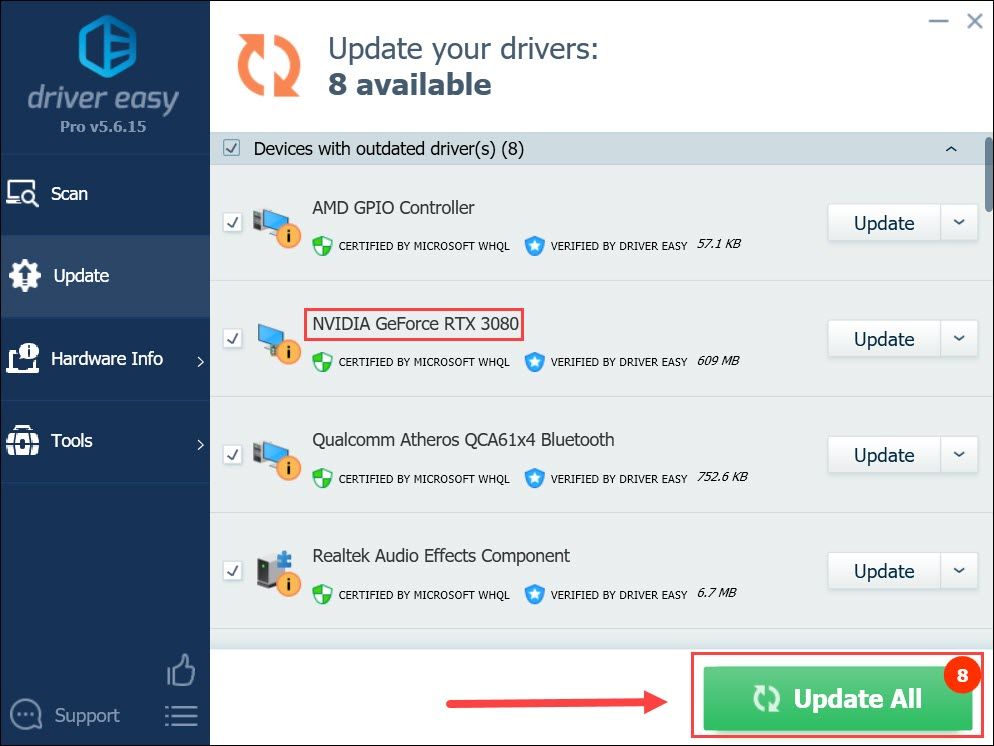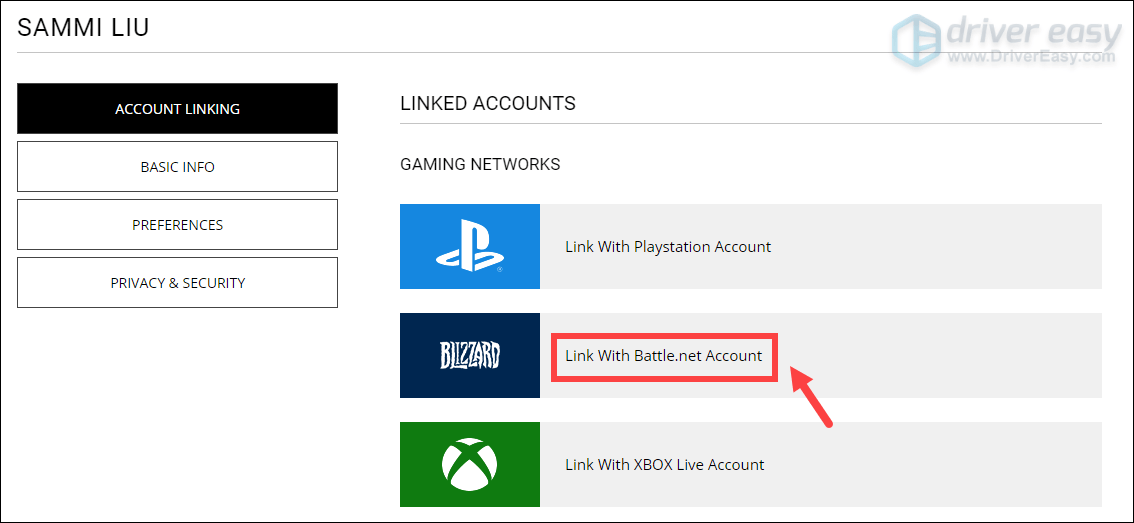In letzter Zeit melden sich Gamer ein Shader-Kompilierungsproblem in Black Ops Cold War, was dazu führt, dass das Spiel einfriert oder abstürzt. Wenn Sie zufällig ein und dasselbe Boot sind, machen Sie sich keine Sorgen. Unten haben wir die neuesten Fehlerbehebungen für diesen Fehler zusammengestellt, probieren Sie sie aus und kehren Sie sofort zu Ihrem Spiel zurück.
Shader sind Programme, die beim Rendern von Objekten helfen. Das Spielen ohne Shader führt zu einer schlechten Leistung.
Versuchen Sie diese Korrekturen:
Möglicherweise müssen Sie nicht alle ausprobieren. Arbeite dich einfach nach unten, bis du auf dem landest, der den Trick macht.
- Scannen und reparieren Sie Ihr Spiel
- Starten Sie die Shader-Installation neu
- Aktualisieren Sie Ihren Grafiktreiber
- Cache-Ordner löschen
- Verknüpfen Sie Ihre Activision- und Blizzard-Konten
Lösung 1: Scannen und reparieren Sie Ihr Spiel
Das Shader-Kompilierungsproblem kann durch beschädigte oder fehlende Spieldateien ausgelöst werden. Bevor Sie also etwas Komplizierteres versuchen, müssen Sie zuerst die Integrität Ihrer Spieldateien überprüfen.
Hier ist wie:
- Öffne dein Blizzard Battle.net Klient. Wählen Sie im linken Menü Call of Duty: BOCW .
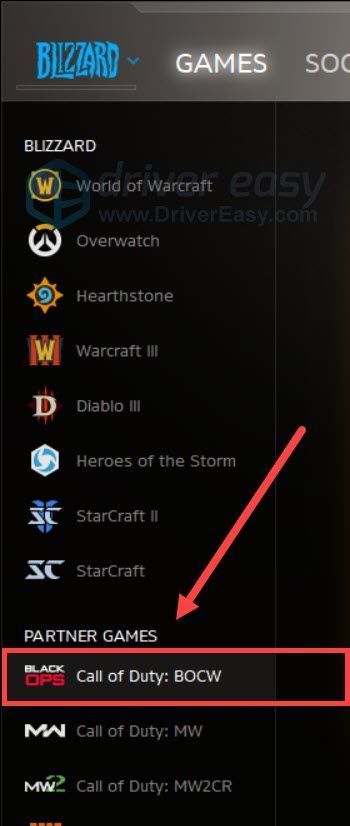
- Klicken Optionen und wählen Sie Scan und Reparatur aus dem Dropdown-Menü. Warten Sie dann, bis der Vorgang abgeschlossen ist.
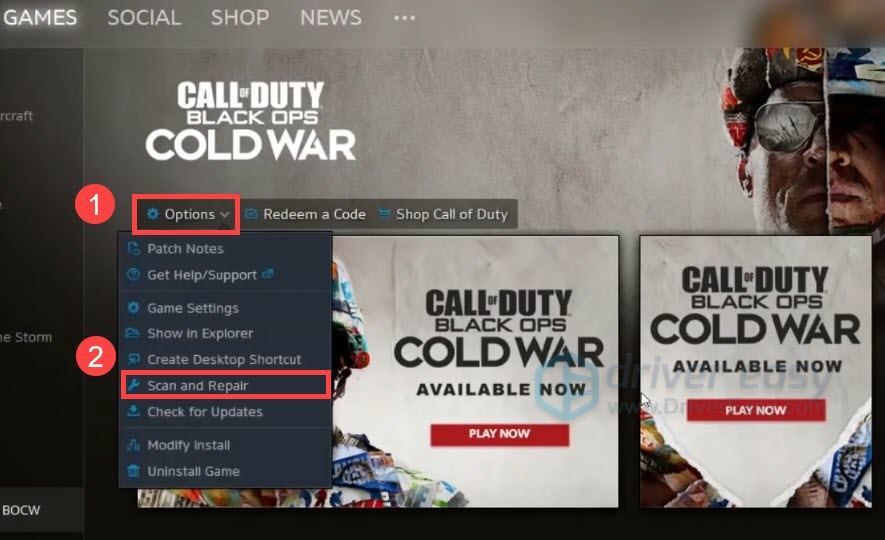
Starten Sie nun Black Ops Cold War neu und prüfen Sie, ob Sie die Shader-Kompilierung bestehen können.
Wenn das Problem weiterhin besteht, können Sie den nächsten Fix unten versuchen.
Fix 2: Starten Sie die Shader-Installation neu
Einige Spieler berichteten, dass es sich möglicherweise nur um einen Fehler handelt, der behoben werden kann Neustart der Shader-Installation . Wenn dies der Fall ist, können Sie dasselbe versuchen und sehen, wie die Dinge laufen.
So starten Sie die Shader-Installation neu:
- Starten Sie Black Ops Cold War und gehen Sie zu DIE EINSTELLUNGEN .
- Navigieren Sie zum GRAFIK Tab. Scrollen Sie nach unten und klicken Sie auf Shader-Kompilierung neu starten .
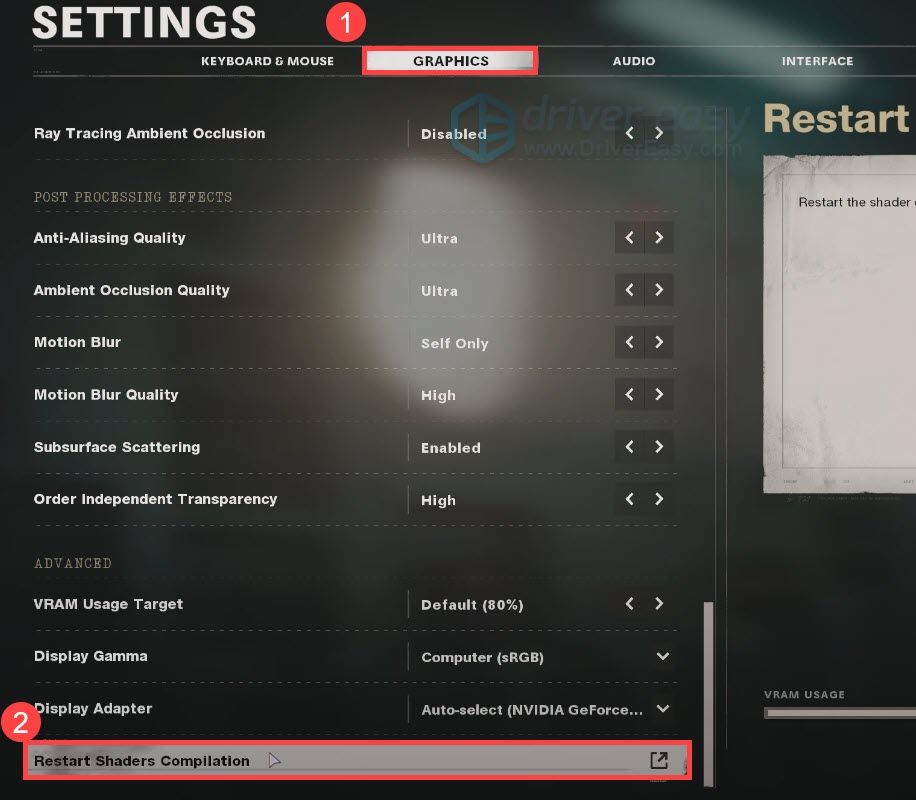
- Warten Sie, bis die Neuinstallation abgeschlossen ist.
Wenn diese Lösung das Problem nicht löst, sehen Sie sich die nächste unten an.
Fix 3: Aktualisieren Sie Ihren Grafiktreiber
Shader-Probleme in COD-Titeln können bedeuten, dass Sie . verwenden ein defekter oder veralteter Grafiktreiber . Wir empfehlen Spielern immer, ihre GPU-Treiber auf dem neuesten Stand zu halten, um Kompatibilitätsprobleme zu vermeiden. Wenn Sie nicht wissen, wann Sie Ihre Treiber das letzte Mal aktualisiert haben, tun Sie dies auf jeden Fall jetzt.
Sie können Ihren Grafiktreiber manuell aktualisieren: Zuerst müssen Sie Ihr GPU-Modell identifizieren und dann auf die Website des Herstellers gehen ( NVIDIA / AMD ) und suchen und laden Sie das neueste korrekte Treiberinstallationsprogramm herunter. Aber wenn Sie nicht die Zeit oder Geduld haben, manuell zu aktualisieren, können Sie dies automatisch mit tun Fahrer Einfach .
- Herunterladen und installieren Sie Driver Easy.
- Führen Sie Driver Easy aus und klicken Sie auf Scanne jetzt Taste. Driver Easy scannt dann Ihren Computer und erkennt alle problematischen Treiber.
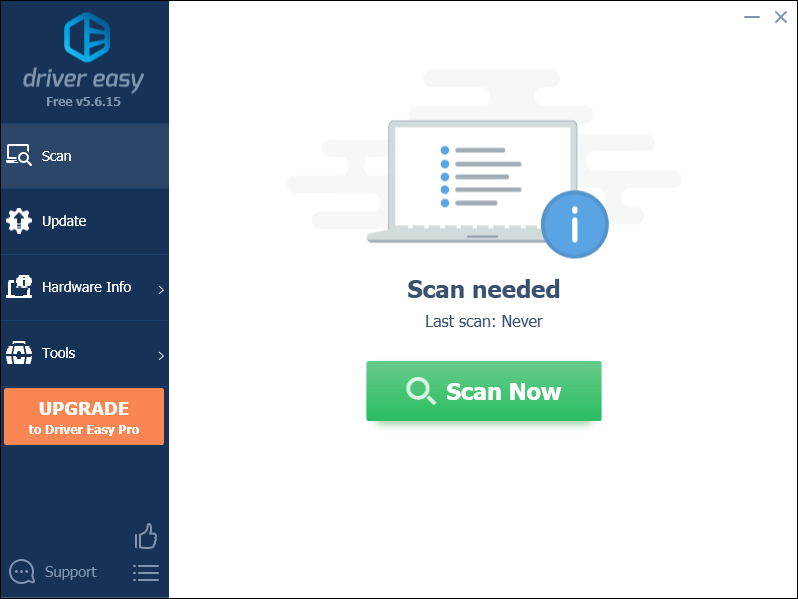
- Klicken Alle aktualisieren um automatisch die richtige Version von . herunterzuladen und zu installieren alle die auf Ihrem System fehlenden oder veralteten Treiber.
(Dies erfordert die Pro-Version – Sie werden zum Upgrade aufgefordert, wenn Sie auf Alle aktualisieren klicken. Wenn Sie nicht für die Pro-Version bezahlen möchten, können Sie dennoch alle benötigten Treiber mit der kostenlosen Version herunterladen und installieren. Sie müssen sie nur einzeln herunterladen und manuell installieren, wie bei Windows üblich.)
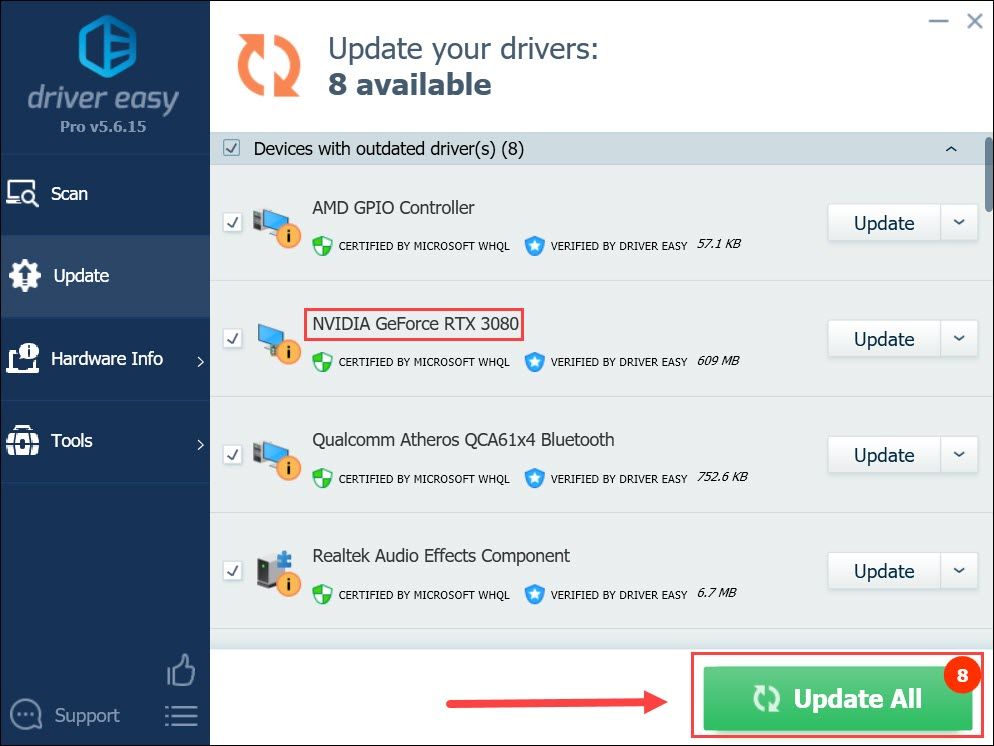
Starten Sie nach der Aktualisierung des GPU-Treibers Ihren PC neu, damit die Änderungen übernommen werden. Starten Sie dann Ihr Spiel und prüfen Sie, ob Sie die Zusammenstellung nun abschließen können.
Wenn Ihnen der neueste Grafiktreiber kein Glück bringt, schauen Sie sich einfach die nächste Methode an.
Fix 4: Cache-Ordner löschen
Ein beschädigter Cache kann zu Spielfehlern führen, die in einigen Fällen Ihren Prozess ohne Hinweis stoppen. Sie können versuchen, den Cache zu leeren und zu prüfen, ob das Problem dadurch behoben wird.
- Drücken Sie auf Ihrer Tastatur Win+R (die Windows-Logo-Taste und die R-Taste), um das Feld Ausführen aufzurufen. Tippen oder einfügen %ProgramData% und klicke OK .
- Klicken Sie nacheinander mit der rechten Maustaste auf das Battle.net und Blizzard Entertainment Ordner und wählen Sie Löschen .
- Drücken Sie Win+R nochmal. Tippen oder einfügen %Anwendungsdaten% und klicke OK .
- Klicken Sie mit der rechten Maustaste auf das Battle.net Ordner und wählen Sie Löschen .
- Drücken Sie erneut Win+R und Typ % localappdata% und klicke OK . Klicken Sie dieses Mal mit der rechten Maustaste auf das Battle.net und Blizzard Entertainment Ordner und wählen Sie Löschen .
Fix 5: Verknüpfen Sie Ihre Activision- und Blizzard-Konten
Möglicherweise stecken Sie bei der Shader-Zusammenstellung fest, Sie haben Ihr Blizzard-Konto nicht mit der Activision-Webseite verbunden. Sie müssen sicherstellen, dass Ihr Activision- und Ihr Blizzard-Konto verknüpft sind, um mögliche Fehler zu vermeiden.
- Besuche den Aktion Website und loggen Sie sich ein. Klicken Sie dann auf PROFIL in der oberen rechten Ecke.

- Im KONTOVERKNÜPFUNG finden Sie Ihr Profil und verknüpfen Sie es mit Ihrem Battle.net-Konto. Befolgen Sie dann die Anweisungen auf dem Bildschirm, um fortzufahren.
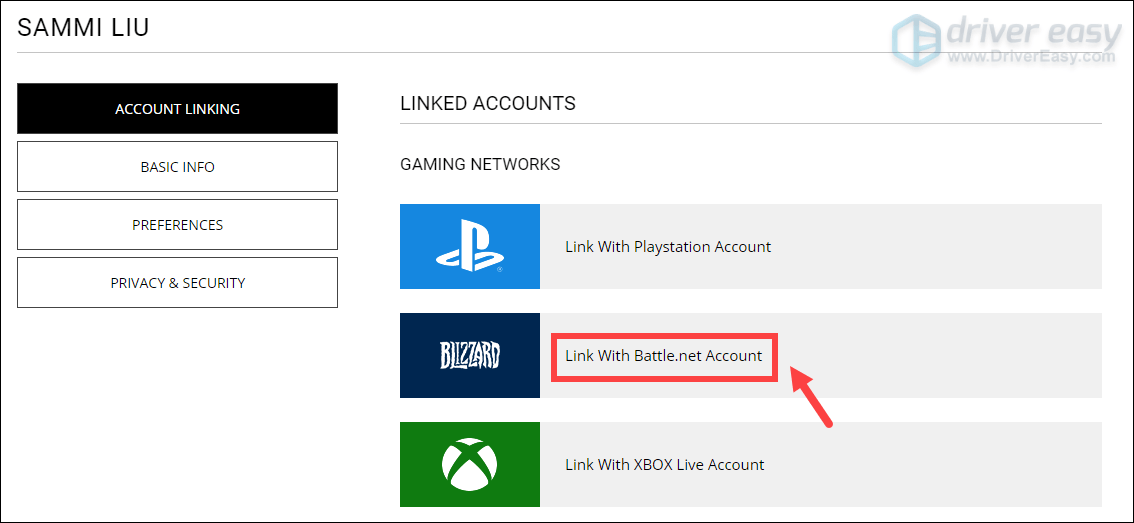
- Starten Sie nach Abschluss Ihr Spiel neu und prüfen Sie, ob das Problem weiterhin besteht.
Hoffentlich hilft Ihnen dieses Tutorial, das Problem beim Kompilieren von Shadern zu beheben. Wenn Sie Fragen oder Ideen haben, können Sie uns gerne in den Kommentaren unten kontaktieren.