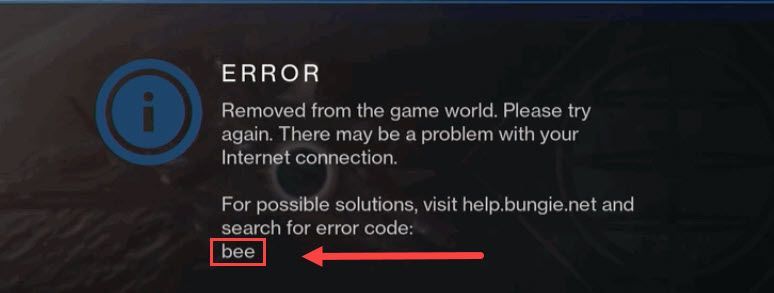
Seit der Veröffentlichung von Destiny 2 sind mehrere Jahre vergangen. Aber hin und wieder werden Spieler mitten im Spiel durch einen Fehlercode gebootet: Biene . Wenn Sie nach einer Möglichkeit suchen, dieses Problem ein für alle Mal anzugehen, finden Sie hier einige funktionierende Korrekturen, die Sie ausprobieren können.
Dieser Bee-Fehlercode weist auf Netzwerkprobleme hin, also können Sie zuerst Überprüfen Sie, ob es sich um ein Serverproblem handelt . Aber normalerweise ist es wahrscheinlicher, dass es sich um ein Problem mit Ihrem lokalen Netzwerk handelt.
Probieren Sie diese Korrekturen aus
Möglicherweise müssen Sie sie nicht alle ausprobieren. Arbeite dich einfach nach unten, bis du den findest, der dir Glück bringt.
- Starten Sie Ihr Netzwerk neu
- Schließen Sie netzwerklastige Programme
- Aktualisieren Sie Ihren Netzwerktreiber
- Versuchen Sie Server in einer anderen Region
- Verwenden Sie ein VPN
Lösung 1: Starten Sie Ihr Netzwerk neu
Zuerst bei der Behebung von Netzwerkproblemen Stellen Sie sicher, dass Ihre Netzwerkgeräte ordnungsgemäß funktionieren . Oder Sie können einfach einen Neustart durchführen. Es löscht den Cache und gibt Ihnen eine neue IP-Adresse, die das Problem möglicherweise nur behebt.
- Ziehen Sie die Netzkabel auf der Rückseite Ihres Modems und Routers ab.

Modem

Router
- Warte wenigstens 30 Sekunden , und stecken Sie die Kabel dann wieder ein. Vergewissern Sie sich, dass die Anzeigen wieder in ihrem normalen Zustand sind.
- Öffnen Sie Ihren Browser und prüfen Sie die Verbindung.
Wenn der Neustart Ihrer Netzwerkgeräte nicht hilft, sehen Sie sich den nächsten Fix unten an.
Lösung 2: Schließen Sie bandbreitenfressende Programme
Es kann zu Verzögerungen oder Verbindungsabbrüchen kommen, wenn Hintergrundprogramme Ihren Datenverkehr in Anspruch nehmen. Bevor Sie das Spiel starten, müssen Sie also sicherstellen, dass alle unerwünschten Programme und Dienste deaktiviert sind.
Sie können diese Schritte verwenden, um nach Bandbreitenfressern zu suchen:
- Drücken Sie auf Ihrer Tastatur STRG+UMSCHALT+ESC gleichzeitig, um den Task-Manager zu öffnen.
- Dann klick Netzwerk um zu überprüfen, welches Programm Ihre Bandbreite beansprucht. Wählen Sie dieses Programm aus und klicken Sie darauf Task beenden .

Zu den üblichen Übeltätern gehören Windows Update , Zwietracht und Chrom . Sie können das System-Update neu planen und alle Hintergrund-Apps schließen, bevor Sie Destiny 2 starten.
Wenn Sie sicher sind, dass keine Programme Ihren Datenverkehr stehlen, sehen Sie sich den nächsten Fix unten an.
Lösung 3: Aktualisieren Sie Ihren Netzwerktreiber
Wenn die Verbindung ständig getrennt wird und ein Neustart des Routers nicht einmal hilft, müssen Sie überprüfen, ob Sie verwenden zu fehlerhafter und veralteter Netzwerktreiber . Wir empfehlen Spielern immer, ihre Treiber auf dem neuesten Stand zu halten, um Leistungsprobleme zu vermeiden.
Sie können Ihren Netzwerktreiber manuell aktualisieren, indem Sie den Hersteller überprüfen, die offizielle Website besuchen und das neueste korrekte Treiberinstallationsprogramm finden. Aber wenn Sie nicht gerne mit Gerätetreibern spielen, können Sie automatisch mit aktualisieren Fahrer einfach .
- Führen Sie Driver Easy aus und klicken Sie auf die Scanne jetzt Taste. Driver Easy scannt dann Ihren Computer und erkennt alle problematischen Treiber.

- Klicken Alle aktualisieren um automatisch die richtige Version von herunterzuladen und zu installieren alle die Treiber, die auf Ihrem System fehlen oder veraltet sind.
(Dies erfordert die Pro-Version – Sie werden zum Upgrade aufgefordert, wenn Sie auf Alle aktualisieren klicken. Wenn Sie nicht für die Pro-Version bezahlen möchten, können Sie trotzdem alle benötigten Treiber mit der kostenlosen Version herunterladen und installieren; Sie müssen sie nur einzeln herunterladen und auf die normale Windows-Weise manuell installieren.)
 Die Pro-Version von Driver Easy kommt mit volle technische Unterstützung . Wenn Sie Hilfe benötigen, wenden Sie sich bitte an Das Support-Team von Driver Easy beim .
Die Pro-Version von Driver Easy kommt mit volle technische Unterstützung . Wenn Sie Hilfe benötigen, wenden Sie sich bitte an Das Support-Team von Driver Easy beim . - Öffnen Sie Ihren Battle.net-Client und melden Sie sich ab.
- Klicken Sie im Anmeldefenster auf die Globus-Symbol um Ihre Region zu ändern. Melden Sie sich dann wie gewohnt an.

- Klicken Sie unten links auf das Kästchen darunter REGION/KONTO und ändern Sie Ihre Region.

- NordVPN
- Surfshark-VPN
- CyberGhost-VPN
- Schicksal 2
Nachdem Sie Ihren Netzwerktreiber aktualisiert haben, starten Sie Ihren PC neu und überprüfen Sie, ob Destiny 2 die Verbindung erneut trennt.
Wenn der neueste Netzwerktreiber Ihnen kein Glück bringt, fahren Sie einfach mit dem nächsten Fix fort.
Lösung 4: Probieren Sie Server in einer anderen Region aus
Einige Spieler berichteten, dass der Wechsel zu anderen Servern die Verbindungsunterbrechung stoppen könnte. Um zu überprüfen, ob es sich um ein regionales Problem handelt, können Sie versuchen, in eine andere Region zu wechseln und das Gameplay zu testen.
Beachten Sie das derzeit Sie können Ihren Destiny 2-Server auf Steam nicht ändern . Wenn Sie auf Steam sind, können Sie unten zum nächsten Fix springen.So können Sie Ihren Server auf dem Battle.net-Client ändern:
Jetzt kannst du Destiny 2 starten und die Verbindung überprüfen.
Wenn der Fehlercode erneut angezeigt wird, können Sie die nächste Lösung ausprobieren.
Lösung 5: Verwenden Sie ein VPN
Wenn Ihnen keine der oben genannten Korrekturen helfen kann, Probieren Sie VPNs aus . VPN-Server bieten eine stabilere Verbindung zu den Spielservern, und Sie müssen sich keine Gedanken über das Gewirr von NAT-Typ, Portweiterleitung und Firewall-Einstellungen machen. Wenn die Verwendung eines VPN das Problem behebt, können Sie zur Fehlerbehebung zurückkehren, wenn Sie Lust dazu haben.
Beachten Sie, dass wir keine kostenlosen VPNs mögen, da sie immer hinter etwas her sind. Manchmal erhalten Sie sogar mit den günstigsten VPN-Plänen Zugriff auf Premium-Server.
Und hier sind einige VPNs, die wir empfehlen:
Hoffentlich hilft Ihnen dieser Beitrag, das Verbindungsproblem mit Destiny 2 zu beheben. Wenn Sie Fragen oder Vorschläge haben, können Sie unten einen Kommentar hinterlassen.












![[GELÖST] Discord nimmt Spiel-Audio auf](https://letmeknow.ch/img/knowledge/95/discord-picking-up-game-audio.jpg)
![[Gelöst] Roblox bleibt im Ladebildschirm hängen](https://letmeknow.ch/img/knowledge/77/roblox-stuck-loading-screen.jpg)