'>

Konfrontieren Sie die BUGCODE_NDIS_DRIVER Error? Wenn ja, dann ist dieser Beitrag für Sie geschrieben. Seien Sie zunächst versichert, dass Sie nicht allein sind - viele Menschen haben das gleiche Problem wie Sie gemeldet. Obwohl es ein ziemlich kniffliges Problem ist, können Sie es dennoch auf irgendeine Weise beheben.
4 Korrekturen zur Behebung des BUGCODE_NDIS_DRIVER-Fehlers
Hier sind 4 Lösungen, die sich für viele Windows-Benutzer als nützlich erwiesen haben. Bevor Sie einen Computertechniker anrufen, probieren Sie die folgenden Methoden aus und beheben Sie das Problem selbst. Sie müssen nicht alle ausprobieren. Arbeiten Sie sich einfach durch die Liste, bis Sie diejenige gefunden haben, die für Sie funktioniert.
WICHTIG: Wenn Sie Ihren Computer jetzt nicht neu starten können, müssen Sie Aktivieren Sie den abgesicherten Modus bevor Sie die folgenden Korrekturen versuchen.Fix 1: Setzen Sie Ihren Netzwerktreiber zurück
Fix 2: Nach Windows-Updates suchen
Fix 3: Aktualisieren Sie Ihre Gerätetreiber
Fix 4: Installieren Sie das Windows-Betriebssystem neu
Fix 1: Setzen Sie Ihren Netzwerktreiber zurück
Einige Windows-Benutzer haben berichtet, dass dieser BSOD-Fehler (Blue Screen of Death) direkt nach einem Update ihrer Netzwerkkartentreiber (oder einem Windows Update) aufgetreten ist. Wenn Sie zu diesem Zeitpunkt den Fehler erhalten haben, sollten Sie Ihren Netzwerktreiber auf eine frühere Version zurücksetzen, um die Stabilität Ihres Hardwaregeräts zu gewährleisten. So geht's:
1) Drücken Sie auf Ihrer Tastatur die Taste Windows-Logo-Schlüssel und R. Gleichzeitig wird das Dialogfeld Ausführen aufgerufen. Geben Sie dann ein devmgmt.msc in die Box und klicken in Ordnung .
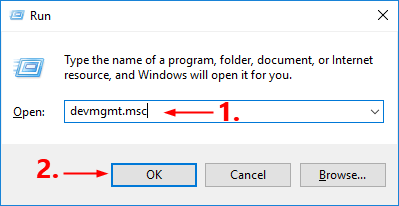
2) In der Gerätemanager Fenster, doppelklicken Sie auf das Netzwerkadapter Knoten, um seine Dropdown-Liste zu erweitern.
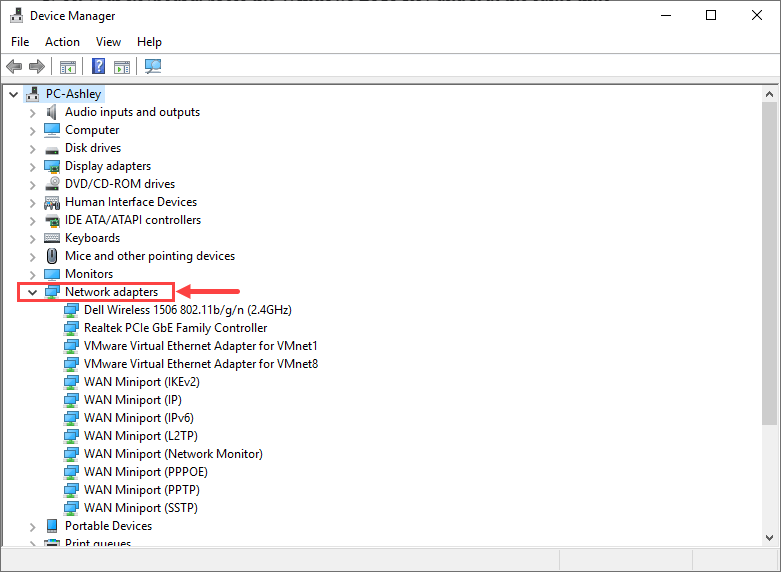
3) Klicken Sie mit der rechten Maustaste auf Ihren Netzwerkadapter und wählen Sie Eigenschaften aus dem Kontextmenü.
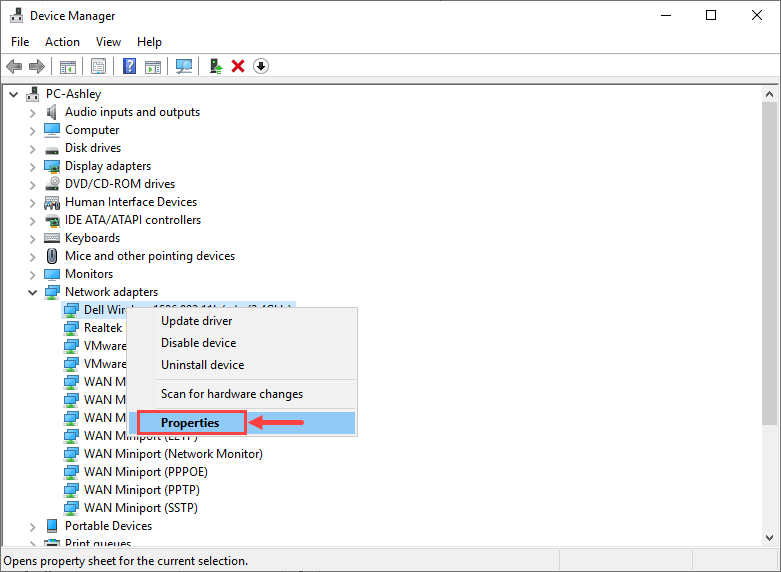
4) Gehen Sie zum Treiber Registerkarte und wählen Sie Rollback-Treiber .
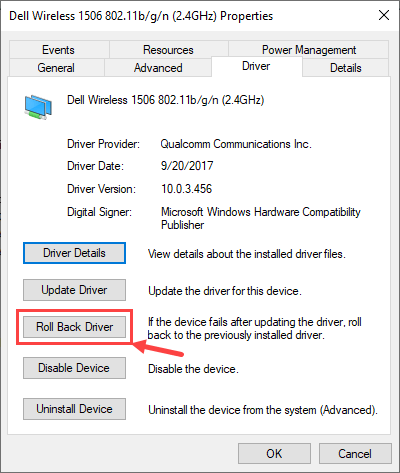 Wenn die Rollback-Treiber Die Option ist abgeblendet. Dies bedeutet, dass kein Treiber zum Zurücksetzen vorhanden ist. In diesem Fall müssen Sie andere Korrekturen ausprobieren.
Wenn die Rollback-Treiber Die Option ist abgeblendet. Dies bedeutet, dass kein Treiber zum Zurücksetzen vorhanden ist. In diesem Fall müssen Sie andere Korrekturen ausprobieren. 5) Wählen Sie einen der Gründe basierend auf Ihrer eigenen Situation und klicken Sie auf Ja .
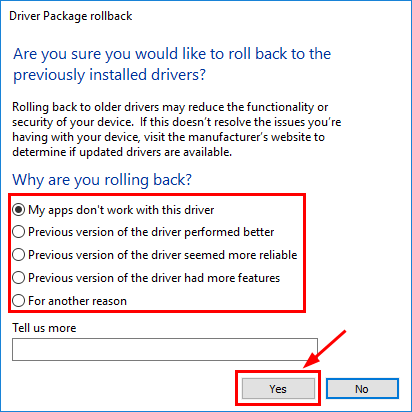 Wenn Sie mehr als einen Netzwerkadapter haben, führen Sie die gleichen Schritte wie oben aus, um die Treiber nacheinander zurückzusetzen.
Wenn Sie mehr als einen Netzwerkadapter haben, führen Sie die gleichen Schritte wie oben aus, um die Treiber nacheinander zurückzusetzen. 6) Neu starten Ihren Computer, damit die Änderungen wirksam werden.
Überprüfen Sie nach dem Wiederherstellen Ihres Netzwerktreibers auf eine frühere Version, ob der Fehler 'BUGCODE_NDIS_DRIVER' weiterhin besteht. Wenn dies der Fall ist, versuchen Sie es mit dem nächsten Fix unten.
Fix 2: Nach Windows-Updates suchen
Sie sollten Ihr Windows-Betriebssystem auf die neueste Version aktualisieren, wenn ein BSOD-Fehler auftritt. Gehen Sie wie folgt vor, um nach Windows-Updates zu suchen:
1) Drücken Sie auf Ihrer Tastatur die Taste Windows-Logo-Schlüssel und S. zur gleichen Zeit, um das Suchfeld aufzurufen. Dann tippen Sie ein aktualisieren und klicken Sie auf Auf Updates prüfen Ergebnis.
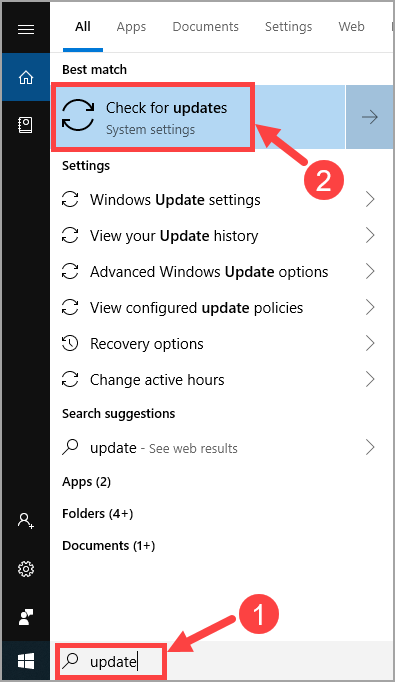
2) Klicken Sie auf Auf Updates prüfen .
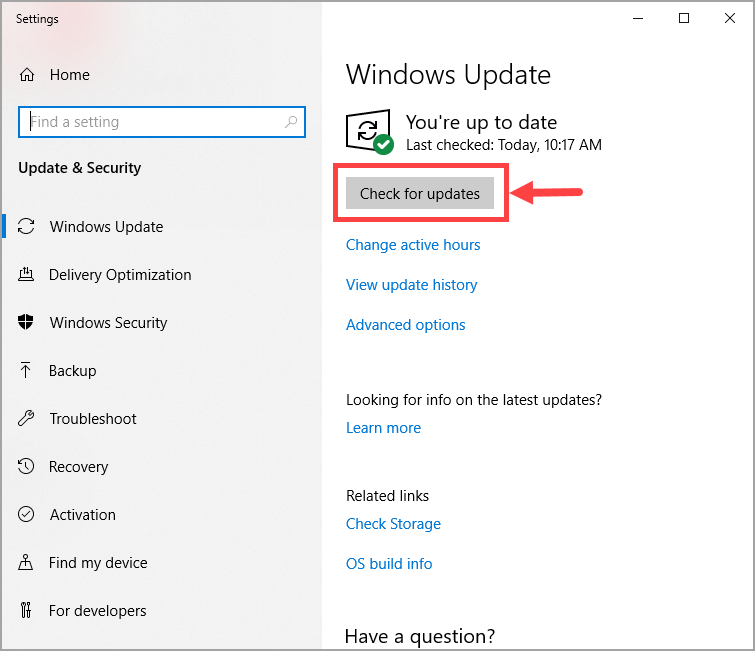
3) Befolgen Sie die Anweisungen auf dem Bildschirm, um das Update anzuwenden, falls Windows eines gefunden hat.
Warten Sie nach dem Update Ihres Windows-Betriebssystems auf die neueste Version, ob der Fehler erneut auftritt. Wenn dies weiterhin der Fall ist, sollten Sie mit dem nächsten Fix fortfahren.
Fix 3: Aktualisieren Sie Ihre Gerätetreiber
Da der Fehler 'BUGCODE_NDIS_DRIVER' in den meisten Fällen durch Treiberfehler verursacht wird, sollten Sie versuchen, Ihre Treiber (insbesondere Netzwerktreiber) zu aktualisieren und festzustellen, ob dies einen Unterschied macht.
Sie können dies im Windows-Geräte-Manager jeweils für ein Gerät tun. Dies erfordert jedoch viel Zeit und Geduld. Wenn einer Ihrer Treiber veraltet ist, müssen Sie ihn manuell aktualisieren, was schwierig und riskant ist. Wenn Sie nicht die Zeit, Geduld oder Computerkenntnisse haben, um Ihre Gerätetreiber manuell zu aktualisieren, Sie können es automatisch mit tun Fahrer einfach .
Driver Easy erkennt Ihr System automatisch und findet die richtigen Treiber dafür. Sie müssen nicht genau wissen, auf welchem System Ihr Computer ausgeführt wird, Sie müssen nicht riskieren, den falschen Treiber herunterzuladen und zu installieren, und Sie müssen sich keine Sorgen machen, dass Sie bei der Installation einen Fehler machen. Driver Easy kümmert sich um alles.
Sie können Ihre Treiber automatisch mit der KOSTENLOSEN oder der Pro-Version von Driver Easy aktualisieren. Mit der Pro-Version sind es jedoch nur 2 Klicks:
1) Herunterladen und installieren Sie Driver Easy.
2) Führen Sie Driver Easy aus und klicken Sie auf Scanne jetzt Taste. Driver Easy scannt dann Ihren Computer und erkennt problematische Treiber.
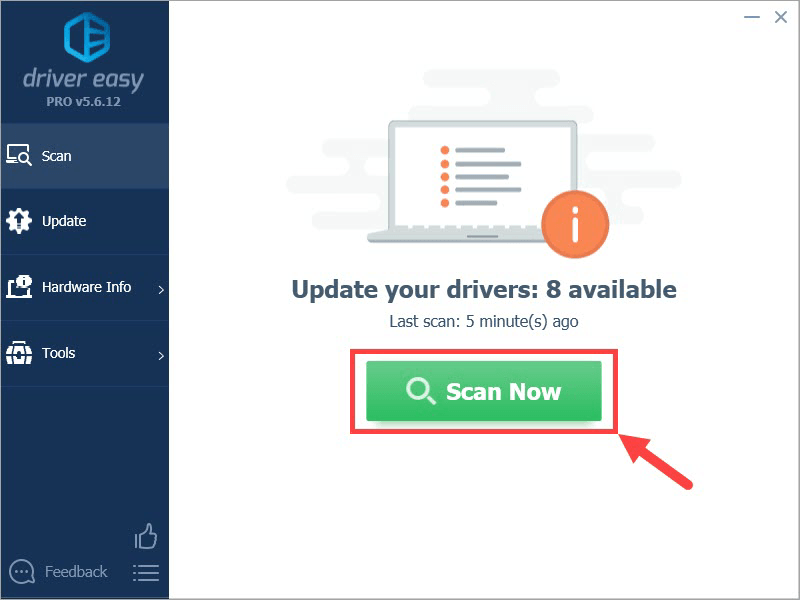
3) Klicken Sie auf Aktualisieren Klicken Sie neben einem markierten Treiber auf die Schaltfläche, um automatisch die richtige Version dieses Treibers herunterzuladen. Anschließend können Sie ihn manuell installieren (dies ist mit der KOSTENLOSEN Version möglich).
Oder klicken Sie auf Alle aktualisieren um automatisch die richtige Version von herunterzuladen und zu installieren alle die Treiber, die auf Ihrem System fehlen oder veraltet sind. (Dies erfordert die Pro-Version Das kommt mit voller Unterstützung und einer 30-tägigen Geld-zurück-Garantie. Sie werden aufgefordert, ein Upgrade durchzuführen, wenn Sie auf Alle aktualisieren klicken.)
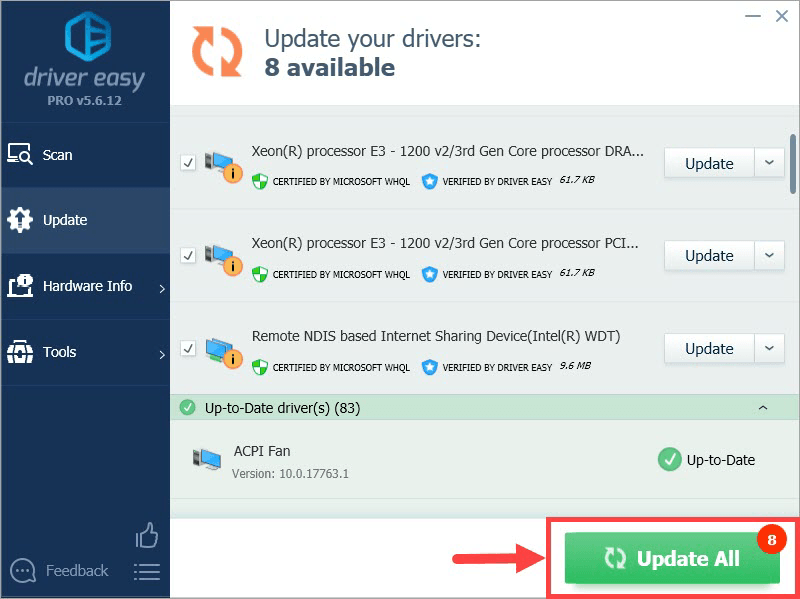 Wenn Sie Probleme mit Driver Easy haben, um Ihren Treiber zu aktualisieren, senden Sie uns bitte eine E-Mail an support@drivereasy.com . Wir sind immer hier um zu helfen.
Wenn Sie Probleme mit Driver Easy haben, um Ihren Treiber zu aktualisieren, senden Sie uns bitte eine E-Mail an support@drivereasy.com . Wir sind immer hier um zu helfen. Fix 4: Installieren Sie das Windows-Betriebssystem neu
Wenn keine der oben genannten Korrekturen für Sie funktioniert, sollten Sie Ihr Windows-Betriebssystem zurücksetzen oder neu installieren.
Im Folgenden finden Sie einige nützliche Artikel, in denen Sie lernen, wie Sie zurücksetzen oder neu installieren Windows 10 Schritt für Schritt:
- Zu zurücksetzen Ihren PC finden Sie unter: https://www.drivereasy.com/knowledge/how-to-reinstall-reset-windows-10-the-easy-way/
- Um a sauber installieren von Windows 10 beziehen Sie sich bitte auf:
https://www.drivereasy.com/knowledge/how-to-do-a-clean-install-of-windows-10-quickly-and-easily/
Weitere Informationen zur Neuinstallation / Neuinstallation von Windows 10 finden Sie unter dieser Beitrag vom Microsoft Support.
Zusätzliche Informationen: Was ist der Fehler 'BUGCODE_NDIS_DRIVER'?
'BUGCODE_NDIS_DRIVER' ist einer der Stoppcodes, die von Windows angezeigt werden, wenn der BSOD-Fehler auftritt. Wie bei anderen Codes wurde es erstellt, um Personen bei der Identifizierung ihrer Computerprobleme zu helfen. Die Fehlermeldung wird nicht sehr oft angezeigt. Wenn dies jedoch der Fall ist, bedeutet dies, dass Ihr Computer mit kritischen Problemen konfrontiert ist, die hauptsächlich mit der Software zusammenhängen.
Im Gegensatz zu vielen anderen BSOD-Fehlern weist 'BUGCODE_NDIS_DRIVER' eine relativ klare Richtung für die weitere Fehlerbehebung auf. Wie der Name schon sagt, hängt dieser Fehler normalerweise mit Treiberfehlern zusammen, insbesondere mit den Treibern für drahtlose Netzwerkadapter. Um das Problem zu beheben, sollten Sie die fehlerhaften Treiber herausfinden und dann die Version (en) herunterladen und installieren, die auf Ihrem PC ordnungsgemäß funktionieren.
Hoffentlich wurde Ihr BSOD-Fehler inzwischen behoben. Wenn Sie weitere Fragen oder Anregungen haben, können Sie unten einen Kommentar hinterlassen. Vielen Dank fürs Lesen und viel Glück euch allen!
![[GELÖST] Monitor wird zufällig schwarz (2022)](https://letmeknow.ch/img/knowledge/36/monitor-randomly-goes-black.jpg)

![[Behoben!] Runencape Dragonwilds tödlicher Fehler stürzt ab](https://letmeknow.ch/img/knowledge-base/38/fixed-runescape-dragonwilds-fatal-error-crashs-1.jpg)
![[Gelöst] Resident Evil Village Schwarzer Bildschirm auf dem PC](https://letmeknow.ch/img/knowledge/89/resident-evil-village-black-screen-pc.png)

![[Behoben] Warzone Mic/Voice Chat funktioniert nicht – PC & Konsole](https://letmeknow.ch/img/sound-issues/60/warzone-mic-voice-chat-not-working-pc-console.jpg)
