'>
Erhalten Sie eine ERROR-Benachrichtigung, wenn Sie CoD: WWII spielen? Call of Duty World War 2 ist eines der bekanntesten Spiele der Welt. Möglicherweise treffen Sie jedoch diesen Fehlercode 4220, der Ihnen den Weg zum Spiel versperrt.
Mach dir keine Sorgen, du bist nicht allein. Es ist ein weit verbreiteter Fehler, der unter vielen Bedingungen auftritt. Wir zeigen Ihnen, wie Sie das Problem beheben können.
Versuchen Sie diese Korrekturen:
Sie müssen nicht alle ausprobieren. Arbeiten Sie sich einfach durch die Liste, bis Sie die finden, die für Sie funktioniert.
- Starten Sie das Gerät neu
- Melde dich zuerst bei Zombie an
- Überprüfen Sie die Verbindung
- Installiere das Spiel neu
Bonus-TIPPS:
Fix 1: Starten Sie das Gerät neu
Dieses Update klingt klischeehaft, ist aber einen Versuch wert. Ein Neustart Ihres Geräts kann zu Änderungen führen. Wir empfehlen jedem, dies zuerst zu versuchen, bevor technische und komplexe Korrekturen vorgenommen werden.
Wenn das Problem weiterhin besteht, fahren Sie mit dem nächsten Fix fort.
Fix 2: Melden Sie sich zuerst bei Zombie an
Wenn ein Neustart Ihres Geräts und Ihres Spiels nicht hilft, können Sie versuchen, sich bei Zombies anzumelden. Das klingt verkabelt, aber es scheint, dass sich der Zombies-Modus in den Verbindungsmechanismen von den anderen unterscheidet. Diese mysteriöse Lösung funktioniert für viele Benutzer und Sie könnten es versuchen.
- Starten Sie COD WW2.
- Stellen Sie eine Verbindung zu Xbox Live her. Möglicherweise erhalten Sie den Fehlercode, aber keine Sorge, klicken Sie auf NAZI ZOMBIES .
- Klicken MULTIPLAYER . Sie kehren zum Hauptmenü zurück.
- Wähle Xbox live aus.
Sie sollten in der Lage sein, den Mehrspielermodus zu spielen.
Fix 3: Überprüfen Sie die Verbindung
Sie können COD: WW 2 nur mit stabilem und konstantem Internet spielen. Überprüfen Sie also Ihre Verbindung von der Konsole aus und versuchen Sie erneut, eine Verbindung zu Xbox Live herzustellen. Dieser Fehler könnte mit der Internetverbindung zusammenhängen.
Verwenden Sie eine Kabelverbindung, wenn Sie ein PC-Player sind.
- Sie müssen sicherstellen, dass Sie in Ihrem Systemkonto angemeldet sind. Wenn bei der Anmeldung in Ihrem Konto ein Problem auftritt, haben Sie wahrscheinlich Verbindungsprobleme.
Fehlerbehebung ein Xbox One /. PS4 /. Dampf .
- Wenn Sie angemeldet waren, aber keine Verbindung herstellen konnten, müssen Sie die Konnektivitätswarnungen auf der Statusseite Ihres Systems überprüfen.
PS4 / Xbox One-Spielern wird empfohlen, Ihre Verbindung zu testen, um den Schuldigen zu finden.
Testverbindung Für PS4-Player
- Wählen Sie auf dem PlayStation-Startbildschirm aus die Einstellungen .
- Wählen Netzwerk .
- Wählen Testen Sie die Internetverbindung und lassen Sie den Test laufen.
Testverbindung Für Xbox ein Spieler
- Schalten Sie Ihre Xbox One ohne CD ein und gehen Sie zu Xbox Home .
- Gehe zu die Einstellungen und auswählen Netzwerk .
- Wählen Sie in der rechten Spalte aus Testen Sie die Netzwerkverbindung und lassen Sie den Test laufen.
Fix 4: Installiere das Spiel neu
Deinstallieren Sie das Spiel und installieren Sie es neu. Sie können einfach Datendateien neu schreiben. Der Fehlercode kann durch diesen Fix behoben werden.
- Drücken Sie die Windows-Logo-Taste und R. auf Ihrer Tastatur gleichzeitig, um das Feld Ausführen aufzurufen.
- Art appwiz.cpl , dann drücken Eingeben auf Ihrer Tastatur.

- Call of Duty: World War II löschen (Klicken Sie mit der rechten Maustaste auf dieses Spiel in der Liste und wählen Sie Deinstallieren ).
- Laden Sie das Spiel von dem Ort herunter, an dem Sie es gekauft haben.
- Versuchen Sie, CoD: WWII zu spielen, und prüfen Sie, ob dies Ihr Problem mit dem schwarzen Bildschirm behebt.
Systemanforderungen für PC-Player
Mindestanforderungen
| Betriebssystem | Windows 7 64-Bit (SP1) oder Windows 10 64-Bit |
| Zentralprozessor | Intel Core i3-4340 oder AMD FX-6300 |
| GPU | NVIDIA GeForce GTX 670 / GeForce GTX 1650 oder Radeon HD 7950 |
| Festplatte | 175 GB |
| Erinnerung | 8 GB RAM |
Empfohlene Spezifikationen
| Betriebssystem | Windows 10 64-Bit-Update |
| Zentralprozessor | Intel Core i5-2500K oder AMD Ryzen R5 1600X Prozessor |
| GPU | NVIDIA GeForce GTX 970 / GTX 1660 oder Radeon R9 390 / AMD RX 580 |
| Festplatte | 175 GB |
| Erinnerung | 12 GB RAM |
Wettbewerbsfähige Spezifikationen
| Betriebssystem | Windows 10 64-Bit-Update |
| Zentralprozessor | Intel i7-8700K oder AMD Ryzen 1800X |
| GPU | NVIDIA GeForce GTX 1080 / RTX 2070 SUPER oder Radeon RX Vega Graphics |
| Festplatte | 175 GB |
| Erinnerung | 16 GB RAM |
Ultra-Spezifikationen
| Betriebssystem | Windows 10 64-Bit-Update |
| Zentralprozessor | Intel i7-9700K oder AMD Ryzen 2700X |
| GPU | GeForce RTX 2080 |
| Festplatte | 175 GB |
| Erinnerung | 16 GB RAM |
Aktualisieren Sie Ihren Treiber
Es ist sehr wichtig, Ihre Treiber zu aktualisieren, insbesondere für Gamer. Um ein besseres Spielerlebnis zu erzielen, sollte Ihr Gerätetreiber auf die neueste Version aktualisiert werden. Dies kann verhindern, dass Ihr Computer potenzielle Probleme hat.
Sie können sagen, dass Windows-Updates Ihnen bei der Arbeit helfen könnten, aber Windows 10 bietet Ihnen nicht immer die neueste Version und manchmal wird Ihnen nicht mitgeteilt, dass Ihre Gerätetreiber aktualisiert werden müssen.
Damit Fahrer einfach kommt um zu helfen.
Wenn Sie keine Zeit oder Geduld haben, um Ihre Grafiktreiber manuell zu aktualisieren, können Sie dies automatisch tun Fahrer einfach .
Driver Easy erkennt Ihr System automatisch und findet die richtigen Treiber dafür. Sie müssen nicht genau wissen, auf welchem System Ihr Computer ausgeführt wird, Sie müssen nicht riskieren, den falschen Treiber herunterzuladen und zu installieren, und Sie müssen sich keine Sorgen machen, dass bei der Installation ein Fehler gemacht wird.
Sie können Ihre Treiber entweder mit dem automatisch aktualisieren KOSTENLOS oder der Zum Version von Driver Easy. Aber mit der Pro-Version dauert es nur 2 Klicks (und Sie erhalten volle Unterstützung und eine 30 Tage Geld-zurück-Garantie ):
- Herunterladen und installieren Sie Driver Easy.
- Führen Sie Driver Easy aus und klicken Sie auf Scanne jetzt Taste. Driver Easy scannt dann Ihren Computer und erkennt problematische Treiber.
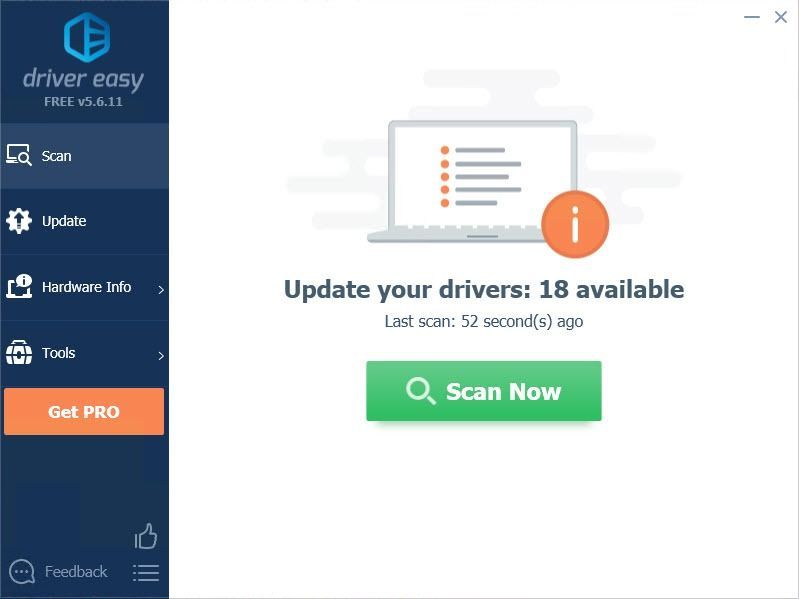
- Drücke den Aktualisieren Klicken Sie auf die Schaltfläche neben dem gekennzeichneten Treiber, um automatisch die richtige Version dieses Treibers herunterzuladen. Anschließend können Sie ihn manuell installieren (dies ist mit der KOSTENLOSEN Version möglich).
Oder klicken Sie auf Alle aktualisieren um automatisch die richtige Version von herunterzuladen und zu installieren alle die Treiber, die auf Ihrem System fehlen oder veraltet sind. (Dies erfordert die Pro-Version Das kommt mit voller Unterstützung und einer 30-tägigen Geld-zurück-Garantie. Sie werden aufgefordert, ein Upgrade durchzuführen, wenn Sie auf Alle aktualisieren klicken.)
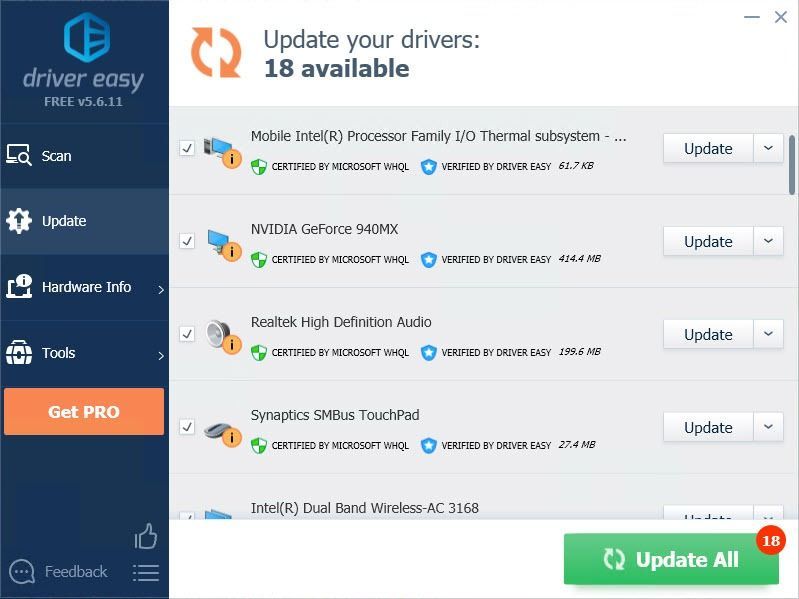
- Starten Sie das Spiel neu und prüfen Sie, ob es einfriert oder nicht.
Stellen Sie sicher, dass Sie die URL dieses Artikels anhängen, falls dies für eine zweckmäßigere und effizientere Anleitung erforderlich ist.
Hoffentlich hat eine der oben genannten Korrekturen dazu beigetragen, das Problem mit dem Fehlercode 4220 zu beheben. Wenn Sie Fragen oder Anregungen haben, können Sie uns gerne einen Kommentar hinterlassen.

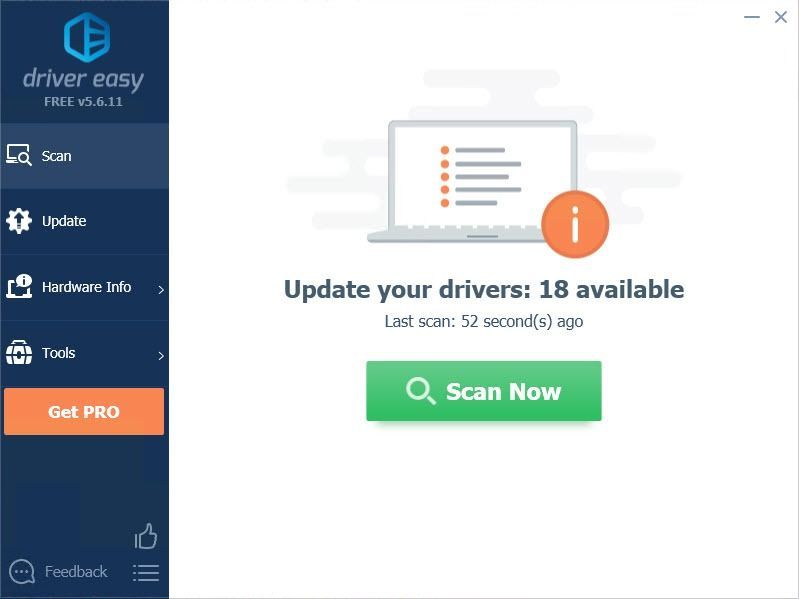
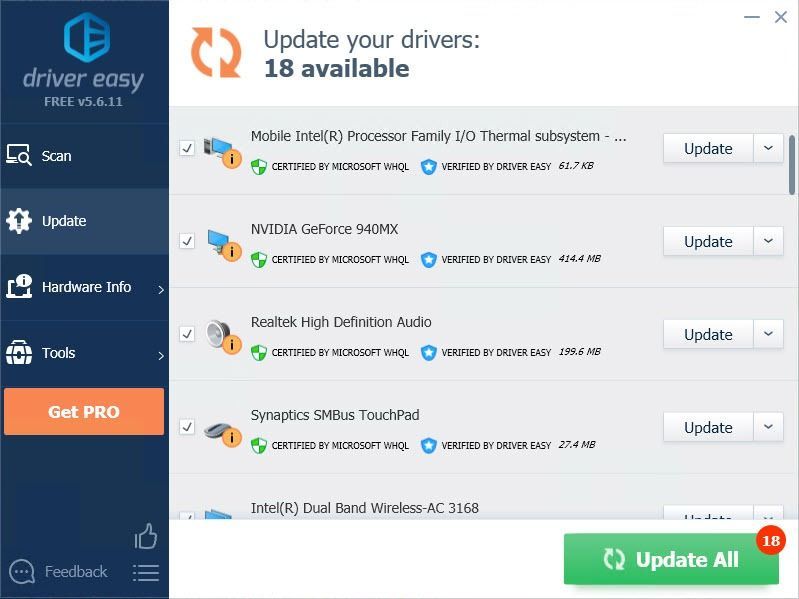




![[Gelöst] Wacom Pen funktioniert nicht unter Windows 11/10](https://letmeknow.ch/img/knowledge/28/wacom-pen-not-working-windows-11-10.jpg)
![[GELÖST] Ihre Verbindung zu den Blizzard-Diensten wurde getrennt](https://letmeknow.ch/img/knowledge/41/you-have-been-disconnected-from-blizzard-services.png)
