
„Mein Fortnite stürzt ständig auf dem PC ab.“ Vor kurzem gab es eine hitzige Diskussion im Zusammenhang mit dem Absturzproblem von Fortnite. Stört Sie das auch und suchen Sie nach Lösungen, um dieses Problem zu lösen? Sei nicht verärgert. In diesem Beitrag werden mehrere mögliche Lösungen zur Behebung dieses Problems vorgestellt.
7 Fixes für Fortnite-Abstürze auf dem PC
Sie müssen nicht alle ausprobieren; Gehen Sie die Liste durch, bis Sie diejenige gefunden haben, die für Sie geeignet ist.
- Überprüfen Sie die Systemanforderungen
- Ändern Sie die Haut
- Aktualisieren Sie die GPU-Treiber
- Niedrigere Grafikeinstellungen
- Stoppen Sie die Übertaktung
- Überprüfen Sie die Integrität der Spieldatei
- Systemdateien reparieren
Fix 1 Überprüfen Sie die Systemanforderungen
Wenn Sie keine Ahnung von den Spezifikationen Ihrer Maschine haben, führen Sie die folgenden Schritte aus:
- Schlagen Sie die Windows-Logo-Taste Und R auf Ihrer Tastatur, um den Dialog „Ausführen“ aufzurufen.
- Typ DxDiag und klicken OK .
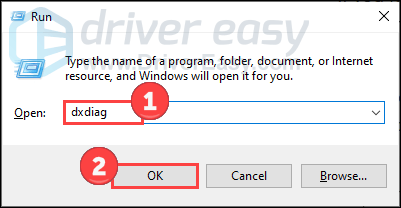
- Überprüfen Sie Ihre Systeminformationen unter System Tab.
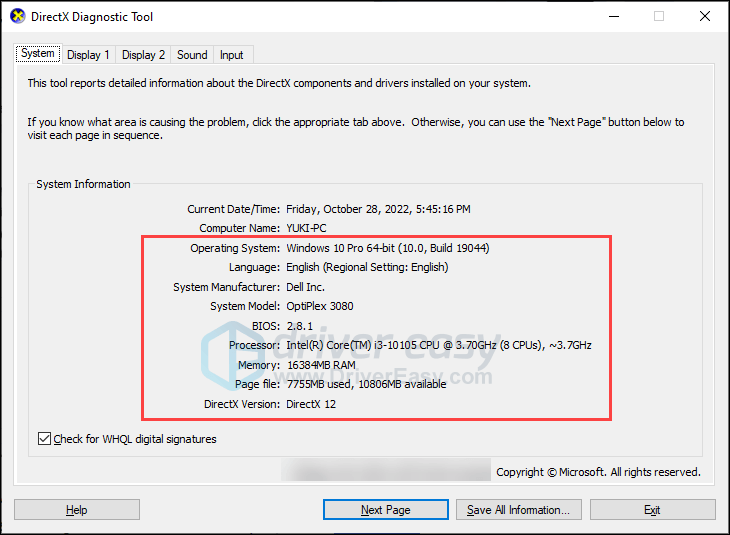
- Drücke den Anzeige Klicken Sie auf die Registerkarte, um die Grafikdetails anzuzeigen.
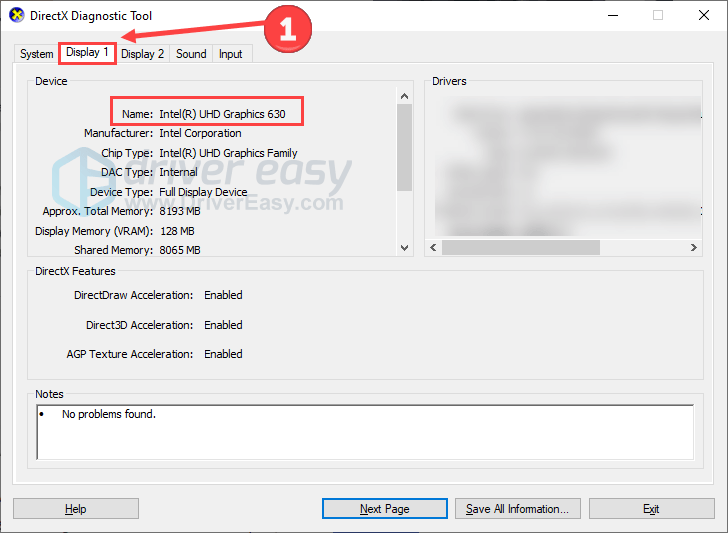
Sehen Sie sich die Tabelle unten an, um sicherzustellen, dass Ihr Setup den Anforderungen des Spiels entspricht.
| Windows | Minimum | Empfohlen |
| DU | Windows 10 64-Bit | Windows 10 64-Bit |
| CPU | Kern i3-3225 3,3 GHz | Kern i5-7300U 3,5 GHz |
| Erinnerung | 8 GB RAM | 8 GB RAM |
| GPU | Nvidia GTX 960, AMD R9 280 oder gleichwertige DX11-GPU | |
| VRAM | 2 GB VRAM | |
| Zusätzlich | NVMe-Solid-State-Laufwerk |
| Windows – Epische Qualitätsvoreinstellungen | Windows – UEFN | |
| DU | Windows 10 64-Bit | Windows 10 64-Bit-Version 1909 Revision .1350 oder höher |
| CPU | Intel Core i7-8700, AMD Ryzen 7 3700x oder gleichwertig | Quad-Core Intel oder AMD mit 2,5 GHz oder schnellerer CPU |
| Erinnerung | 16 GB RAM oder höher | 16 GB RAM |
| GPU | Nvidia GTX 1080, AMD Radeon RX 5700 XT oder gleichwertige GPU | Nvidia GTX 960, AMD R9 280 oder gleichwertige DX11-GPU |
| VRAM | 4 GB VRAM oder höher | 4 GB VRAM |
| Zusätzlich | NVMe-Solid-State-Laufwerk | |
| Treiber | NVIDIA-Treiber 516.25 oder höher für Nvidia-Grafikkarten AMD-Treiber 22.2.2 oder höher für AMD-Grafikkarten |
Vergleichen Sie Ihr System mit diesen Anforderungen. Wenn Ihr System die Mindestanforderungen nicht erfüllt, sollten Sie über ein Upgrade Ihrer Hardware nachdenken, um ein reibungsloses Spielerlebnis zu gewährleisten.
Fix 2 Ändern Sie den Skin
Auch wenn es seltsam klingen mag, schlug ein Redditor vor die Haut verändern um das krachende Problem von Fortnite zu lösen. Er erwähnte, dass mehrere Skins der Grund für den Absturz auf dem PC sein könnten, und bei einigen anderen Redditoren funktionierte es auch.
Da es Ihrem Spiel und Ihrer Maschine keinen Schaden zufügt, können Sie es versuchen. Sehen Sie sich den Originalbeitrag an Hier .
Fix 3 GPU-Treiber aktualisieren
Ihr Fortnite stürzt möglicherweise ab, weil Sie einen veralteten, beschädigten oder fehlenden Grafiktreiber verwenden. Daher kann dieses Problem möglicherweise behoben werden, indem Sie Ihren GPU-Treiber auf dem neuesten Stand halten.
Sie können die Website Ihres Grafikherstellers besuchen (z. B Nvidia oder AMD ), um die neuesten Treiber herunterzuladen. Wenn Sie jedoch nicht die Zeit, Geduld oder Fähigkeiten haben, den Treiber manuell zu aktualisieren, können Sie sich für eine automatische Lösung von entscheiden Fahrer einfach .
Driver Easy erkennt Ihr System automatisch und findet die richtigen Treiber dafür. Sie müssen nicht genau wissen, welches System auf Ihrem Computer läuft, Sie müssen sich keine Sorgen darüber machen, dass Sie den falschen Treiber herunterladen würden, und Sie müssen sich keine Sorgen machen, dass bei der Installation ein Fehler passiert.
Sie können Ihre Treiber automatisch mit der KOSTENLOSEN oder der Pro-Version von Driver Easy aktualisieren. Aber mit der Pro-Version sind dafür nur 2 Schritte nötig (und Sie erhalten vollen Support und eine 30-tägige Geld-zurück-Garantie):
- Herunterladen und installieren Sie Driver Easy.
- Führen Sie Driver Easy aus und klicken Sie auf Scanne jetzt Taste. Driver Easy scannt dann Ihren Computer und erkennt alle problematischen Treiber.
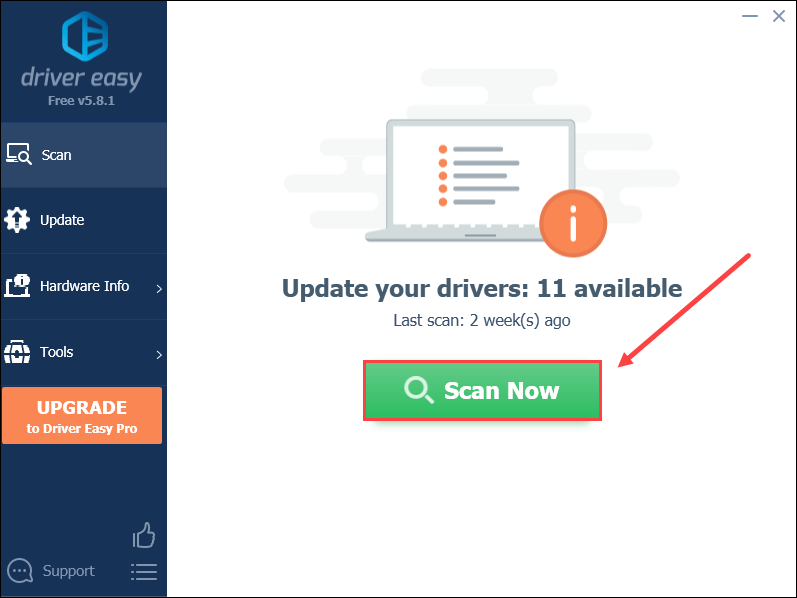
- Klicken Alle aktualisieren um automatisch die richtige Version von herunterzuladen und zu installieren alle die Treiber, die auf Ihrem System fehlen oder veraltet sind (dies erfordert die Pro-Version – Sie werden zum Upgrade aufgefordert, wenn Sie auf „Alle aktualisieren“ klicken.
Oder Sie können auf klicken Aktualisieren Klicken Sie auf die Schaltfläche neben dem markierten Grafiktreiber, um automatisch die richtige Version dieses Treibers herunterzuladen. Anschließend können Sie ihn manuell installieren (dies ist mit der KOSTENLOSEN Version möglich).
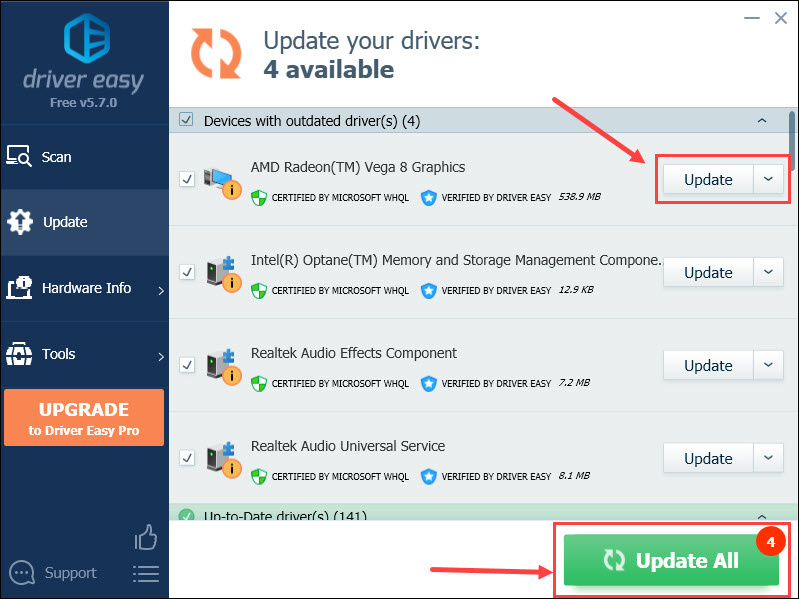
Starten Sie Ihren PC neu und prüfen Sie, ob Fortnite weiterhin abstürzt.
Fix 4: Niedrigere Grafikeinstellungen
Wenn Ihr Spiel stark abstürzt, können Sie versuchen, die Grafikqualität zu verringern, um die Belastung des Systems zu verringern. Beachten Sie, dass dies zu einem weniger klaren Spielbild führen kann.
Hier erfahren Sie, wie es geht Navigieren Sie zu den Fortnite-Grafikeinstellungen :
- Klick auf das Hauptmenü in der oberen rechten Ecke.
- Klick auf das Zahnrad-Symbol und klicken Einstellungen .
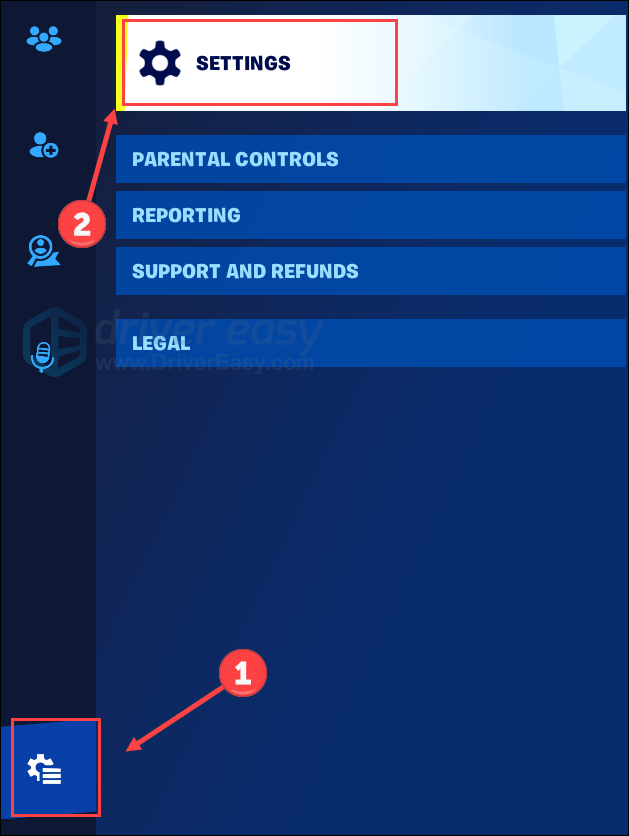
- Unter dem Video Auf der Registerkarte können Sie Ihre Grafikeinstellungen basierend auf unseren folgenden Empfehlungen anpassen.
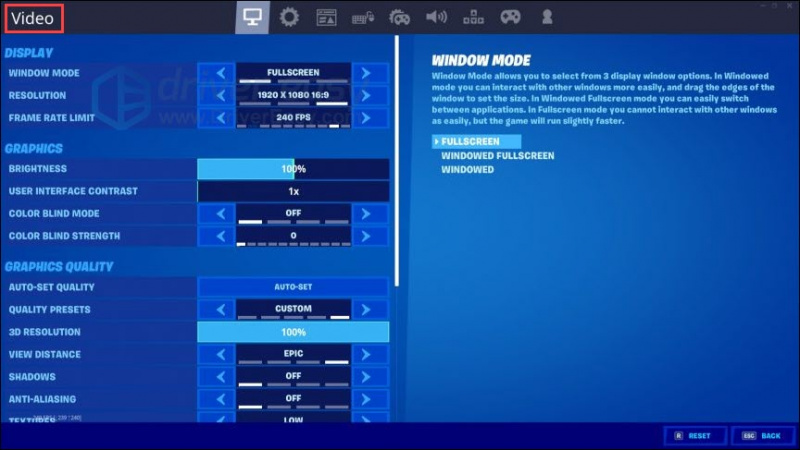
- Speichern Sie Ihre Einstellungen und prüfen Sie, ob Ihr Spiel besser funktioniert.
Hier listen wir einige empfohlene Einstellungen für Sie auf:
- Auflösung: Verwenden Sie die maximale Einstellung Ihres Monitors ( Wie überprüfe ich die Auflösung meines Monitors? )
- Bildratenbegrenzung: Verwenden Sie den Maximalwert der Bildwiederholfrequenz Ihres Monitors ( Wie kann ich meine Aktualisierungsrate überprüfen? )
- Qualitätsvoreinstellungen: Niedrig
- 3D-Auflösung: 100 %
- Sichtweite: mittel oder weit
- Schatten: Aus
- Anti-Aliasing: Aus
- Textur: Weniger
- Auswirkungen: Niedrig
- Nachbearbeitung: weniger
Wie überprüfe ich die Auflösung meines Monitors?
- Drücken Sie die Taste Windows-Logo-Taste Und ICH auf der Tastatur, um die Einstellungen aufzurufen.
- Klicken System .
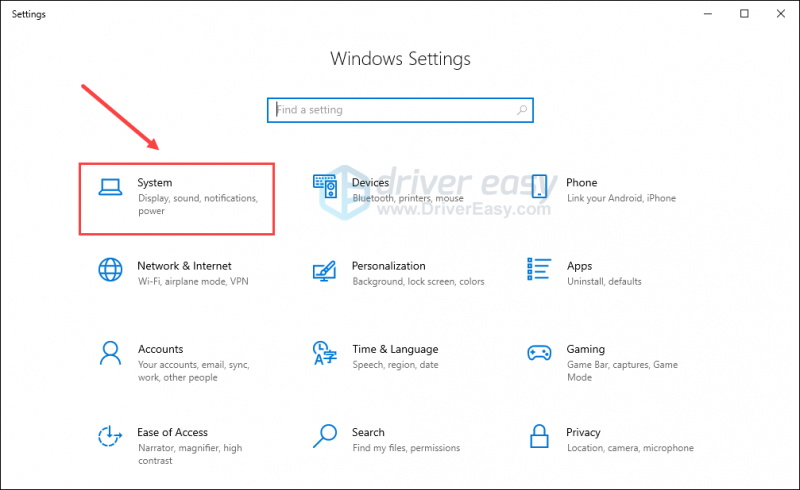
- Scrollen Sie auf der Registerkarte „Anzeige“ nach unten, um das zu finden Bildschirmauflösung .
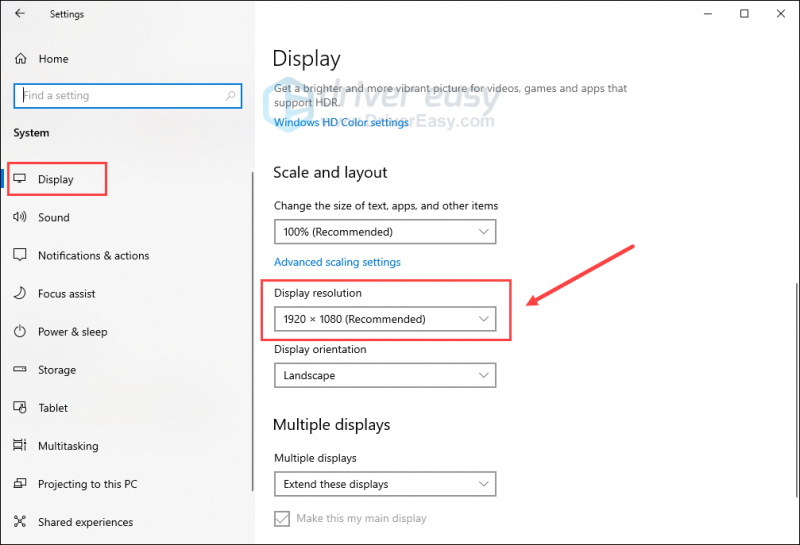
Wie überprüfe ich meine Bildwiederholfrequenz?
Klicken Hier um die Bildwiederholfrequenz Ihres Monitors zu überprüfen. Oder Sie suchen einfach nach Testen Sie die Aktualisierungsrate des Monitors auf Google, um andere Online-Tester auszuprobieren.
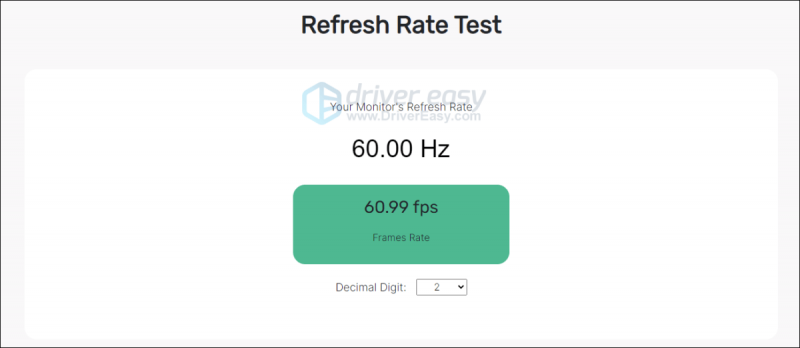
Fix 5 Übertakten stoppen
Sie können die Leistung Ihrer Spiele durch Übertakten Ihrer CPU oder GPU steigern, birgt jedoch das Risiko einer Instabilität, die dazu führt Spiel stürzt ab und andere Probleme. Überhitzung ist eine häufige Folge von Übertaktung.
Um das Übertakten zu stoppen, Setzen Sie Ihre Komponenten auf ihre Standardspezifikationen zurück . Diese Aktion fördert die Stabilität und hilft, mögliche Schäden durch übermäßiges Übertakten zu verhindern. Überprüfen Sie anschließend, ob Ihr Fortnite auf Ihrem PC immer noch abstürzt.
Fix 6 Überprüfen Sie die Integrität der Spieldatei
Wenn Ihre Starfield-Spieldateien fehlen, beschädigt oder beschädigt sind, werden Abstürze zu einem unvermeidbaren Problem. Um dieses Problem zu beheben, können Sie die Integrität der Spieldateien überprüfen und den Reparaturvorgang starten. Zahlreiche Spieler haben mit dieser Methode Erfolg gehabt und wir sind davon überzeugt, dass sie das Problem auch für Sie lösen wird.
Wenn Sie Fortnite im Epic Games Launcher spielen, führen Sie die folgenden Schritte aus:
- Führen Sie Epic Games Launcher aus und wählen Sie Bibliothek im linken Bereich.
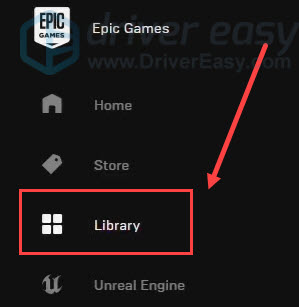
- Klick auf das drei Punkte (…) unter dem Spiel, um ein Menü aufzurufen, und klicken Sie dann auf Verifizieren .
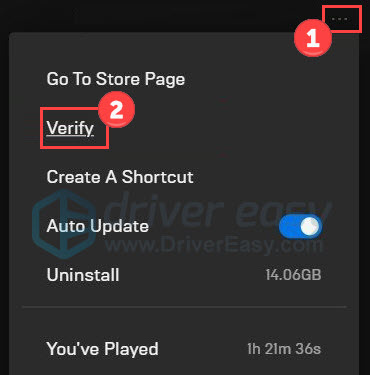
Warten Sie, bis der Vorgang abgeschlossen ist. Wenn Sie fertig sind, beenden Sie Epic Games und öffnen Sie es erneut. Wenn dieser Trick den Absturz nicht behebt, versuchen Sie es mit dem nächsten.
Fix 7 Systemdateien reparieren
Probleme mit Systemdateien, wie z. B. fehlende DLLs, können den reibungslosen Start und die Funktionsfähigkeit Ihres Computers und des Spiels beeinträchtigen. Um nach fehlerhaften Systemdateien auf Ihrem PC zu suchen, können Sie einen gründlichen Scan mit durchführen Festung .
Fortect ist eine Software mit fortschrittlicher Technologie, die darauf zugeschnitten ist, die Leistung von PCs zu schützen und zu verbessern. Es eignet sich hervorragend für Aufgaben wie das Ersetzen kompromittierter Windows-Dateien, das Entfernen von Malware-Bedrohungen, das Auffinden unsicherer Websites und das Freimachen von Speicherplatz. Wichtig ist, dass alle Ersatzdateien aus einer umfassenden Datenbank zertifizierter Systemdateien stammen.
- Herunterladen und installieren Sie Fortect.
- Öffnen Sie Fortect und führen Sie einen kostenlosen Scan durch.
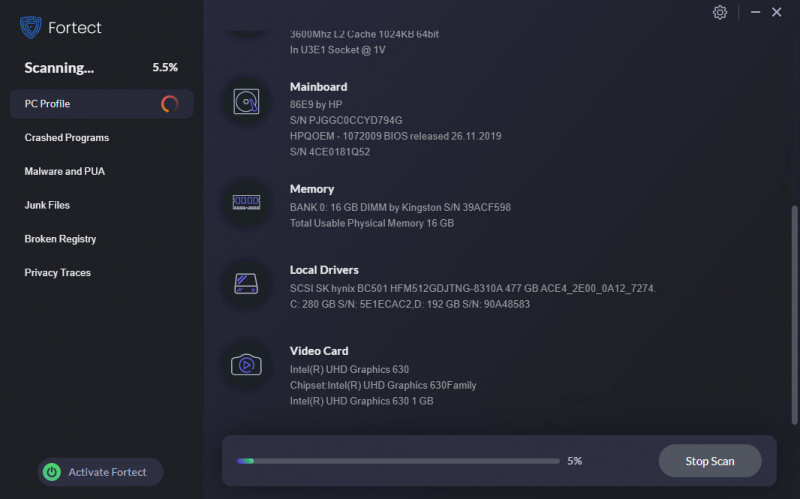
- Überprüfen Sie anschließend den generierten Bericht, in dem alle erkannten Probleme aufgeführt sind. Um sie zu beheben, klicken Sie auf Starten Sie die Reparatur (Und Sie müssen für die Vollversion bezahlen. Im Lieferumfang ist eine enthalten 60 Tage Geld-zurück-Garantie Garantie, sodass Sie jederzeit eine Rückerstattung erhalten können, wenn Fortect Ihr Problem nicht behebt).
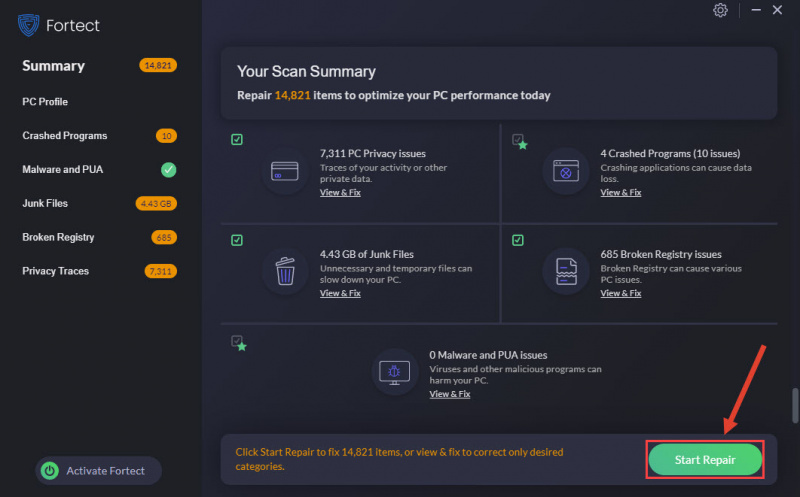
Starten Sie nach der Reparatur Ihren Computer und Fortnite neu, um nach Verbesserungen zu suchen.
Dies sind alles Korrekturen zur Behebung des Fortnite-Absturzproblems auf dem PC. Wenn Sie weitere Methoden oder Fragen haben, teilen Sie uns diese bitte unten mit.
![[Behoben] wdcsam64_prewin8.sys hat die Kernisolierung deaktiviert](https://letmeknow.ch/img/knowledge-base/94/wdcsam64_prewin8.png)





