'>
Es ist nie angenehm, wenn Sie ein Videospiel spielen, und Ihr Computer verwandelt sich plötzlich in einen blauen Bildschirm. Dann stecken Sie mit dem blauen Bildschirm und einem Fehler fest, der lautet CLOCK_WATCHDOG_TIMEOUT . So irritierend es auch scheinen mag, dieser blaue Bildschirm des Todesfehlers kann gelöst werden. Und hier sind wir und geben Ihnen 6 der nützlichsten Korrekturen für Ihr Problem mit dem Bluescreen des Todes. Sie müssen nicht alle ausprobieren. Arbeiten Sie sich einfach nach unten, bis Sie herausfinden, dass das für Sie funktioniert.
6 Korrekturen für Clock Watchdog Timeout
- Installieren Sie das verfügbare Windows Update
- Aktualisieren Sie die Gerätetreiber
- Entfernen Sie alle Antivirenprogramme von Drittanbietern
- Stellen Sie die BIOS-Einstellungen auf die Standardstufe ein
- Führen Sie einen Memtest durch
- Führen Sie SFC aus
1: Installieren Sie das verfügbare Windows Update
Wenn Sie zum ersten Mal auf dieses Problem gestoßen sind, sollten Sie überprüfen, ob alle Windows Update-Patches korrekt installiert sind. So geht's:
1) Drücken Sie auf Ihrer Tastatur die Taste Windows-Logo-Schlüssel und ich gleichzeitig. Klicken Update & Sicherheit .

2) Klicken Sie auf Auf Updates prüfen .
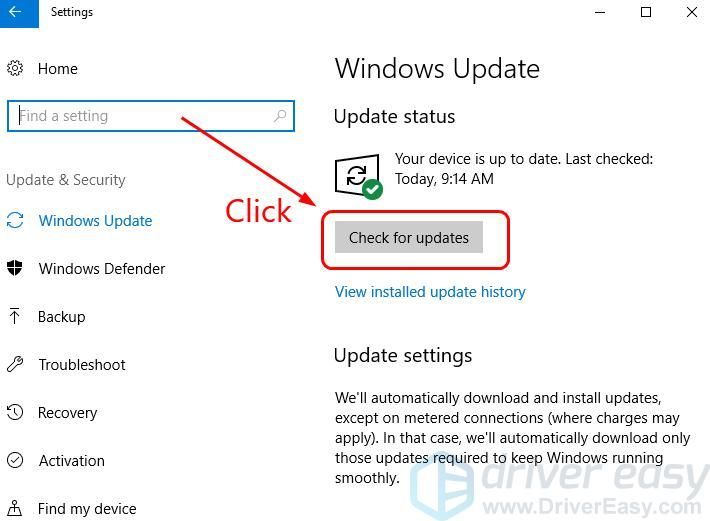
3) Windows sucht nach verfügbaren Updates für Ihren Computer. Wenn welche gefunden werden, werden sie automatisch installiert. Warten Sie einfach, bis es seine Arbeit beendet hat.
4) Starten Sie Ihren Computer neu, wenn das installierte Update abgeschlossen ist. Überprüfen Sie, ob der blaue Bildschirm des Todesfehlers verschwunden ist. Wenn nicht, gehen Sie bitte zu den folgenden Methoden.
2: Aktualisieren Sie die Gerätetreiber
In vielen Fällen kann dieser Bluescreen des Todesfehlers durch einen Fehler verursacht werden.veralteter, falscher oder beschädigter Systemtreiber. Sie sollten überprüfen, ob alle Ihre Geräte über den richtigen Treiber verfügen, und diejenigen aktualisieren, die dies nicht tun.
Es gibt zwei Möglichkeiten, wie Sie die richtigen Treiber finden können: manuell oder automatisch.
Manuelle Treiberaktualisierung - Sie können Ihre Gerätetreiber manuell aktualisieren, indem Sie auf der Website des Herstellers nach Ihren Hardwaregeräten suchen und nach dem jeweils richtigen Treiber suchen. Stellen Sie sicher, dass Sie nur Treiber auswählen, die mit Ihrer Windows 10-Variante kompatibel sind.
Automatische Treiberaktualisierung - Wenn Sie nicht über die Zeit, Geduld oder Computerkenntnisse verfügen, um Ihre Gerätetreiber manuell zu aktualisieren, können Sie dies stattdessen automatisch tun Fahrer einfach .Driver Easy erkennt Ihr System automatisch und findet die richtigen Treiber für Ihre Hardwaregeräte und Ihre Windows 10-Variante. Es lädt sie herunter und installiert sie korrekt::
1) Herunterladen und installieren Sie Driver Easy.
2) Führen Sie Driver Easy aus und klicken Sie auf Scanne jetzt Taste. Driver Easy scannt dann Ihren Computer und erkennt problematische Treiber.
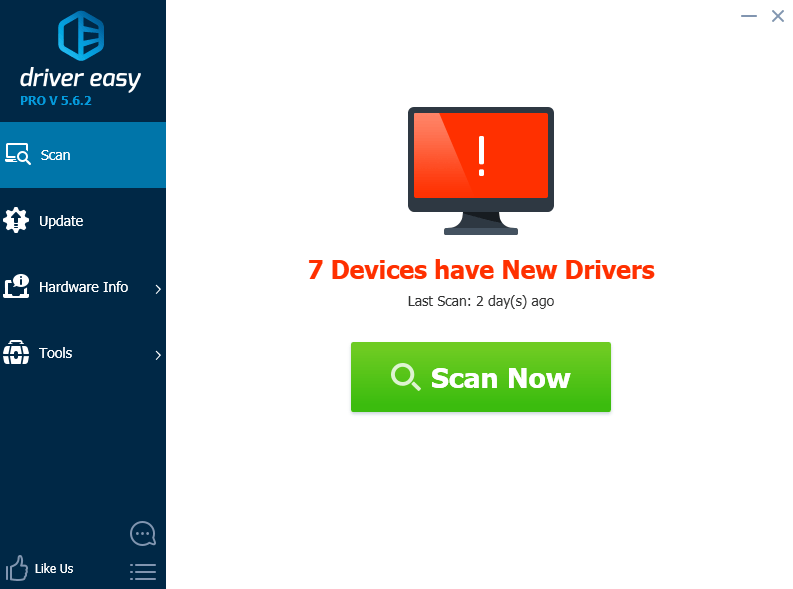
3)Drücke den Aktualisieren Klicken Sie neben den gekennzeichneten Geräten auf die Schaltfläche, um automatisch die richtige Version ihrer Treiber herunterzuladen und zu installieren (Sie können dies mit dem tun KOSTENLOS Ausführung).
Oder klicken Sie auf Alle aktualisieren um automatisch die richtige Version von herunterzuladen und zu installieren alle die Treiber, die auf Ihrem System fehlen oder veraltet sind. (Dies erfordert die Pro-Version Das kommt mit voller Unterstützung und einer 30-tägigen Geld-zurück-Garantie. Sie werden aufgefordert, ein Upgrade durchzuführen, wenn Sie auf klicken Alle aktualisieren .)
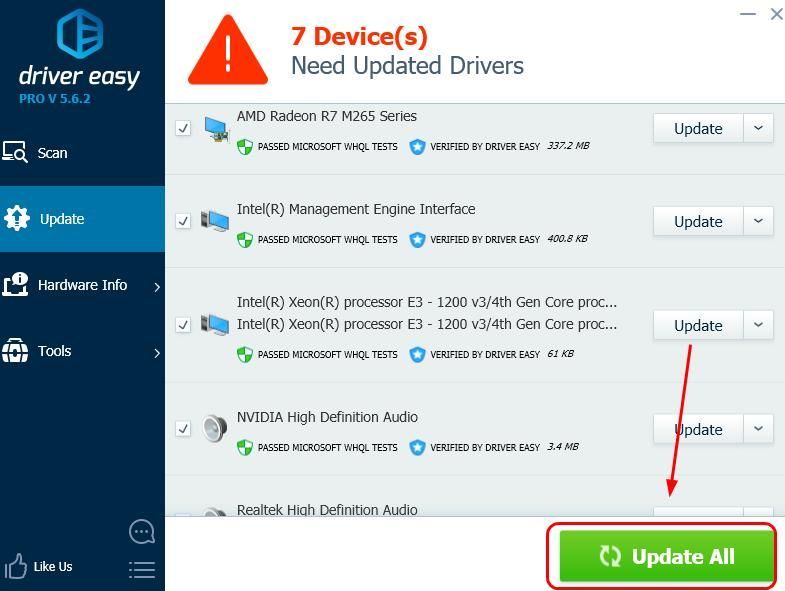
4) Überprüfen Sie, ob nach der Treiberaktualisierung derselbe Bluescreen mit dem Todesfehler erneut auftritt.
3: Entfernen Sie alle Antivirenprogramme von Drittanbietern
Dieser Fehler wird manchmal durch Störungen durch eine Antivirensoftware eines Drittanbieters verursacht. Um festzustellen, ob dies das Problem für Sie ist, deaktivieren Sie vorübergehend Ihr Antivirenprogramm und überprüfen Sie, ob das Problem weiterhin besteht. (Anweisungen zum Deaktivieren finden Sie in Ihrer Antiviren-Dokumentation.)
Wenn das Problem dadurch behoben wird, wenden Sie sich an den Hersteller Ihrer Antivirensoftware und fragen Sie ihn um Rat oder installieren Sie eine andere Antivirenlösung.
Achten Sie besonders darauf, welche Websites Sie besuchen, welche E-Mails Sie öffnen und welche Dateien Sie herunterladen, wenn Ihr Antivirenprogramm deaktiviert ist. 4: Stellen Sie die BIOS-Einstellungen auf die Standardstufe ein
Es gibt verschiedene Möglichkeiten, die BIOS-Einstellungen auf verschiedenen PCs aufzurufen. Wenn Sie mit Ihrem Wissen über das BIOS nicht vertraut sind, wenden Sie sich an den Hersteller Ihres Computers, um weitere Anweisungen zu erhalten. Bitte UNTERLASSEN SIE Machen Sie mit dem BIOS alles, was Sie nicht verstehen.
Folgendes sehen Sie möglicherweise, wenn Sie sich im BIOS-Einstellungsfeld befinden (was Sie sehen, unterscheidet sich möglicherweise von dem hier gezeigten Screenshot):
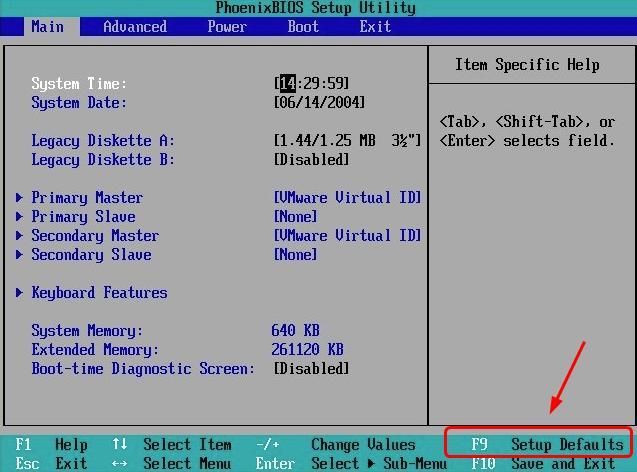
Befolgen Sie die Anweisungen auf dem Bildschirm, um Ihre BIOS-Einstellung auf Standard festzulegen.
Starten Sie Ihren PC im normalen Modus neu und prüfen Sie, ob das Problem weiterhin besteht.
Wenn das Problem weiterhin besteht, versuchen Sie, das BIOS zu aktualisieren. Wenn Sie einen Markencomputer verwenden, besuchen Sie die Website Ihres PC-Herstellers, um nach dem letzten BIOS-Update Ihres PC-Modells zu suchen und es herunterzuladen. Wenn Sie einen gebauten Computer verwenden, besuchen Sie die Hersteller-Website für Ihr PC-Motherboard. Normalerweise können Sie das BIOS-Update von der herunterladen Unterstützung oder Herunterladen Abschnitt auf der Website.
5: Führen Sie einen Memtest durch
Es besteht die große Möglichkeit, dass dieser Bluescreen-Fehler mit Fehlern in Ihrem Hardwarespeicher zusammenhängt. Sie können eine RAM-Prüfung durchführen, um festzustellen, ob das Problem behoben ist:
1) Drücken Sie auf Ihrer Tastatur die Taste Windows-Logo-Schlüssel und R. zur gleichen Zeit, dann tippen mdsched.exe .
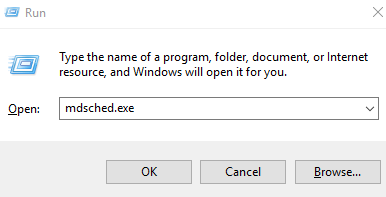
2) Klicken Sie auf Starten Sie jetzt neu und suchen Sie nach Problemen (empfohlen) . Ihr PC wird neu gestartet sofort.
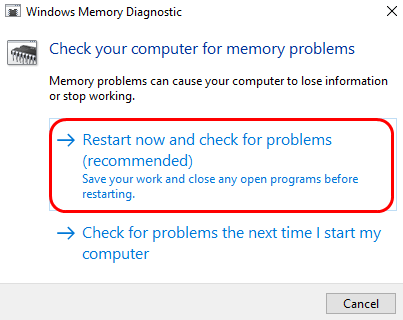
3) Warten Sie, bis die Scans abgeschlossen sind (dies kann bis zu 15 bis 20 Minuten dauern).
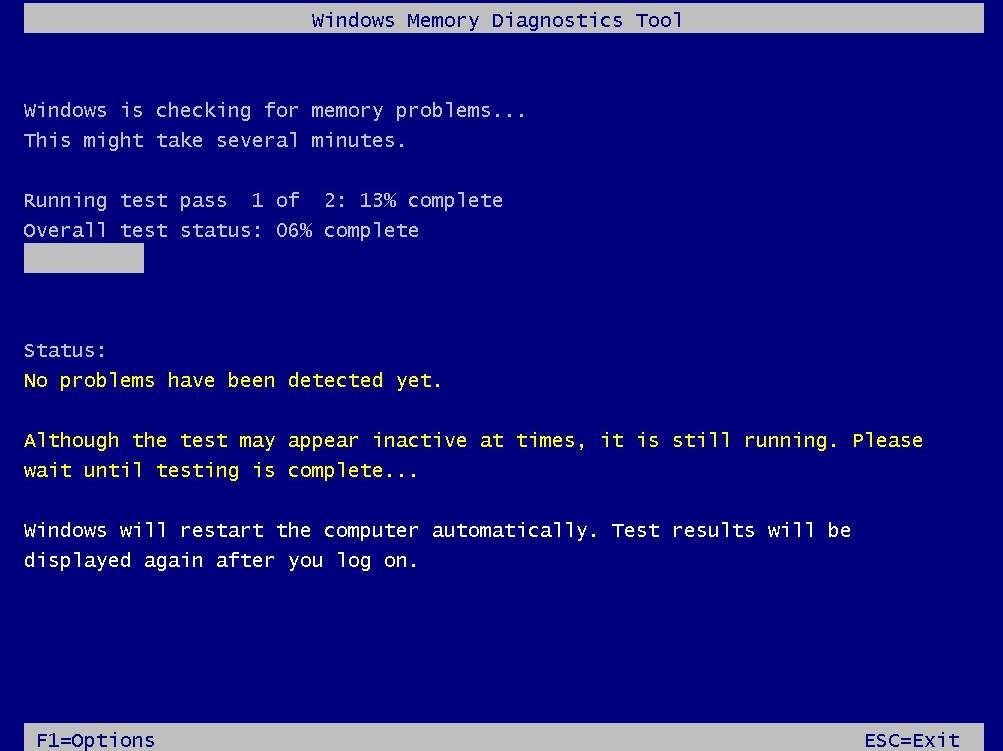
4) Wenn die Prüfung abgeschlossen ist, starten Sie Ihren Computer neu und prüfen Sie, ob derselbe blaue Bildschirm mit dem Todesfehler erneut auftritt.
6: Führen Sie SFC aus
Dieser Bluescreen des Todesfehlers kann auch auftreten, wenn einige Ihrer Systemdateien beschädigt sind oder verloren gehen. Sie können versuchen, dieses Problem zu beheben, indem Sie den integrierten System File Checker ausführen:
1) Drücken Sie auf Ihrer Tastatur die Taste Windows-Logo-Schlüssel und X. gleichzeitig. Klicken Eingabeaufforderung (Admin) .
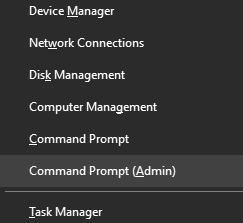
2) Typ sfc / scannow und drücken Sie die Eingeben Taste auf Ihrer Tastatur.
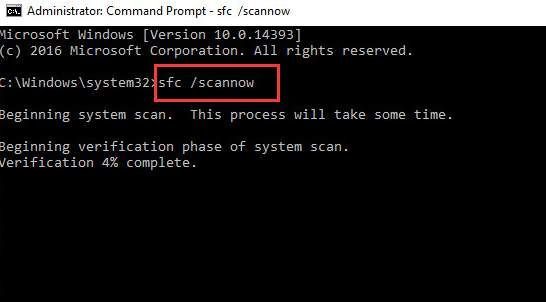
3) Starten Sie Ihren Computer nach Abschluss der Überprüfung neu. Überprüfen Sie, ob der blaue Bildschirm des Todesfehlers erneut auftritt.

![[GELÖST] Subnautica: Below Zero stürzt ständig auf dem PC ab](https://letmeknow.ch/img/knowledge/70/subnautica-below-zero-keeps-crashing-pc.jpg)



![[Gelöst] Deathloop startet nicht](https://letmeknow.ch/img/knowledge/45/deathloop-not-launch.jpg)
![[Behoben] Wir konnten keine mit Windows Hello Face kompatible Kamera finden](https://letmeknow.ch/img/knowledge-base/FF/fixed-we-couldn-8217-t-find-a-camera-compatible-with-windows-hello-face-1.jpg)