Heutzutage haben Spieler das Problem eines schwarzen Bildschirms beim Laden eines Spielstands in . gemeldet Cyberpunk 2077 . Die Musik läuft im Hintergrund weiter, aber es wird nur ein schwarzer Bildschirm angezeigt und das Spiel wird nicht angezeigt. Wenn Sie auch das gleiche Problem haben, machen Sie sich keine Sorgen. Wir haben einige Fixes für Sie zusammengestellt.
Probieren Sie diese Korrekturen aus
Möglicherweise müssen Sie nicht alle ausprobieren; Arbeiten Sie sich einfach in der Liste durch, bis Sie die für Sie passende gefunden haben.
- Lassen Sie Ihr Spiel durch die Firewall
- Aktualisieren Sie Ihren Grafiktreiber
- Aktualisieren Sie Windows 10 auf Version 20H2
- Überprüfen Sie die Integrität der Spieldateien
Lösung 1: Lassen Sie Ihr Spiel durch die Firewall
Die Windows-Firewall soll verhindern, dass unbefugte Benutzer auf Dateien und Ressourcen auf Ihrem Computer zugreifen. Es gibt jedoch Umstände, unter denen es Ihren Anwendungen nicht vertraut. In diesem Fall müssen Sie Ihr Spiel manuell zur Liste der zugelassenen Apps durch die Windows Defender-Firewall hinzufügen. So können Sie dies tun:
1) Drücken Sie die Windows-Logo-Taste, um das Startmenü zu öffnen. Typ Windows-Firewall . Dann klick Windows Defender-Firewall aus den Ergebnissen.
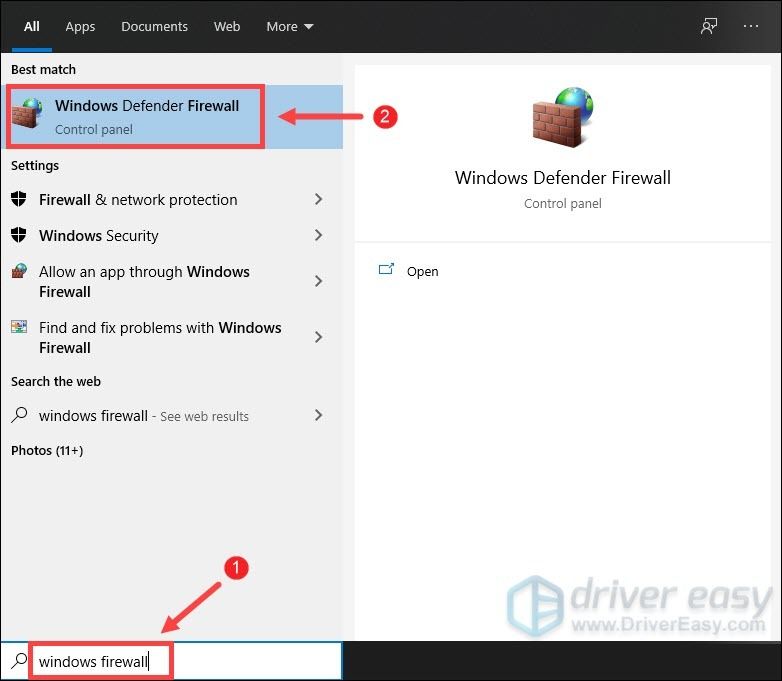
2) Wählen Sie auf der linken Seite des Bildschirms Eine App durch die Windows Defender-Firewall zulassen .
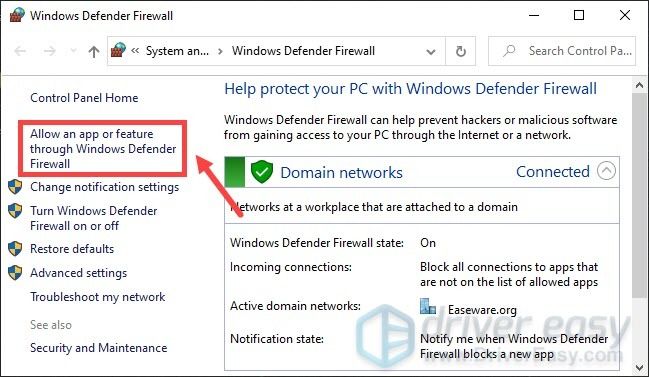
3) Klick Einstellungen ändern > Andere App zulassen… .
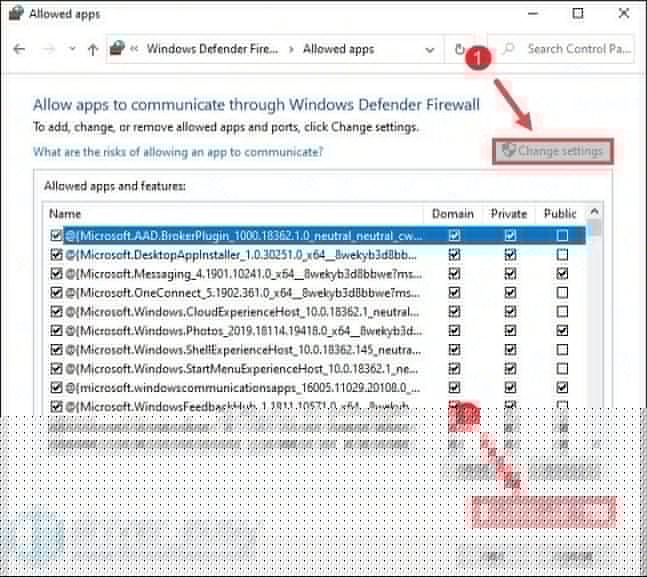
4) Klick Durchsuche .
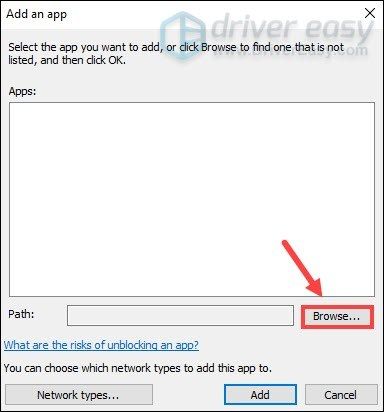
5) Navigieren Sie zu dem Laufwerk, auf dem Sie das Spiel installiert haben. Dann öffne den Ordner Programme > Steam > Steamapps > Common > Cyberpunk 2077 > bin > x64 . Im x64 Ordner, wählen Sie den Cyberpunk 2077-Anwendung und dann klick Offen .
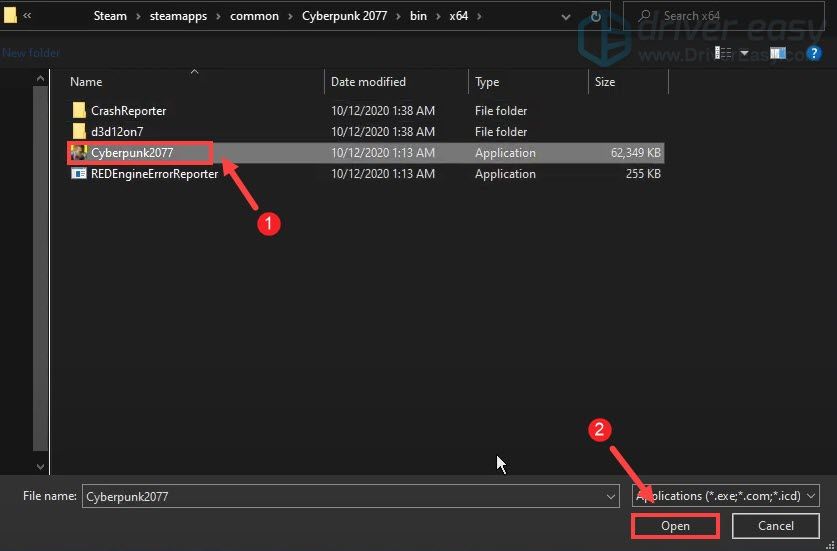
6) Klick Hinzufügen .
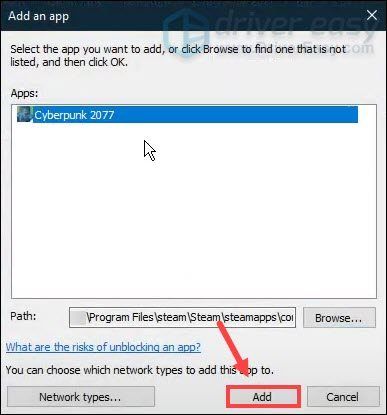
7) Jetzt sollte Ihr Spiel auf der Liste stehen. Stellen Sie außerdem sicher, dass es für Privat und Öffentlich angekreuzt ist. Auf diese Weise können Sie ausschließen, dass die Anwendung von der Firewall blockiert wird.
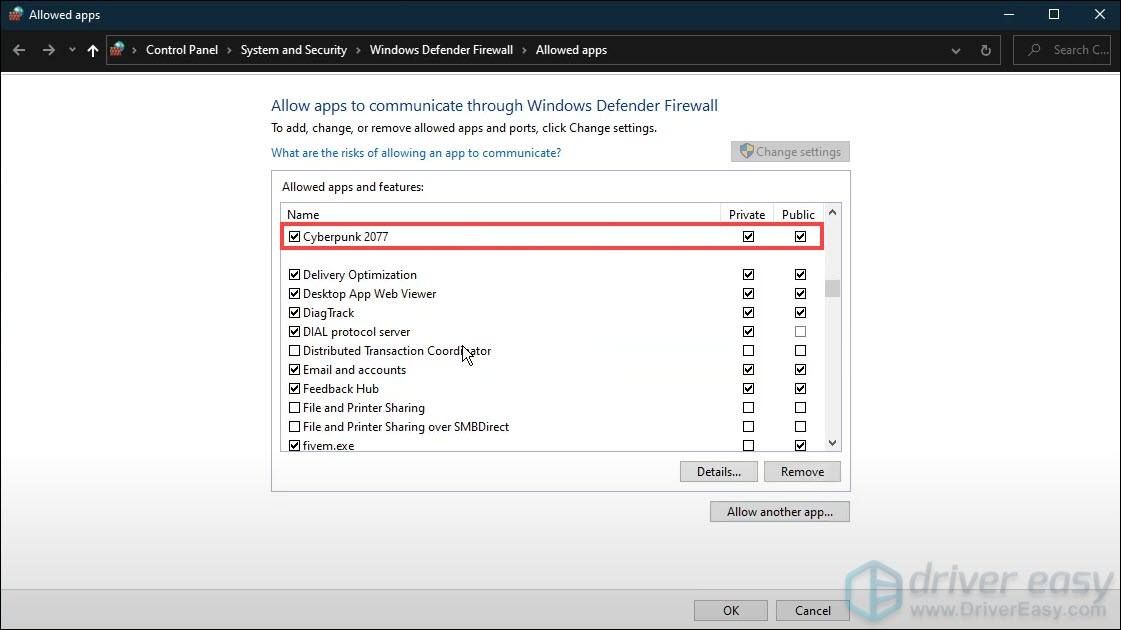
Wenn Sie fertig sind, klicken Sie einfach auf OK um Ihre Änderungen zu speichern. Dann können Sie Ihr Spiel spielen, um zu überprüfen, ob es den Trick macht. Wenn das Problem weiterhin besteht, fahren Sie mit dem nächsten Fix fort.
Fix 2: Aktualisieren Sie Ihren Grafiktreiber
Ihre Grafikkarte ist eine der Kernkomponenten Ihres Computers. Und Ihr Grafiktreiber ist unerlässlich, um die Spitzenleistung Ihrer GPU zu erzielen. Wenn Sie beim Laden eines Speicherbildschirms ein Problem mit einem schwarzen Bildschirm haben, ist möglicherweise Ihr veralteter oder fehlerhafter Grafiktreiber der Schuldige. Um es zu beheben, müssen Sie Ihren Grafiktreiber aktualisieren. Dies ist ziemlich notwendig, insbesondere wenn Sie sich nicht erinnern können, wann Sie es das letzte Mal aktualisiert haben.
Beide NVIDIA und AMD hatte gerade neue Treiber für Cyberpunk 2077 veröffentlicht, um sicherzustellen, dass Spieler das ultimative Erlebnis erhalten. Um sie zu erhalten, lesen Sie bitte weiter.Es gibt hauptsächlich zwei Möglichkeiten, wie Sie Ihren Grafiktreiber aktualisieren können: manuell und automatisch .
Option 1: Aktualisieren Sie Ihren Grafiktreiber manuell
Um Ihren Grafiktreiber manuell zu aktualisieren, können Sie die offizielle Website besuchen:
NVIDIA
AMD
Suchen Sie dann den Treiber, der Ihrer Windows-Version entspricht, und laden Sie ihn manuell herunter. Nachdem Sie den richtigen Treiber für Ihr System heruntergeladen haben, doppelklicken Sie auf die heruntergeladene Datei und befolgen Sie die Anweisungen auf dem Bildschirm, um sie zu installieren. Benutzer von NVIDIA-Grafikkarten können auch die Geforce Experience-Anwendung verwenden, um Ihren Treiber zu aktualisieren.
Option 2: Aktualisieren Sie Ihren Grafiktreiber automatisch (empfohlen)
Wenn Sie mit Computerhardware nicht vertraut sind und keine Zeit haben, Ihren Grafiktreiber manuell zu aktualisieren, können Sie dies stattdessen automatisch mit Fahrer Einfach . Es ist ein nützliches Tool, das Ihr System automatisch erkennt und die richtigen Treiber dafür findet. Sie müssen nicht genau wissen, welches System auf Ihrem Computer ausgeführt wird, oder riskieren, den falschen Treiber herunterzuladen und zu installieren.
So funktioniert das:
1) Herunterladen und installieren Sie Driver Easy.
2) Führen Sie Driver Easy aus und klicken Sie auf Scanne jetzt Taste. Driver Easy scannt dann Ihren Computer und Problemtreiber erkennen .
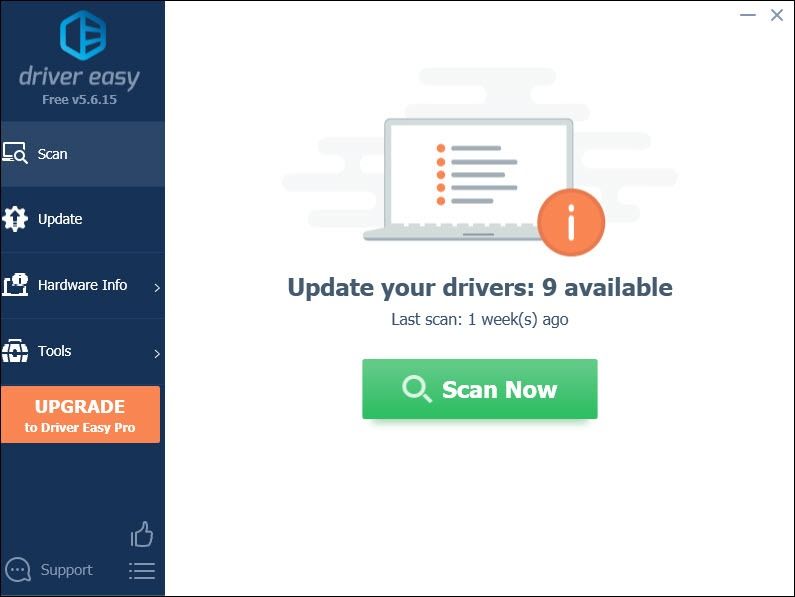
3) Klick Alle aktualisieren um automatisch die richtige Version von . herunterzuladen und zu installieren alle die auf Ihrem System fehlenden oder veralteten Treiber.
(Dies erfordert die Pro-Version was kommt mit volle Unterstützung und ein 30 Tage Geld-zurück Garantie. Sie werden zum Upgrade aufgefordert, wenn Sie auf Alle aktualisieren klicken. Wenn Sie nicht auf die Pro-Version aktualisieren möchten, können Sie Ihre Treiber auch mit der KOSTENLOSEN Version aktualisieren. Sie müssen sie nur einzeln herunterladen und manuell installieren.)
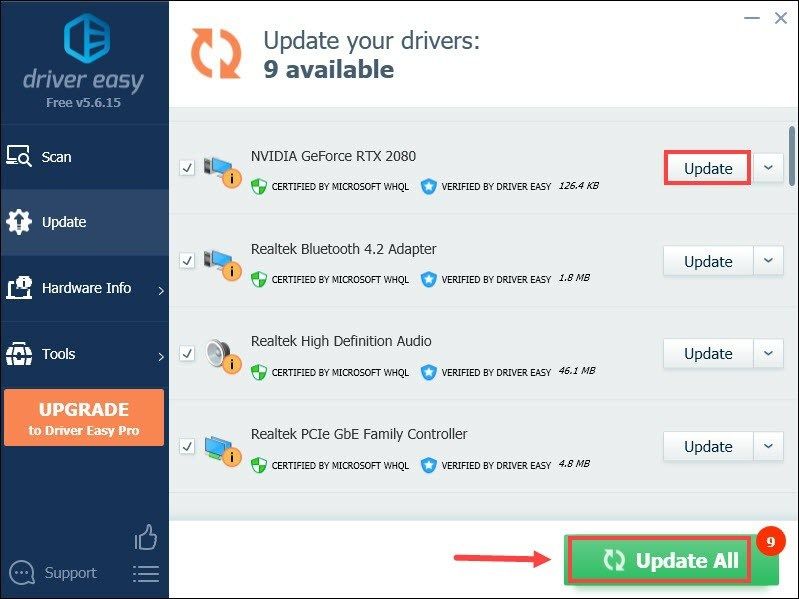 Die Pro-Version von Driver Easy kommt mit volle technische Unterstützung . Wenn Sie Hilfe benötigen, wenden Sie sich bitte an Das Support-Team von Driver Easy bei support@letmeknow.ch .
Die Pro-Version von Driver Easy kommt mit volle technische Unterstützung . Wenn Sie Hilfe benötigen, wenden Sie sich bitte an Das Support-Team von Driver Easy bei support@letmeknow.ch . Nachdem Sie Ihre Treiber aktualisiert haben, starten Sie Ihren Computer neu und laden Sie Ihr Spiel, um zu überprüfen, ob das Problem behoben wurde.
Fix 3: Aktualisieren Sie Windows 10 auf Version 20H2
Laut Spielern, die auch das Problem mit dem schwarzen Bildschirm hatten, haben sie es behoben, indem sie Windows 10 auf Version 20H2 aktualisiert haben. Das unterscheidet sich kaum von der bloßen Suche nach Windows-Updates. Weil die Chancen gut stehen, wird Ihnen gesagt, dass Sie auf dem neuesten Stand sind, aber Sie erhalten nicht die Version 20H2.
Sie kennen Ihre Version nicht? Führen Sie diese Schritte aus, um dies zu überprüfen:
1) Drücken Sie auf Ihrer Tastatur die Windows-Logo-Taste und ich gleichzeitig, um die Windows-Einstellungen-App zu öffnen.
2) Klicke System .
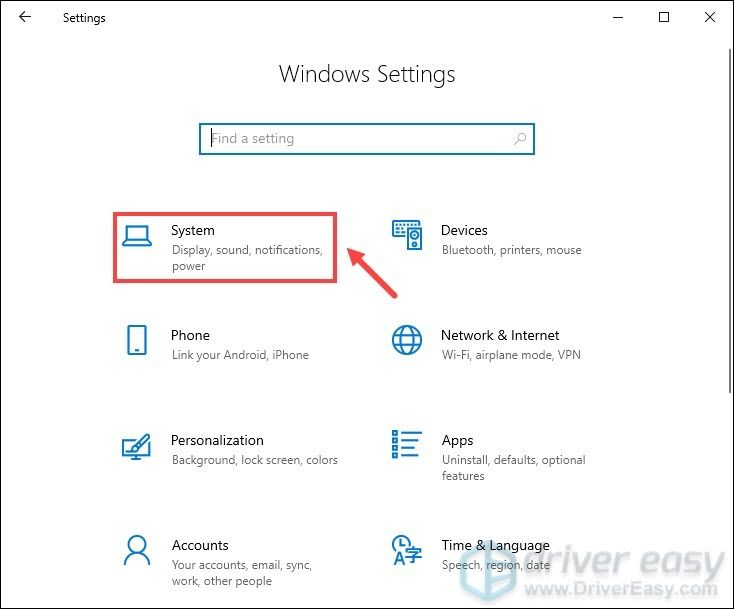
3) Wählen Sie im linken Bereich Über . Scrollen Sie dann nach unten zum Windows-Spezifikationen Sektion. Von dort aus kennen Sie Ihre Windows-Version.
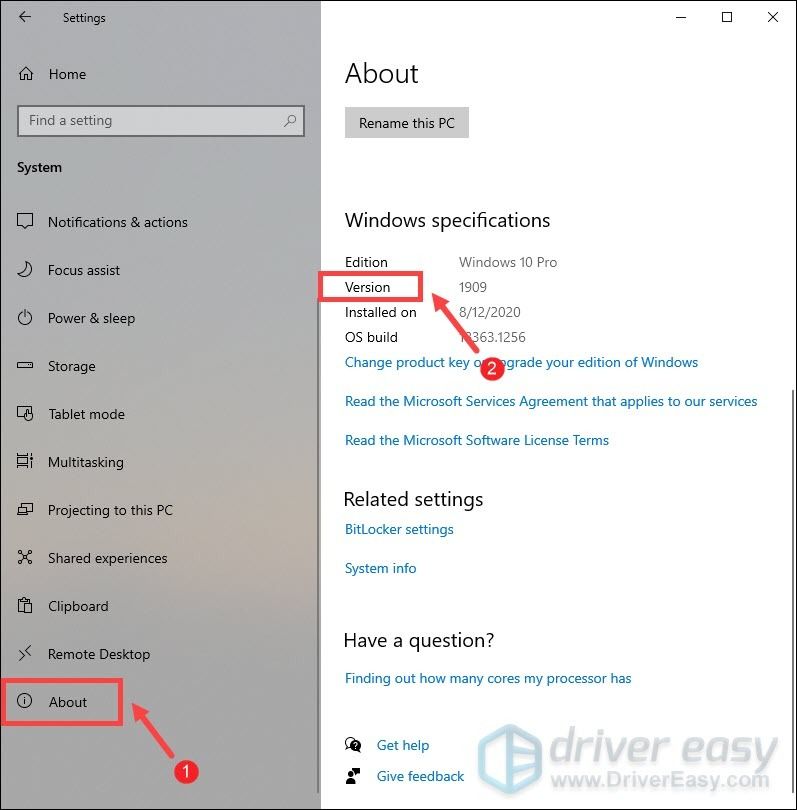
Wenn Ihnen mitgeteilt wird, dass Sie auf dem neuesten Stand sind, aber die Version 20H2 immer noch nicht erhalten, können Sie Ihr Windows weiter aktualisieren, indem Sie Windows 10 Update-Assistent . Wenn Sie sich auf der Seite befinden, klicken Sie auf Jetzt aktualisieren und die Anwendung wird heruntergeladen.
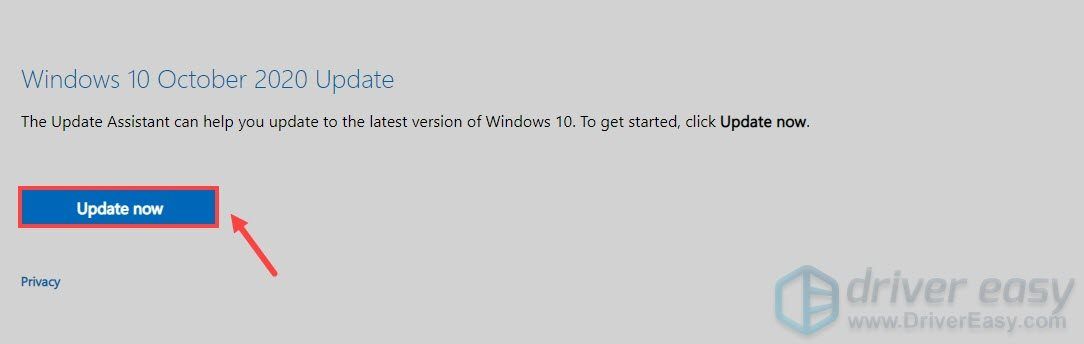
Wenn der Download abgeschlossen ist, doppelklicken Sie auf die Installationsdatei und installieren Sie sie. Sobald dies erledigt ist, sollte die Anwendung geöffnet werden. Einfach klicken Jetzt aktualisieren und befolgen Sie dann die Anweisungen auf dem Bildschirm, um den Vorgang abzuschließen. Dies kann einige Minuten dauern, also müssen Sie nur geduldig warten. Sobald Sie fertig sind, erhalten Sie die neueste Version, die 20H2 ist.
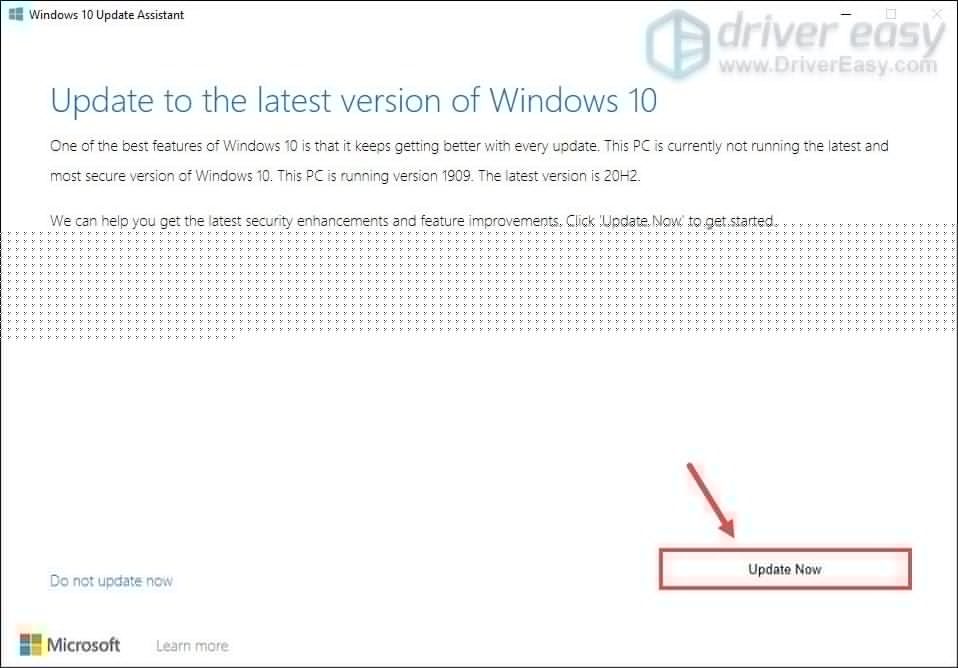
Nachdem Sie Ihr Windows auf Version 20H2 aktualisiert haben, sollte Ihr Problem behoben sein.
Fix 4: Überprüfen Sie die Integrität der Spieldateien
Wenn einige Ihrer Spieldateien beschädigt sind oder fehlen, wird beim Laden eines Spielstands möglicherweise ein schwarzer Bildschirm angezeigt. Um das Problem zu beheben, können Sie die Integrität Ihrer Spieldateien überprüfen. Klicken Sie dazu auf den unten stehenden Link, basierend auf der Plattform, auf der Sie Ihr Spiel spielen.
Dampf
GOG GALAXY 2.0
Epic Games Launcher
Dampf
1) Öffnen Sie Ihren Steam-Client. Wählen Sie die Registerkarte BIBLIOTHEK . Navigieren Sie dann zu Ihrem Spiel Cyberpunk 2077 . Klicken Sie mit der rechten Maustaste darauf und wählen Sie Eigenschaften .

2) Wählen Sie im Eigenschaftenfenster die Registerkarte LOKALE DATEIEN . Dann klick ÜBERPRÜFEN SIE DIE INTEGRITÄT DER SPIELDATEIEN… . Dies kann einige Minuten dauern. Warten Sie einfach, bis der Vorgang abgeschlossen ist.
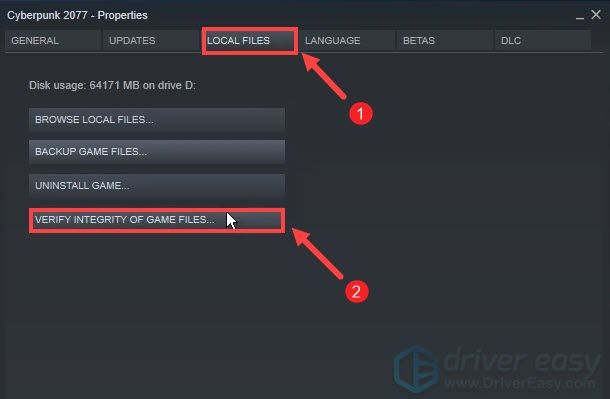
GOG GALAXY 2.0
1) Starten Sie GOG GALAXY 2.0. Klicken Sie im linken Menü auf Eigene Spiele . Klicken Sie dann auf Ihr Spiel.
2) Klicken Sie auf das Einstellungssymbol neben der Schaltfläche Wiedergabe. Wählen Sie dann im Menü die Option Installation verwalten > Überprüfen / Reparieren .
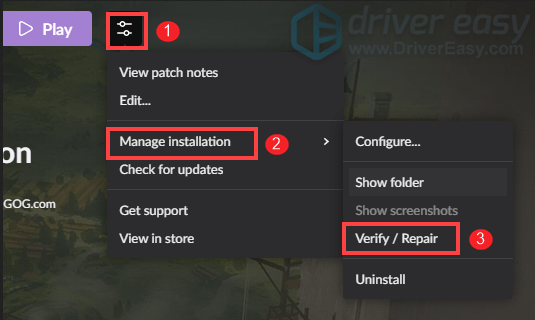
Epic Games Launcher
1) Öffne deinen Epic Games Launcher. Wählen Sie im linken Menü Bibliothek .
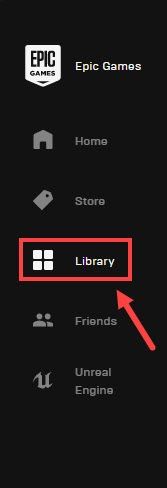
2) Navigieren Sie zu Ihrem Spiel Cyberpunk 2077. Klicken Sie dann auf das Symbol mit den drei Punkten. Wählen Sie dann Verifizieren .
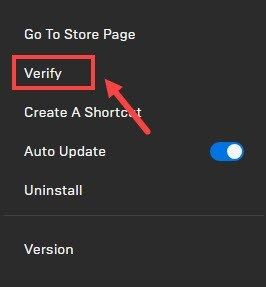
Es kann einige Minuten dauern, bis der Vorgang abgeschlossen ist. Warte einfach darauf. Wenn Sie fertig sind, versuchen Sie, Ihr Spiel zu laden, um zu überprüfen, ob es funktioniert.
Dies sind also die Korrekturen für den schwarzen Bildschirm von Cyberpunk 2077 beim Laden eines Spielstandproblems. Hoffentlich helfen sie, Ihr Spiel wieder spielbar zu machen. Wenn Sie Ideen oder Fragen haben, hinterlassen Sie bitte unten einen Kommentar. Wir werden uns so schnell wie möglich bei Ihnen melden.



![Fix: PS4 verbindet sich nicht mit WLAN 2021 [funktioniert zu 100 %]](https://letmeknow.ch/img/knowledge/49/fix-ps4-won-t-connect-wifi-2021.jpg)
![[Gelöst] HyperX Cloud Stinger Mic funktioniert nicht](https://letmeknow.ch/img/sound-issues/70/hyperx-cloud-stinger-mic-not-working.jpg)
![[Gelöst] Fehler „Neuinstallation des Grafiktreibers erzwingen“](https://letmeknow.ch/img/driver-error/72/force-reinstall-graphics-driver-error.jpg)
![[DOWNLOAD] MSI X470 Gaming Plus-Treiber](https://letmeknow.ch/img/knowledge/31/msi-x470-gaming-plus-drivers.jpg)