'>
Der in Chrome integrierte PDF-Viewer bietet uns die Möglichkeit, PDF-Dateien zu öffnen. Es blockiert jedoch gleichzeitig den Zugriff auf Ihre andere PDF-Software wie Adobe Reader. In diesem Fall möchten Sie vielleicht wissen So deaktivieren Sie den Chrome PDF Viewer .
- Deaktivieren Sie den Chrome PDF Viewer auf der Plugins-Seite
- Deaktivieren Sie den Chrome PDF-Viewer in den Inhaltseinstellungen
- Legen Sie den Standard-PDF-Viewer fest
Option 1 - Deaktivieren Sie den Chrome PDF-Viewer im Plugins Seite
Es ist viel einfacher, es in Chrome zu deaktivieren niedriger als Version 57 .
Öffnen Sie einfach die Plugin-Seite durch Eingabe about: Plugins im Google-Suchfeld und schlagen Eingeben .

Anschließend können Sie den PDF-Viewer auf der geöffneten Seite deaktivieren.
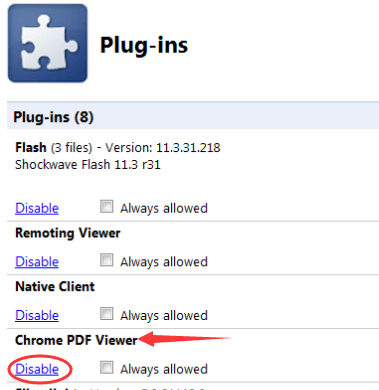
Wenn du das gefunden hast Sie können die Plugins-Seite nicht öffnen In Ihrem Chrome verwenden Sie höchstwahrscheinlich Chrome ab Version 57. Ab Version 57 wurde die Plugins-Seite in Chrome entfernt.
Option 2 - Deaktivieren Sie den Chrome PDF-Viewer in den Inhaltseinstellungen
Befolgen Sie die einfachen Schritte mit Bildern hier:
1) Klicken Sie auf die Schaltfläche Weitere Optionen und wählen Sie die Einstellungen auf Ihrem Chrome.
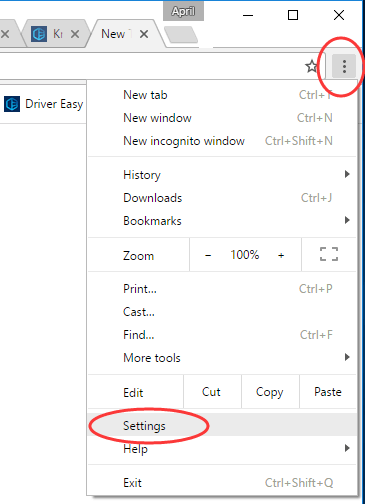
2) Klicken Sie auf Erweiterte Einstellungen anzeigen…
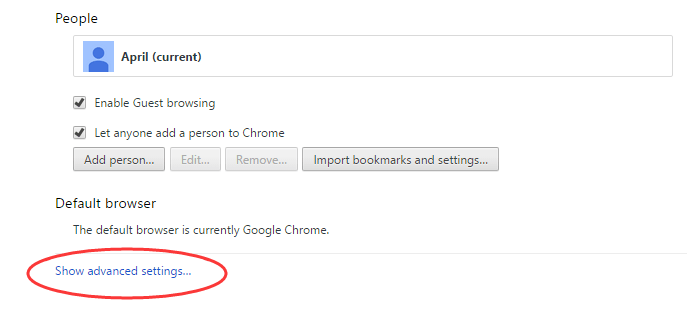
3) Klicken Sie weiter Inhaltseinstellungen… unter Privatsphäre Dialog.
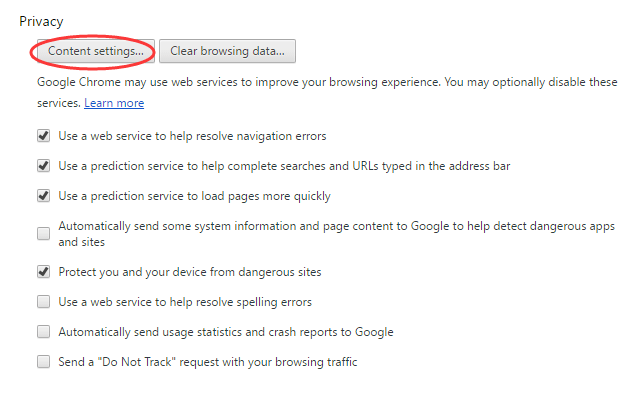
4) Scrollen Sie dann im Popup-Fenster 'Inhaltseinstellungen' nach unten PDF-Dokumente .
Deaktivieren Sie das Kontrollkästchen von Öffnen Sie PDF-Dateien in der Standard-PDF-Viewer-Anwendung und klicken Sie auf Getan um die Einstellungen zu speichern.
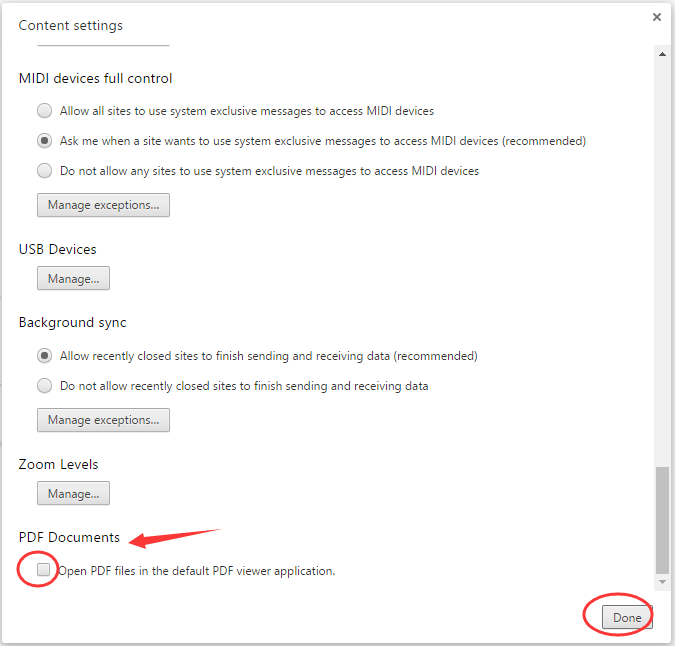
Option 3 - Standard-PDF-Viewer festlegen
Da Google die neueste Version von Chrome aktualisiert, haben Sie keine Möglichkeit, den Chrome PDF-Viewer zu deaktivieren oder zu aktivieren. Es ist standardmäßig aktiviert. Die Option für Sie ändert sich, ob Sie herunterladen möchten, anstatt automatisch zu öffnen.
Wenn Sie Ihre PDF-Dateien in anderen Anwendungen wie Adobe Reader anstatt in Chrome anzeigen möchten, können Sie festlegen, dass Ihre Anwendung die Standardanwendung ist.
Sehen Sie, wie Sie eine Standard-App in Ihrem Windows festlegen:
1) Suchen Sie in Ihrem Datei-Explorer eine PDF-Datei und klicken Sie mit der rechten Maustaste darauf.
Klicken Öffnen mit > Wählen Sie eine andere App .
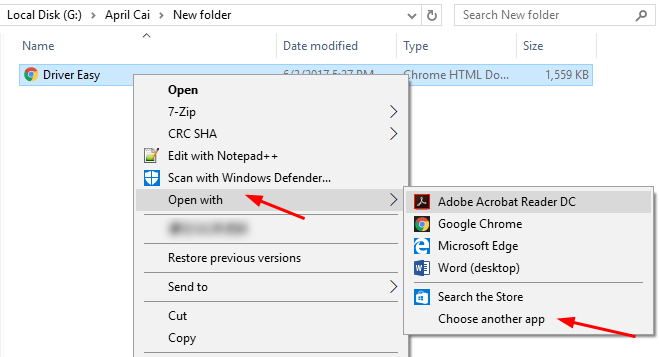
2) Markieren Sie dann die App, mit der Sie Ihre PDF-Dateien standardmäßig anzeigen möchten.
Kreuzen Sie an Verwenden Sie diese App immer, um PDF-Dateien zu öffnen .
Klicken Sie dann auf OK, um Ihre Einstellungen zu speichern.
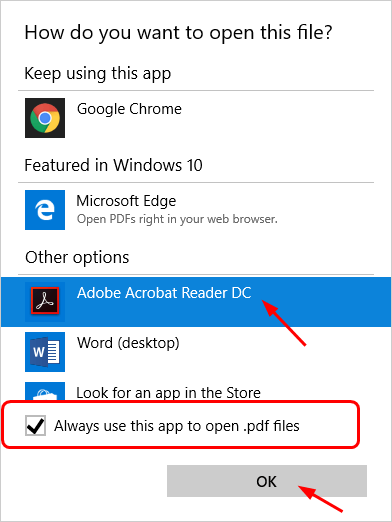
Hoffentlich hat dieser Beitrag geholfen. Bitte hinterlassen Sie uns unten Kommentare, wenn Sie Fragen oder Anregungen haben.


![Football Manager 2021 stürzt auf dem PC ab [Gelöst]](https://letmeknow.ch/img/program-issues/84/football-manager-2021-crashing-pc.jpg)
![[GELÖST] FIFA 22 stürzt auf dem PC ab](https://letmeknow.ch/img/knowledge/03/fifa-22-crashing-pc.jpg)
![[GELÖST] Auf Ihrem Gerät fehlen wichtige Sicherheits- und Qualitätsfixes](https://letmeknow.ch/img/knowledge/22/your-device-is-missing-important-security.png)
![[GELÖST] Sword and Fairy 7 stürzt auf dem PC immer wieder ab](https://letmeknow.ch/img/knowledge/78/sword-fairy-7-keeps-crashing-pc.png)
