'>
Lenovo Laptop-Kamera funktioniert nicht auf deinem Computer? Mach dir keine Sorgen. Es ist normalerweise gar nicht so schwer zu beheben ...
So beheben Sie, dass eine Laptop-Kamera unter Windows 10 nicht funktioniert
Hier sind 3 Korrekturen, die anderen Benutzern geholfen haben, das Problem zu beheben Lenovo Laptop-Kamera funktioniert nicht Problem. Arbeiten Sie sich einfach durch die Liste, bis Sie die finden, die für Sie funktioniert.
- Passen Sie die Datenschutzeinstellungen Ihrer Kamera an
- Aktualisieren Sie Ihren Kameratreiber
- Installieren Sie Ihren Kameratreiber neu
Fix 1: Passen Sie die Datenschutzeinstellungen Ihrer Kamera an
Mit Windows können Sie die Datenschutzeinstellungen der Kamera anpassen, um zu steuern, ob Sie den Zugriff auf die Kamera auf Ihrem Lenovo Laptop zulassen und welche Apps zulässig oder verweigert sind.
Hier ist, um sicherzustellen, dass die Kamera aktiviert ist:
1) Drücken Sie auf Ihrer Tastatur die Windows-Logo-Taste und geben Sie camera ein. Dann klicken Sie auf Einstellungen zum Datenschutz der Kamera .

2) Stellen Sie sicher, dass Sie umschalten Auf Ermöglichen Sie Apps den Zugriff auf Ihre Kamera .
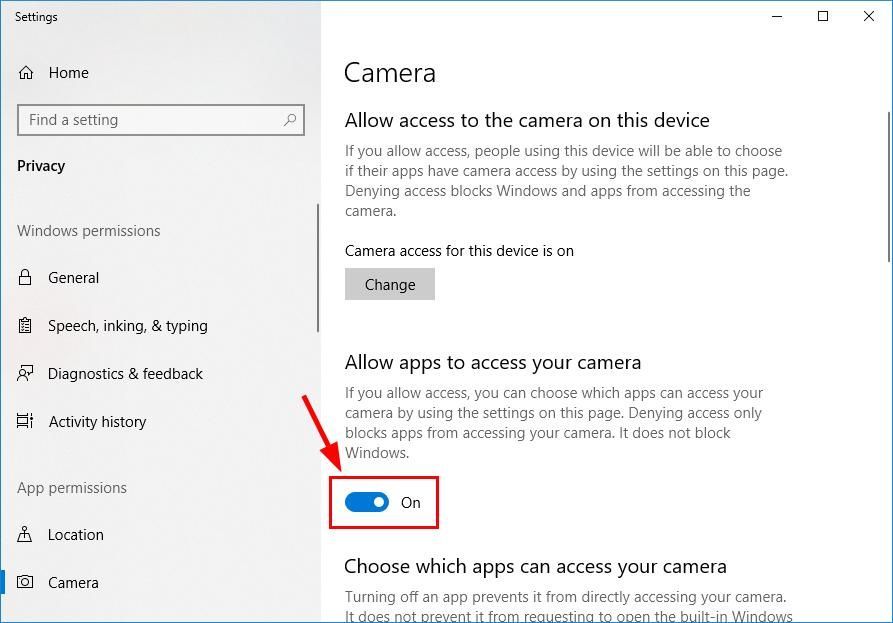
3) Scrollen Sie nach unten zu Wählen Sie aus, welche Apps auf Ihre Kamera zugreifen können und umschalten Auf ALLE Apps, auf die Sie Zugriff auf die Kamera haben möchten.
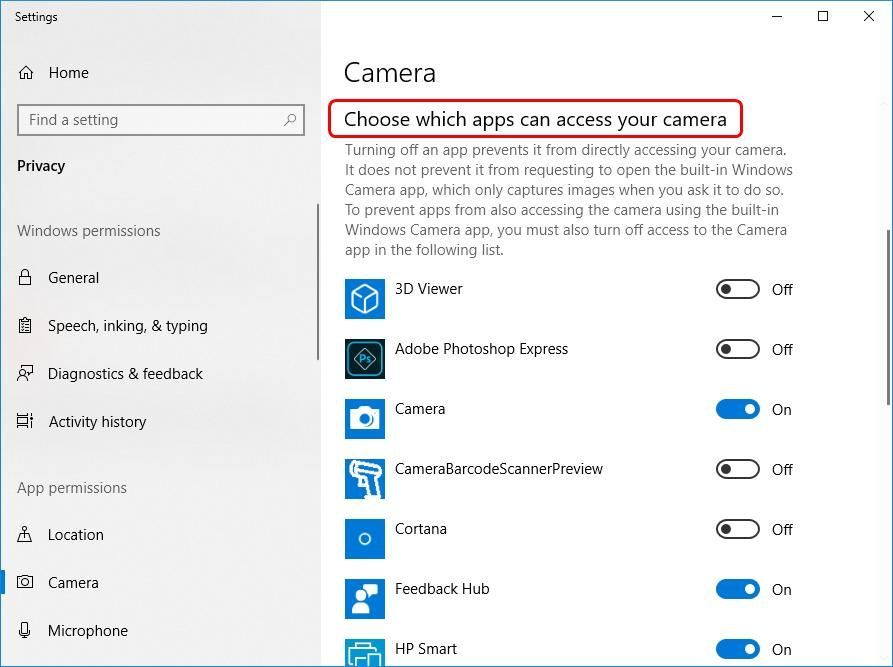
4) Schließen Sie das Fenster, testen Sie die Kamera und prüfen Sie, ob sie ordnungsgemäß funktioniert. Wenn es funktioniert, dann herzlichen Glückwunsch - Sie haben das Problem mit der nicht funktionierenden Kamera erfolgreich gelöst! Aber wenn es immer noch nicht funktioniert, versuchen Sie es bitte Fix 2 unten.
Fix 2: Aktualisieren Sie Ihren Kameratreiber
Dieses Problem kann auftreten, wenn Sie den falschen Kameratreiber verwenden oder dieser veraltet ist. Sie sollten daher Ihren Kameratreiber aktualisieren, um festzustellen, ob er Ihr Problem behebt. Wenn Sie nicht die Zeit, Geduld oder Fähigkeiten haben, den Treiber manuell zu aktualisieren, können Sie dies automatisch tun Fahrer einfach .
Driver Easy erkennt Ihr System automatisch und findet die richtigen Treiber dafür. Sie müssen nicht genau wissen, auf welchem System Ihr Computer ausgeführt wird, Sie müssen nicht riskieren, den falschen Treiber herunterzuladen und zu installieren, und Sie müssen sich keine Sorgen machen, dass Sie bei der Installation einen Fehler machen. Driver Easy erledigt alles .
Sie können Ihre Treiber entweder mit dem automatisch aktualisieren KOSTENLOS oder der Pro-Version des Fahrers einfach. Mit der Pro-Version sind es jedoch nur zwei Schritte (und Sie erhalten vollen Support und eine 30-tägige Geld-zurück-Garantie):
1) Herunterladen und installieren Sie Driver Easy.
2) Führen Sie Driver Easy aus und klicken Sie auf Scanne jetzt Taste. Driver Easy scannt dann Ihren Computer und erkennt problematische Treiber.
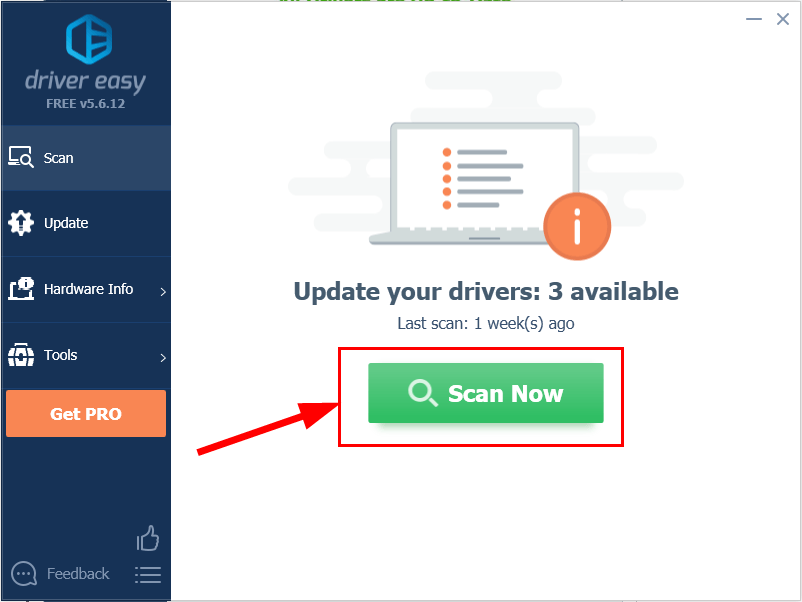
3) Klicken Sie auf Alle aktualisieren um automatisch die richtige Version von herunterzuladen und zu installieren ALLE die Treiber, die auf Ihrem System fehlen oder veraltet sind (dies erfordert die Pro-Version Pro-Version - Sie werden aufgefordert, ein Upgrade durchzuführen, wenn Sie auf 'Alle aktualisieren' klicken.
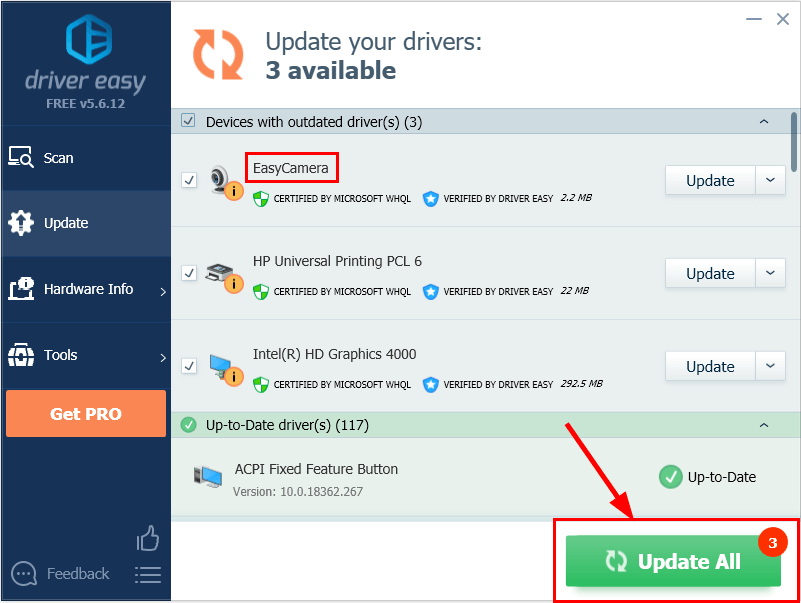
4) Starten Sie Ihren Computer neu, damit die Änderungen wirksam werden.
5) Überprüfen Sie Ihre Laptop-Kamera, um festzustellen, ob das Problem behoben ist. Wenn ja, dann großartig! Wenn das Problem weiterhin besteht, fahren Sie mit fort Fix 3 unten.
Fix 3: Installieren Sie Ihren Kameratreiber neu
Es ist auch möglich, dass Ihr aktueller Kameratreiber beschädigt ist oder in Konflikt mit Windows 10 steht und das auslöst Kamera funktioniert nicht Problem. Wir können versuchen, den Treiber vor der Neuinstallation zu deinstallieren, um festzustellen, ob das Problem dadurch behoben wird.
So geht's:
1) Drücken Sie auf Ihrer Tastatur den Windows-Logo-Schlüssel und R. zur gleichen Zeit, dann tippen devmgmt.msc in die Box und drücken Eingeben .

2) Doppelklicken Sie auf eines der beiden Kameras oder Bildaufnahmegerät um Ihr Kameragerät zu enthüllen.
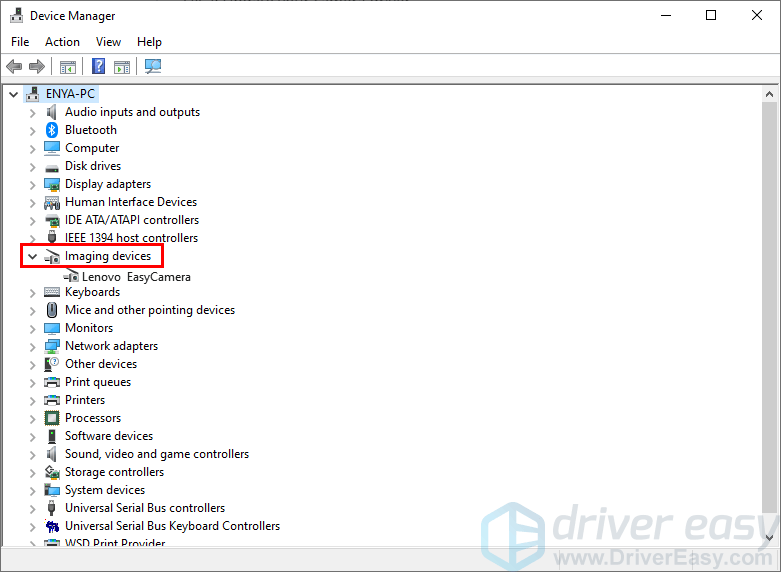
3) Klicken Sie mit der rechten Maustaste auf Ihr Kameragerät und klicken Sie auf Gerät deinstallieren .
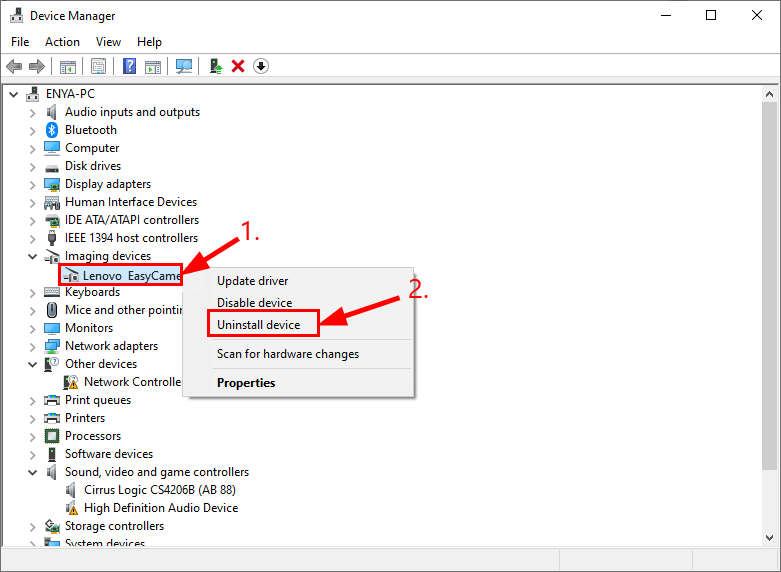
4) Klicken Sie auf Ja um die Deinstallation zu bestätigen.
5) Neu starten dein Computer.
6) Drücken Sie auf Ihrer Tastatur den Windows-Logo-Schlüssel und R. zur gleichen Zeit, dann tippen devmgmt.msc in die Box und drücken Eingeben .

7) Klicken Sie auf Aktion > Scannen nach Hardwareänderungen Damit Windows den Treiber für Ihren PC neu installieren kann (allerdings ein allgemeiner).
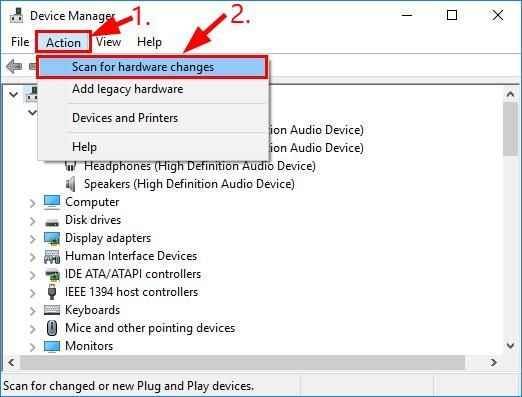
8) Überprüfen Sie Ihre Kamera und prüfen Sie, ob sie ordnungsgemäß funktioniert.
Hoffentlich haben Sie das Problem mit der Lenovo Laptop-Kamera inzwischen nicht behoben. Wenn Sie Ideen, Vorschläge oder Fragen haben, hinterlassen Sie uns bitte unten einen Kommentar. Danke fürs Lesen!
![[GELÖST] Probleme mit dem schwarzen Bildschirm von Far Cry 6](https://letmeknow.ch/img/knowledge/43/far-cry-6-black-screen-issues.jpg)





