'>
Wenn Sie den Fehler erhalten die Anweisung im referenzierten Speicher bei 0x00 * referenzierter Speicher bei 0x00 * Keine Panik, wenn Sie Spiele spielen oder wichtige Apps ausführen. Es ist oft gar nicht so schwer zu beheben ...
Wie repariert man die Anweisung im referenzierten Speicher bei 0x00 * referenzierter Speicher bei 0x00 *
- Stellen Sie sicher, dass Sie den neuesten Grafiktreiber haben
- Führen Sie die Systemdateiprüfung aus
- Aktualisieren Sie Microsoft .NET Framework
- Erhöhen Sie Ihren virtuellen Speicher
- Passen Sie die Einstellungen der Nvidia-Systemsteuerung an (nur für Benutzer von Nvidia-Grafikkarten)
Fix 1: Stellen Sie sicher, dass Sie den neuesten Grafiktreiber haben
Dieser Fehler kann auftreten, wenn Sie die falschen Grafiken verwenden Fahrer oder es ist veraltet. Sie sollten also Ihre Grafiken aktualisieren Treiber, um zu sehen, ob es Ihr Problem behebt. Wenn Sie nicht die Zeit, Geduld oder Fähigkeiten haben, den Treiber manuell zu aktualisieren, können Sie dies automatisch tun Fahrer einfach .
Driver Easy erkennt Ihr System automatisch und findet die richtigen Treiber dafür. Sie müssen nicht genau wissen, auf welchem System Ihr Computer ausgeführt wird, Sie müssen sich nicht um den falschen Treiber kümmern, den Sie herunterladen würden, und Sie müssen sich keine Sorgen machen, dass Sie bei der Installation einen Fehler machen. Driver Easy erledigt alles.
Sie können Ihre Treiber entweder mit dem automatisch aktualisieren KOSTENLOS oder der Pro-Version des Fahrers einfach. Mit der Pro-Version sind es jedoch nur zwei Schritte (und Sie erhalten vollen Support und eine 30-tägige Geld-zurück-Garantie):
- Herunterladen und installieren Sie Driver Easy.
- Führen Sie Driver Easy aus und klicken Sie auf Scanne jetzt Taste. Driver Easy scannt dann Ihren Computer und erkennt problematische Treiber.

- Klicken Alle aktualisieren um automatisch die richtige Version von herunterzuladen und zu installieren ALLE die Treiber, die auf Ihrem System fehlen oder veraltet sind (dies erfordert die Pro-Version Pro-Version - Sie werden aufgefordert, ein Upgrade durchzuführen, wenn Sie auf 'Alle aktualisieren' klicken.
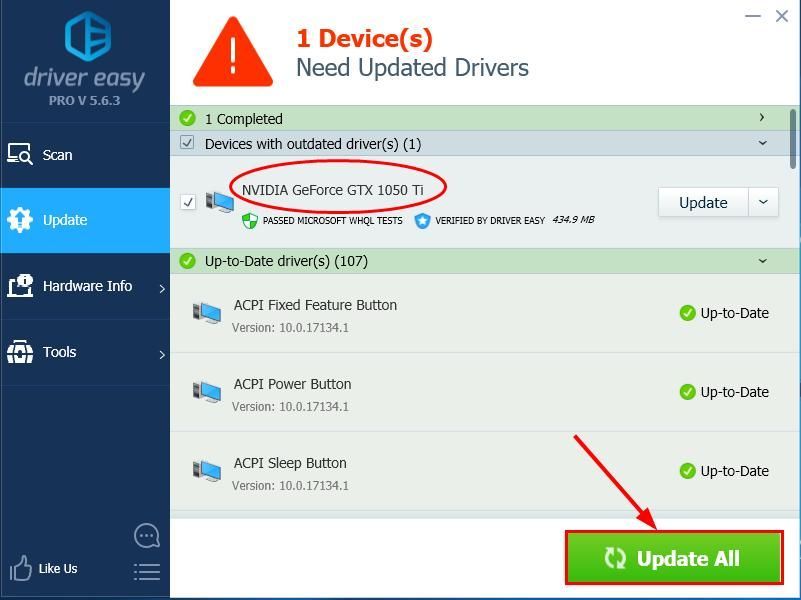
- Starten Sie Ihren Computer neu, damit die Änderungen wirksam werden.
- Überprüfen Sie, ob die Anweisung im referenzierten Speicher bei 0x00 * referenzierter Speicher bei 0x00 * Fehler wurde behoben. Wenn ja, dann großartig! Wenn der Fehler weiterhin besteht, fahren Sie mit fort Fix 2 unten.
Fix 2: Führen Sie die Systemdateiprüfung aus
In einigen Situationen können die Systemdateien beschädigt werden oder verloren gehen, was den Fehler verursachen kann. Glücklicherweise verfügt Windows über ein praktisches SFC-Tool (System File Checker), mit dem das System auf Fehler überprüft und beschädigte oder fehlende Systemdateien behoben oder ersetzt werden können.
So führen Sie den System File Checker aus:
- Drücken Sie auf Ihrer Tastatur die Taste Windows-Logo-Schlüssel und Typ cmd . Dann klicken Sie mit der rechten Maustaste auf Eingabeaufforderung und klicken Sie auf Als Administrator ausführen .
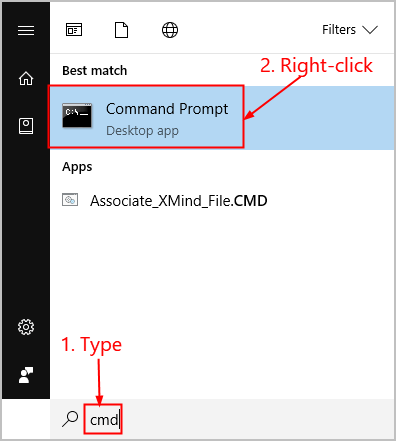
- Klicken Ja wenn Sie zur Bestätigung aufgefordert werden.
- Geben Sie im Eingabeaufforderungsfenster Folgendes ein sfc / scannow und drücke Eingeben .
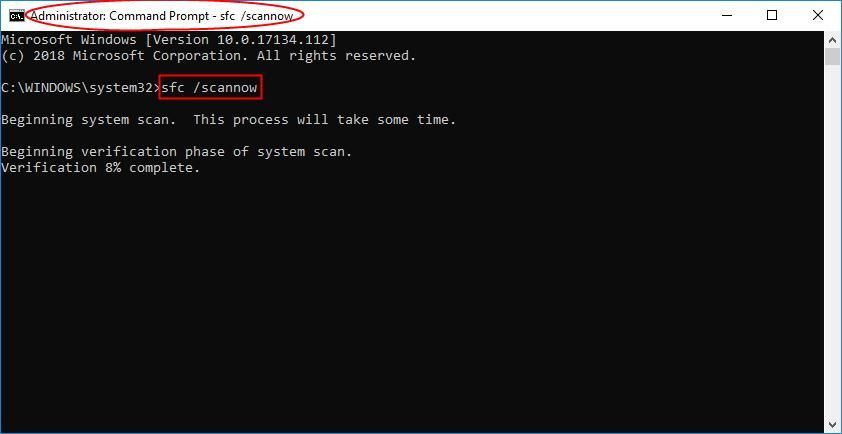
Es wird einige Zeit dauern, bis SFC die beschädigten Systemdateien durch neue ersetzt, wenn es welche erkennt. Bitte haben Sie etwas Geduld. - Starten Sie Ihren Computer neu, damit die Änderungen wirksam werden.
- Überprüfen Sie Ihren Computer, um festzustellen, ob der Fehler erneut auftritt. Wenn es behoben ist, dann großartig! Wenn der Fehler weiterhin auftritt, fahren Sie mit fort Fix 3 unten.
Fix 3: Aktualisieren Sie Microsoft .NET Framework
Wenn Sie eine App verwenden, die Microsoft .NET Framework 1.1 verwendet, und die App mit viel Speicher belegt ist, wird möglicherweise die Der Befehl bei '0x *' bezog sich auf den Speicher bei '0x *'. Der Speicher konnte nicht geschrieben oder gelesen werden Error. In diesem Fall sollten Sie Microsoft .NET Framework aktualisieren, um festzustellen, ob das Problem dadurch behoben wird.
Hier erfahren Sie, wie Sie aktualisieren Microsoft NET Framework
- Gehe zu Die offizielle Download-Seite von Microsoft für Microsoft .NET Framework.
- Klicken Sie in .NET Framework auf Download.NET Framework Runtime um das neueste Microsoft .NET Framework herunterzuladen.
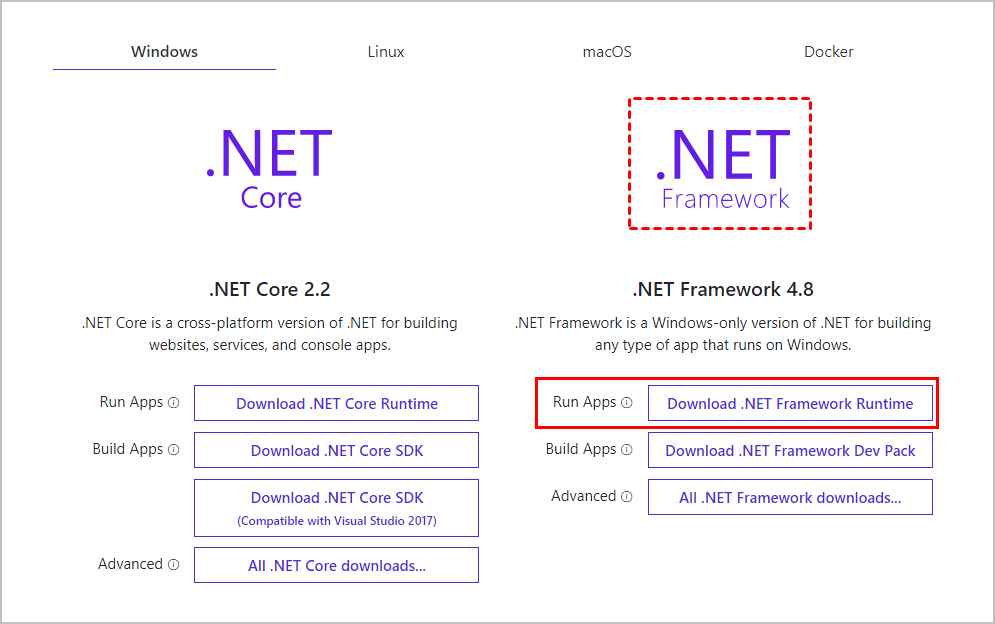
- Nachdem Sie die Datei heruntergeladen haben, doppelklicken Sie darauf und befolgen Sie die Anweisungen auf dem Bildschirm, um sie auf Ihrem Computer zu installieren.
- Überprüfen Sie, ob der Fehler behoben ist. Wenn ja, dann herzlichen Glückwunsch! Wenn der Fehler weiterhin besteht, fahren Sie mit fort Fix 4 unten.
Fix 4: Erhöhen Sie Ihren virtuellen Speicher
Eine weitere häufige Ursache für diesen Speicherfehler ist, dass der virtuelle Speicher Ihres Computers zur Neige geht. So können Sie Ihren virtuellen Speicher vergrößern, um festzustellen, ob das Problem dadurch behoben wird.
So erhöhen Sie den virtuellen Speicher:
- Drücken Sie auf Ihrer Tastatur den Windows-Logo-Schlüssel und Pause gleichzeitig. Einmal in System , klicken Erweiterte Systemeinstellungen .
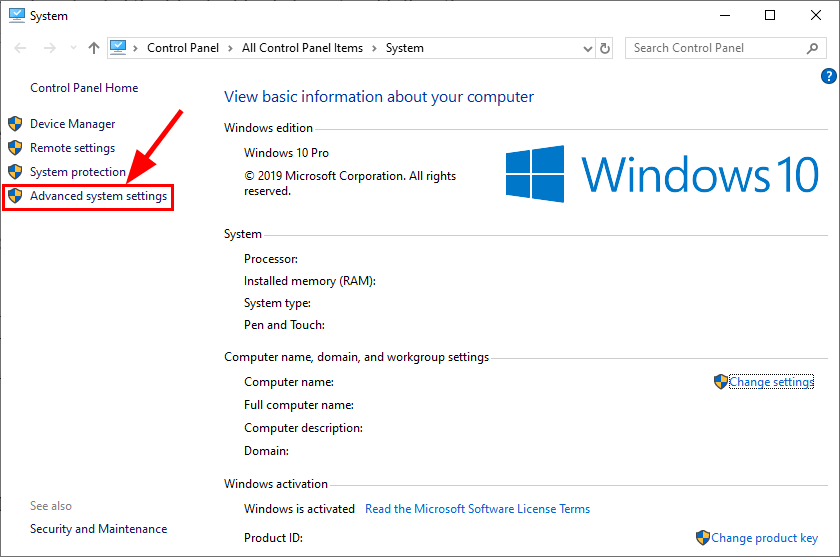
- In dem Fortgeschrittene Klicken Sie auf die Registerkarte Die Einstellungen…
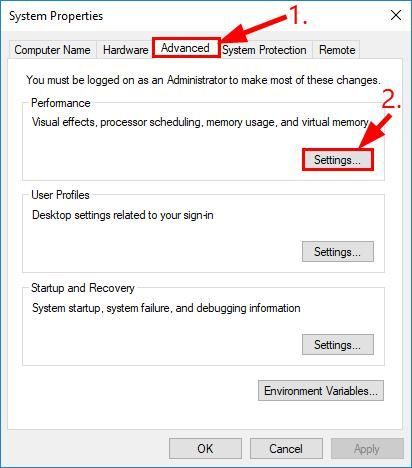
- Drücke den Fortgeschrittene Tab und klicken Veränderung… .
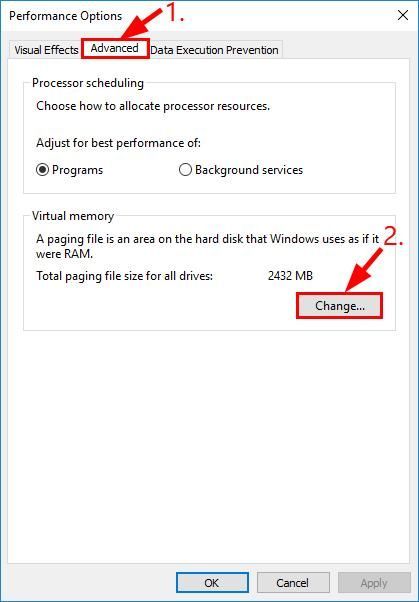
- Stellen Sie sicher, dass Automatische Verwaltung der Größe der Auslagerungsdatei für alle Laufwerke Kontrollkästchen ist nicht angekreuzt .
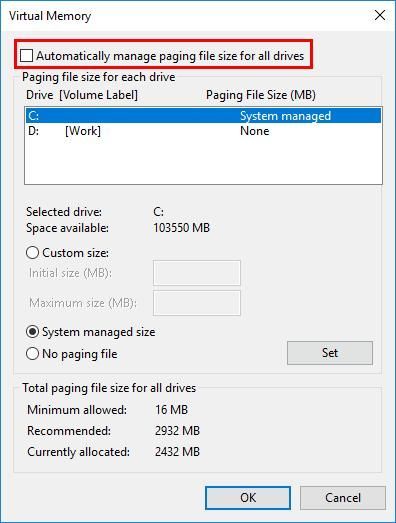
- Überprüfen Sie, wie viele Partitionen Sie ausführen:
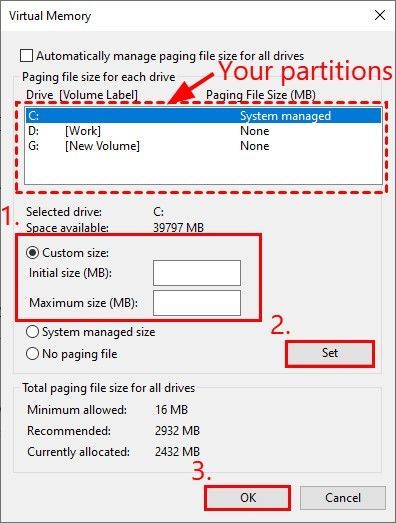
1) Wenn Sie nur eine Partition haben , dann einstellen Anfangsgröße (MB) und Maximale Größe (MB) zu 1,5 mal RAM in MB . Wenn Sie beispielsweise über 4 GB RAM (was 4096 MB entspricht) verfügen, können Sie die Größe auf 6144 MB einstellen.
2) Wenn Sie mehr als eine Partition haben Stellen Sie sicher, dass die Anfangsgröße (MB) und Maximale Größe (MB) Werte für Ihr Windows-Laufwerk (in meinem Fall das Laufwerk C) auf 250 MB um Platz für die Mini-Dump-Datei zu schaffen. Wählen Sie dann für die restlichen Partitionen eine aus und legen Sie sie fest 1,5 mal RAM in MB .
Nachdem Sie die Werte festgelegt haben, klicken Sie auf einstellen > in Ordnung . - Überprüfen Sie, ob Sie noch auf die stoßen Der Befehl bei '0x *' bezog sich auf den Speicher bei '0x *'. Der Speicher konnte nicht geschrieben oder gelesen werden Error. Wenn der Fehler nicht mehr zu sehen ist, dann herzlichen Glückwunsch! Wenn es immer noch bleibt, fahren Sie bitte mit fort Fix 5 unten.
Fix 5: Anpassen der Einstellungen der Nvidia-Systemsteuerung (nur für Benutzer von Nvidia-Grafikkarten)
Wenn Sie eine Nvidia-Grafikkarte verwenden, können Sie den Fehler auch beheben, indem Sie verhindern, dass Ihre Grafikkarte auf die App zugreift, die das Problem verursacht.
Hier ist, wie:
- Drücken Sie auf Ihrer Tastatur den Windows-Logo-Schlüssel und R. zur gleichen Zeit, dann tippen Steuerung und drücke Eingeben um die Systemsteuerung zu öffnen.
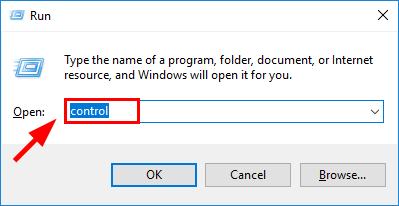
- Im Gesehen von , wählen Große Icons . Dann klick Nvidia-Systemsteuerung um es zu öffnen.
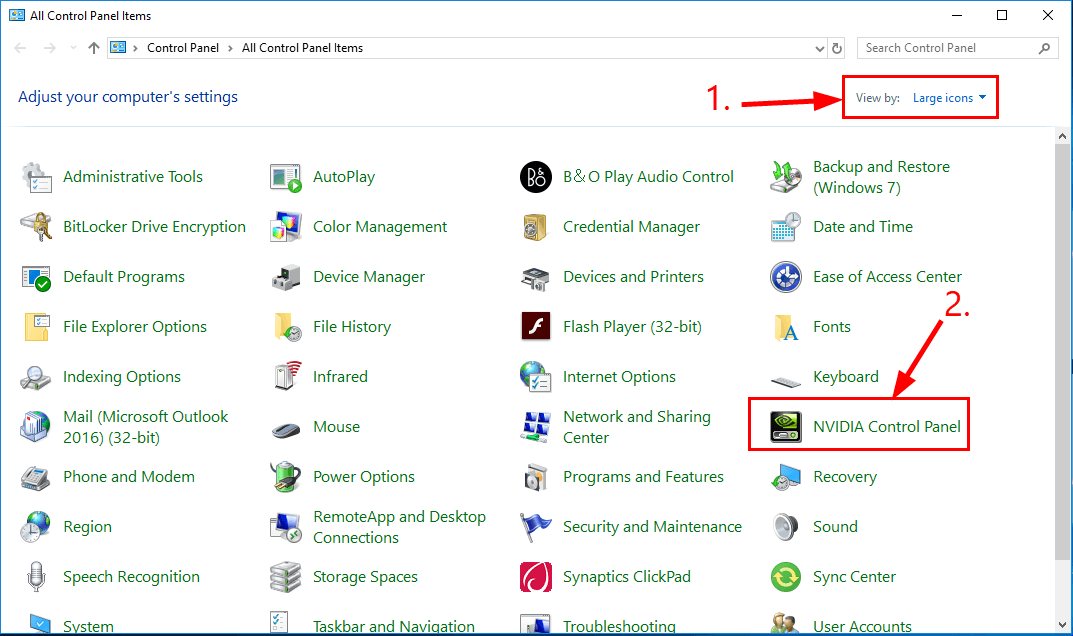
- Klicken Sie in der Nvidia-Systemsteuerung auf Verwalten Sie 3D-Einstellungen , dann im rechten Bereich. Dann in Programmeinstellungen unter Wählen Sie ein Programm zum Anpassen aus , wählen das Programm, das den Fehler ausgibt , dann in Wählen Sie den bevorzugten Grafikprozessor für das Programm , wählen Integrierte Graphiken . Wenn Sie fertig sind, klicken Sie auf Anwenden die Änderungen anwenden.
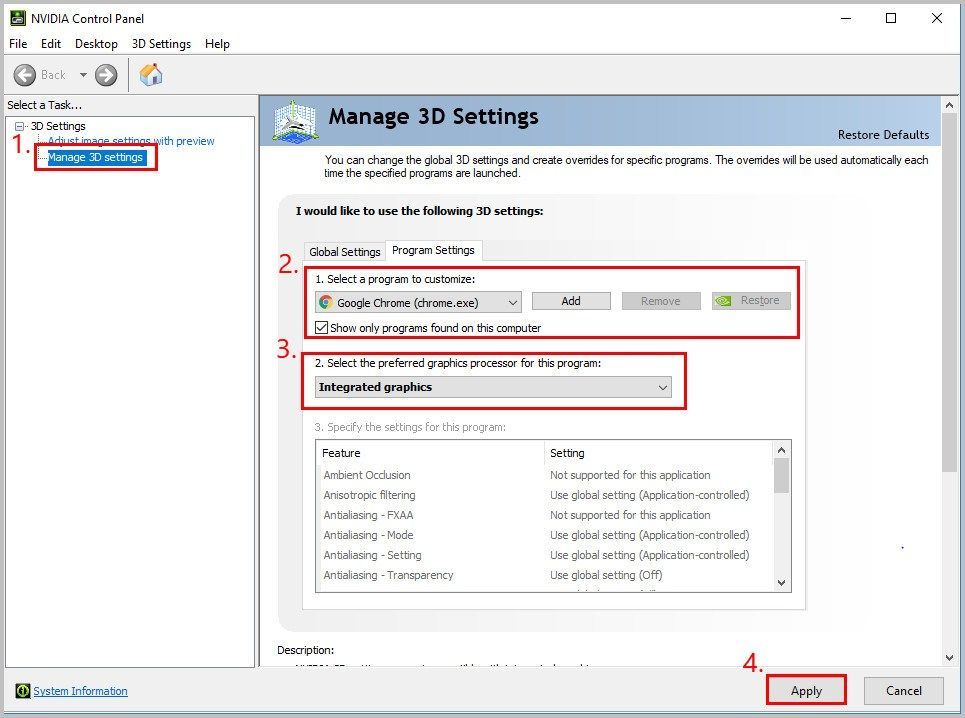
- Überprüfen Sie, ob der Fehler behoben ist.
Hoffentlich haben Sie das erfolgreich gelöst Der Befehl bei '0x' bezog sich auf den Speicher bei '0x'. Der Speicher konnte nicht geschrieben werden Fehler jetzt. Wenn Sie Fragen, Ideen oder Vorschläge haben, lassen Sie es mich bitte in den Kommentaren wissen. Danke fürs Lesen!

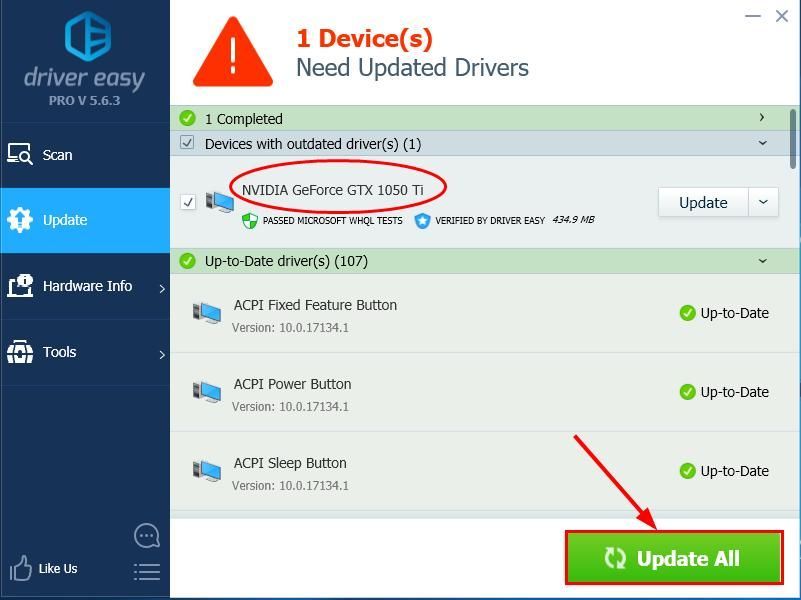
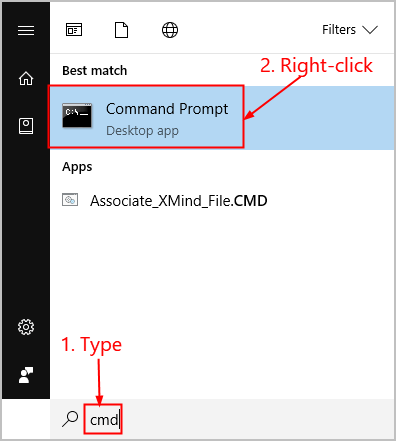
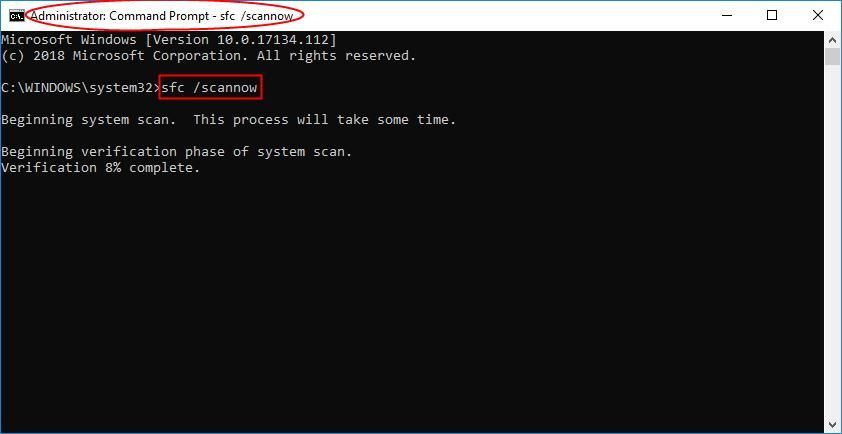
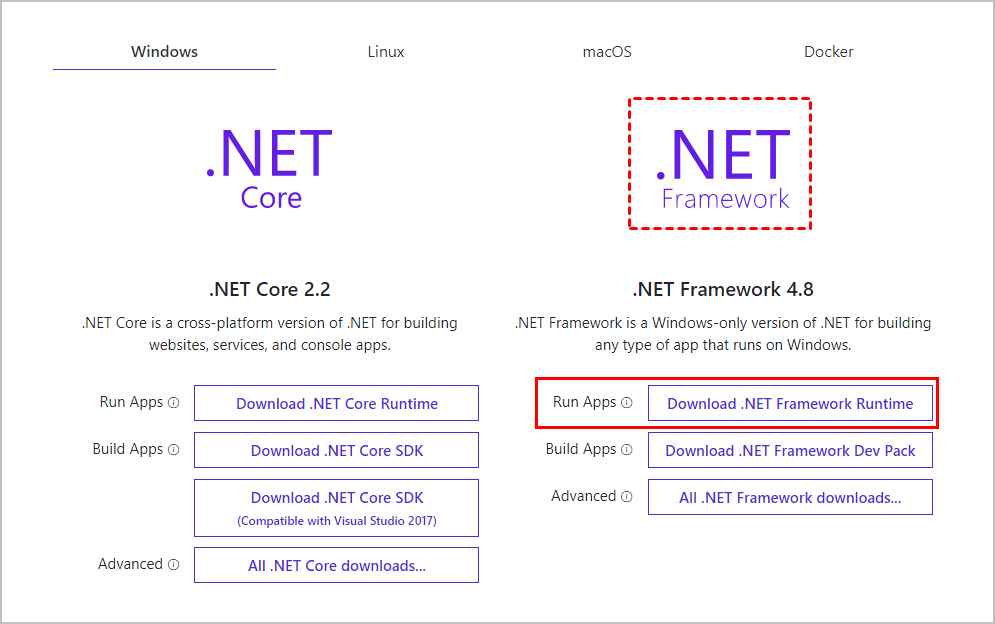
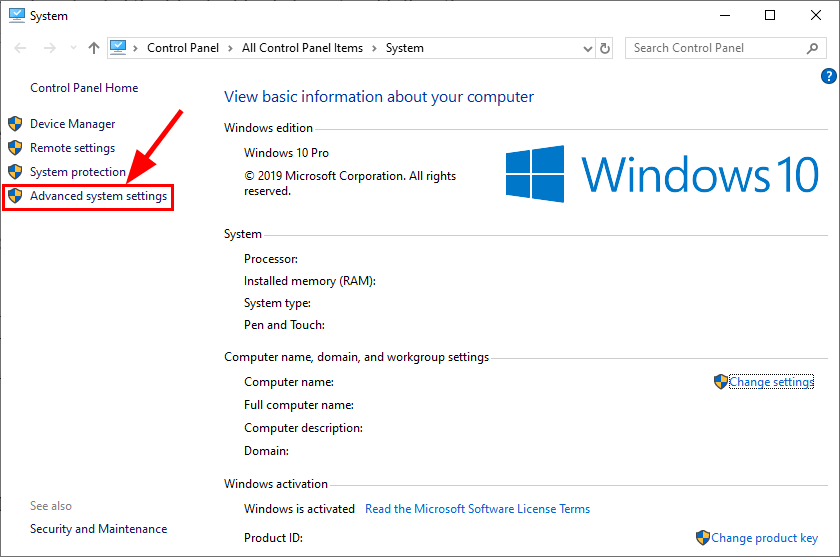
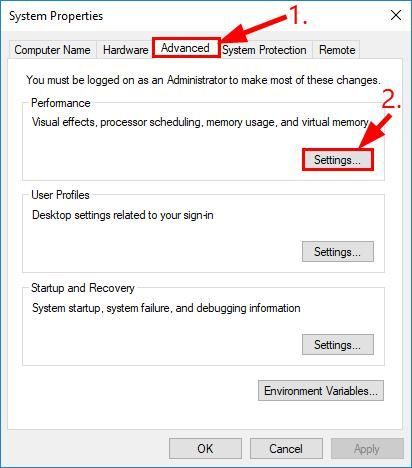
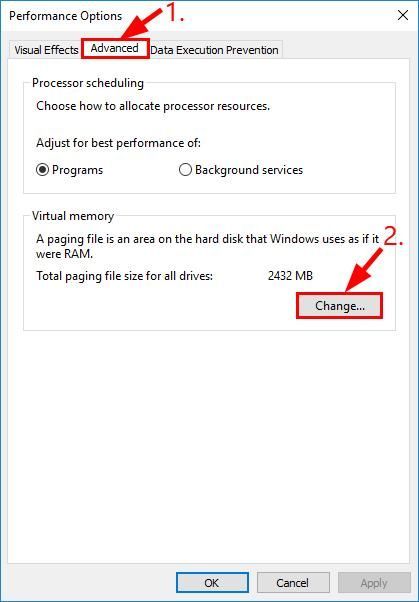
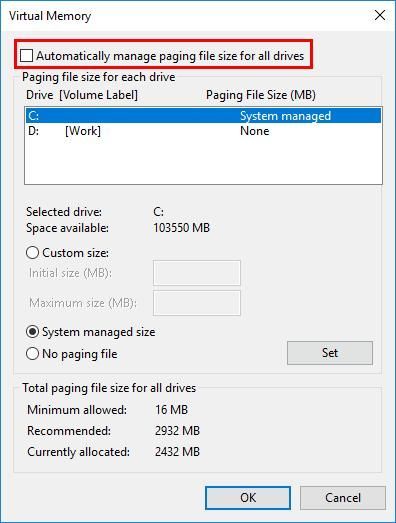
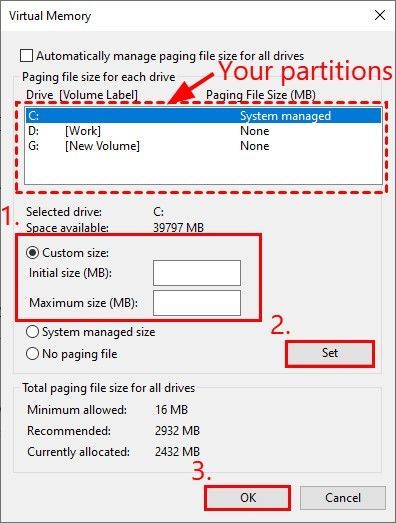
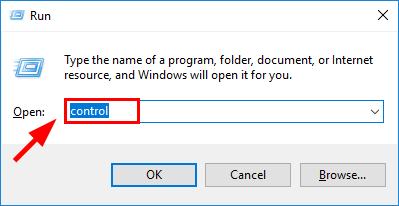
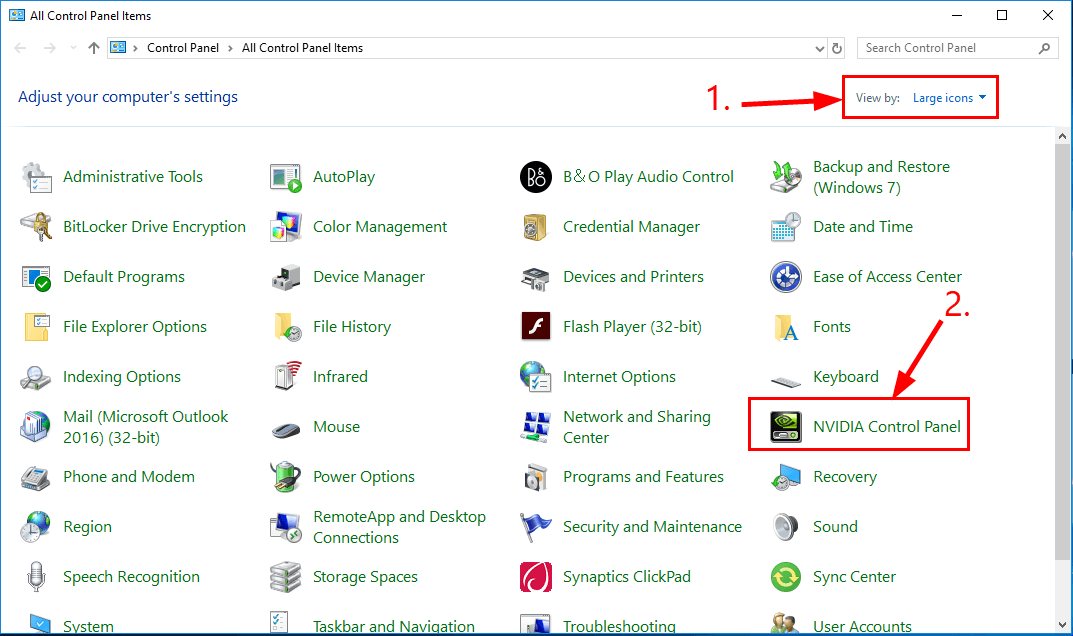
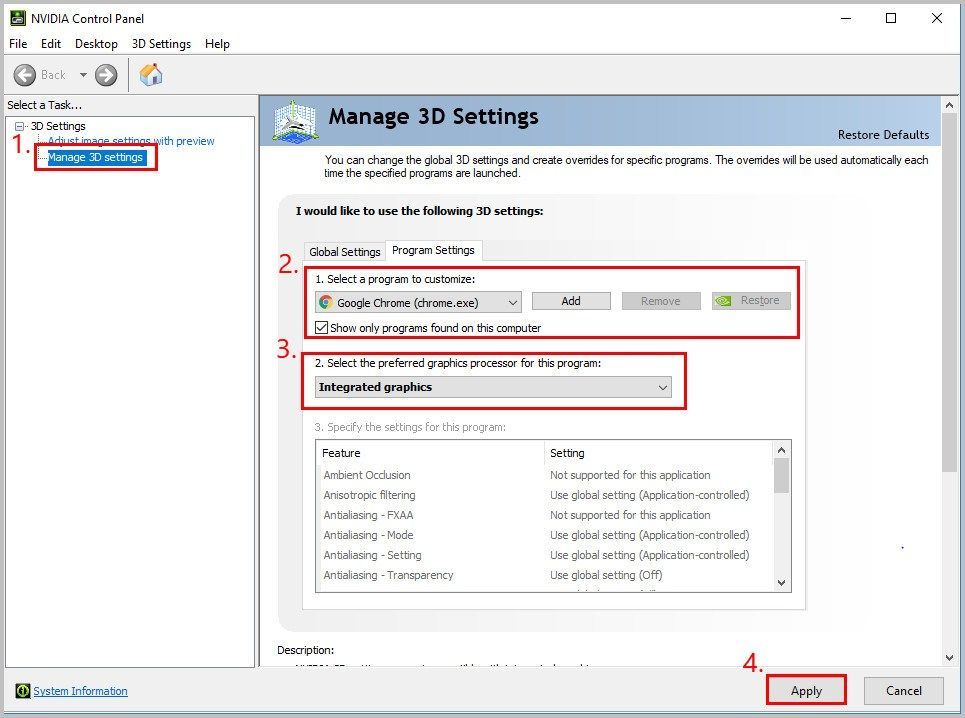

![[Gelöst] Deathloop startet nicht](https://letmeknow.ch/img/knowledge/45/deathloop-not-launch.jpg)




![CoD Vanguard Fehlercode 0x00001338 N auf PC [GELÖST]](https://letmeknow.ch/img/knowledge/97/cod-vanguard-error-code-0x00001338-n-pc.png)